Cómo overclockear la GPU de tu tarjeta gráfica
Aunque actualizar a la mejor tarjeta gráfica (también conocida como unidad de procesamiento de gráficos o GPU) es posiblemente la mejor manera de mejorar la capacidad de renderizado 3D de su PC, puede obtener un poco más de rendimiento de su tarjeta existente con overclocking.
Al igual que una CPU, una GPU contiene chips que, con los ajustes adecuados, pueden trabajar más y más rápido. Eso puede significar mejores resultados comparativos y cuadros por segundo más altos en tus juegos favoritos. Aunque sigue siendo un poco intimidante y ciertamente no es amigable con las temperaturas de tu tarjeta gráfica, aprender cómo overclockear tu GPU es hoy más fácil que nunca. Sólo necesitas las herramientas adecuadas, los pasos correctos y mucha paciencia. Permítanos ayudarlo a mostrarle cómo overclockear la GPU de su tarjeta gráfica.
Una palabra de advertencia
Puedes overclockear una CPU y puedes overclockear la RAM . Pero hacer overclocking en cualquier cosa tiene riesgos inherentes. Son relativamente bajos, pero es importante tenerlos en cuenta para estar bien informado antes de comenzar. Overclockear cualquier cosa implica el proceso de obligarlo a funcionar a un ritmo más rápido de lo que fue fabricado para hacerlo. Eso significa que lo está presionando más y, al trabajar más rápido, se calentará más y puede volverse menos estable. Esto podría provocar fallos a corto plazo y, a largo plazo, podría reducir la vida útil de su hardware en particular.
Existe la posibilidad de que el overclocking de su hardware también anule la garantía. Muchos fabricantes lo permiten, ya que las tarjetas gráficas se acelerarán durante el uso general de todos modos. Sin embargo, es más probable que ajustes serios como jugar con voltajes o actualizar el BIOS de su tarjeta gráfica afecten cualquier garantía que tenga. La mejor opción es verificar con el fabricante si lo que está haciendo afecta la garantía antes de comenzar.
Aunque haremos todo lo posible para guiarlo en el camino hacia una tarjeta gráfica más rápida y potente, Digital Trends no acepta ninguna responsabilidad por los problemas que encuentre con su hardware en el camino.
El overclocking de una tarjeta gráfica también solo se recomienda para usuarios de PC de escritorio. Aunque en algunos casos se pueden overclockear las GPU de las computadoras portátiles, incluidos los chips Intel HD, generalmente no se recomienda debido a problemas de temperatura.
Paso 1: prepárate
Antes de que puedas comenzar a hacer overclocking en tu GPU, debes tener todo listo. El primer paso, si aún no lo sabes, es averiguar qué tarjeta gráfica tienes. Para ello, puedes echar un vistazo a la propia tarjeta, o al embalaje si aún lo tienes. Si eso no funciona, haga clic derecho en su escritorio y haga clic en el enlace de configuración de gráficos Nvidia o AMD, seguido de "Mi equipo" o "Sistema", respectivamente.
Si prefiere utilizar una solución independiente del fabricante, GPUZ puede brindarle todo lo que necesita saber sobre su tarjeta gráfica.
Una vez que sepa exactamente qué tarjeta gráfica está ejecutando, debe actualizar a los controladores de gráficos más recientes. Puede encontrarlos en los sitios web de Nvidia y AMD . Es probable que sea necesario reiniciar para actualizarlos, así que asegúrese de volver a esta guía cuando haya terminado o siga leyendo antes de continuar. Nuestra lista del mejor software de overclocking de GPU lo ayudará a tomar la decisión correcta.
Antes de comenzar con el overclocking propiamente dicho, también querrás descargar algunas herramientas útiles que te ayudarán. Primero, querrás descargar la herramienta de overclocking que usaremos para esta guía: MSI Afterburner . Aunque AMD tiene su propia alternativa a Wattman y existen otras herramientas populares de terceros, Afterburner funciona para casi todas las tarjetas gráficas y ofrece un conjunto completo de funciones.
También necesitarás un punto de referencia para probar la estabilidad de tu nueva tarjeta gráfica. Un punto de referencia probado y liviano es Unigine's Valley . También nos gusta Furmark por su lectura de temperatura incorporada, pero es más una prueba sintética. Si tienes algún juego con puntos de referencia integrados, quizás quieras tenerlos instalados y a mano, para que puedas ver qué efecto tienen tus nuevos overclocks en el rendimiento.
Si no ha limpiado su PC durante mucho tiempo, este también es un buen momento para hacerlo, ya que cualquier polvo adicional en su sistema puede contribuir en gran medida a los picos de temperatura de la GPU durante el overclocking. No es un paso obligatorio pero sí recomendable antes de empezar.
Paso 2: Establecer líneas de base
El siguiente paso en su recorrido hacia el overclocking es establecer líneas de base. Desea conocer las velocidades de reloj estándar de su sistema (tanto para el núcleo como para la memoria), así como sus temperaturas de funcionamiento estándar (tanto en reposo como en carga) y su rendimiento estándar.
Para conocer esas cifras, cierre todas las aplicaciones que ya se estén ejecutando e inicie MSI Afterburner. Aunque puedes personalizar el aspecto de Afterburner como mejor te parezca, para asegurarte de que todos estamos en la misma página sobre la ubicación de los diferentes elementos, localiza el botón de engranaje "Configuración" y haz clic en él. Utilice las flechas de navegación de la pestaña superior y seleccione "Interfaz de usuario". Luego, en el encabezado "Propiedades de diseño de la interfaz de usuario", use el menú desplegable para seleccionar "Aspecto predeterminado de MSI Afterburner v3" y haga clic en "Aceptar".
Si es necesario, utilice la configuración de temperatura para convertir las lecturas a Celsius o Fahrenheit según sus preferencias.

Los gráficos del lado derecho le dirán la mayor parte de lo que necesita saber en este momento. El superior es para la temperatura central de su tarjeta gráfica. Puede funcionar en cualquier lugar hasta 176 grados Fahrenheit sin mucha dificultad, pero cualquier temperatura más allá de eso se vuelve peligrosa para su hardware y puede provocar fallas o incluso daños, por lo que es importante estar atento a la temperatura de su GPU en todo momento durante el overclocking y las pruebas posteriores.
Las otras cifras a tener en cuenta son el reloj central y el reloj de memoria. Esas son las cifras que vamos a modificar durante el overclocking. Los números "Mínimos" en esos gráficos son las velocidades de ralentí, mientras que los números "Máximos" son los que su tarjeta gráfica normalmente usará cuando está trabajando duro para renderizar un juego o un punto de referencia. Eso es lo que queremos plantear para mejorar el rendimiento.
Los números finales que debemos averiguar antes de comenzar a hacer overclocking de verdad son una idea del rendimiento de su tarjeta gráfica. Ejecute el punto de referencia de Valley que descargó anteriormente usando el ajuste preestablecido "Extreme HD", o con todo en máxima calidad, pantalla completa y resolución de "Sistema".
Nota: Presione "F9" durante la demostración para comenzar la evaluación comparativa.

Si desea anotar algunos números de rendimiento adicionales antes de comenzar, es posible que también desee ejecutar 3Dmark de Futuremark o cualquier juego moderno con su propia utilidad de evaluación comparativa incorporada, como Shadow of Mordor o Rise of the Tomb Raider .
Paso 3: lento y constante
El overclocking puede ser más fácil hoy que nunca, pero eso no significa que debas apresurarte a hacerlo. El overclocking tiene más éxito cuando te tomas tu tiempo y tomas precauciones a lo largo del camino. Asegúrese de que durante su evaluación comparativa de referencia el gráfico de temperatura de Afterburner no muestre ningún pico peligroso. Cualquier valor superior a 176 grados Fahrenheit sugeriría que su enfriamiento no es lo suficientemente fuerte para el overclocking.
También asegúrese de que en la ventana de Afterburner la casilla "Aplicar overclocking como inicio del sistema" no esté marcada. Eso obliga a que las velocidades de reloj recién designadas se inicien con Windows y no desea eso hasta que haya encontrado un overclock estable.
Si tiene algo de margen de temperatura, inicie nuevamente la aplicación de prueba de estrés de Valley, pero esta vez ejecútela en modo "Ventana". En la ventana Afterburner, aumente el límite de energía a su porcentaje máximo, lo que le permitirá a su GPU consumir toda la energía que necesita para las configuraciones que le haya asignado y evitará cualquier limitación automática. No afectará el voltaje aplicado a través de sus chips.
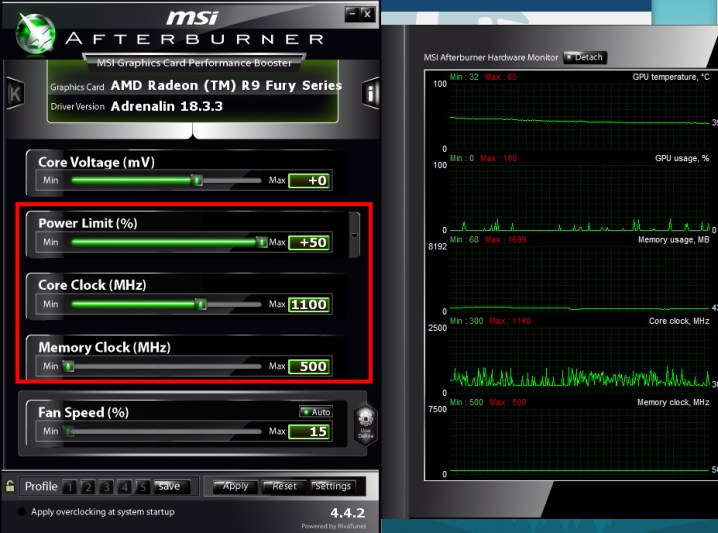
Asegúrese de que Valley esté ejecutándose y regrese a la ventana de Afterburner. Usando el control deslizante o escribiendo el número usted mismo, aumente la velocidad del reloj en 10 MHz. Una vez hecho esto, vuelva a abrir la ventana de Valley y esté atento a cualquier "artefacto" visual. Estas son señales visuales de que su chip gráfico está trabajando demasiado y pueden manifestarse como pequeños bloques de píxeles descoloridos o grandes bandas de color similares a fragmentos. Si no ve ninguno de ellos después de uno o dos minutos, regrese a la ventana de Afterburner y repita el proceso.
Repítelo una y otra vez hasta que veas artefactos o hasta que Valley se bloquee. Si lleva las cosas demasiado lejos, es posible que vea una pantalla negra cuando el controlador de gráficos falla o se reinicia todo el sistema. No te preocupes, acabas de llegar demasiado lejos. Retroceda un par de pasos (20 Mhz más o menos) y ejecute Valley nuevamente. Esta vez déjelo pasar por un par de bucles. Si todo es estable, has encontrado un máximo seguro para tu GPU.
Una vez que haya encontrado el límite para su núcleo, anote ese valor, restablezca el reloj a su valor predeterminado y realice el mismo proceso en el reloj de la memoria. Esta vez buscas artefactos que se representen como bloques sólidos o manchas de color. Nuevamente, una vez que haya alcanzado el límite, retroceda un par de pasos y realice una prueba de estabilidad más larga. Una vez que haya encontrado su límite, anótelo y reinicie todo.
Paso 4: júntelo todo
Ahora que tiene sus máximos individuales para los relojes del núcleo y de la memoria, es hora de combinarlos. Es poco probable que puedas utilizar el overclock máximo completo para ambos al mismo tiempo, ya que ambos ejercen una presión adicional sobre tu tarjeta gráfica, pero es posible. Sin embargo, lo mejor que puede hacer es comenzar desde abajo nuevamente y aumentar ambos valores juntos. Sepa cuál es el máximo y prepárese para artefactos y fallas a medida que se acerque a él. Como antes, una vez que encuentre el límite, retroceda uno o dos pasos y realice pruebas de estabilidad más largas. Luego puede plantear uno u otro individualmente si lo desea, para ver si alguno, en particular, fue la causa del problema de estabilidad.
Una vez que tenga su overclock dual máximo estable tanto para el núcleo como para la memoria, es hora de realizar algunas pruebas de estabilidad reales. Deje que la prueba de Valley se realice varias veces seguidas, juegue algunos juegos durante unas horas y esté atento a los problemas. Si encuentra alguno, reduzca los relojes un solo paso y comience de nuevo.
Aunque este proceso puede parecer arduo, es el último gran paso para garantizar que su sistema pueda funcionar con estos relojes todo el día, todos los días. Una vez que lo haya encontrado, puede, si lo desea, usar Afterburner para activar esta configuración cada vez que se inicia su PC.
Ahora tienes un overclock permanente de GPU. Para saber cuánta mejora ha logrado, ejecute todos sus puntos de referencia de juegos nuevamente y vea cuáles son sus nuevos puntajes en comparación con los anteriores.
Con suerte, ese impulso debería permitirte jugar con tu resolución y configuración de detalles favoritas durante más tiempo.
¿Qué pasa con el voltaje?
Una de las formas en que se puede aumentar la estabilidad y viabilidad de algunos relojes centrales es aumentando el voltaje impulsado a través del chip, también conocido como voltaje central y abreviado en Afterburner como "mV". El aumento de voltaje está deshabilitado en Afterburner de forma predeterminada, ya que tiene un impacto mucho mayor en su sistema que otras configuraciones. El aumento de voltaje puede reducir la vida útil de su tarjeta gráfica e incluso dañarla irreparablemente si se usa de manera irresponsable. También puede provocar un gran aumento en la cantidad de energía que consume su tarjeta gráfica, lo que reduce la eficiencia de la tarjeta y, por extensión, de su sistema.
Aunque Afterburner tiene sus propios límites que probablemente no le permitirán estresar demasiado su tarjeta, porque cada tarjeta es diferente, si desea probar el ajuste de mV, haga una búsqueda rápida en Google de su tarjeta en particular para encontrar un límite seguro. Puede habilitar los ajustes de voltaje en el menú de configuración de Afterburner.
Dicho esto, utilícelo de la misma manera que lo haría con los ajustes de frecuencia. Auméntelo en pequeñas cantidades para ver si permite un overclock más estable o un aumento de la frecuencia de reloj. Verifique periódicamente la temperatura de su GPU y, si encuentra algún problema, reduzca la escala. Asegúrese de probar la estabilidad como lo hizo con todos los cambios anteriores.
