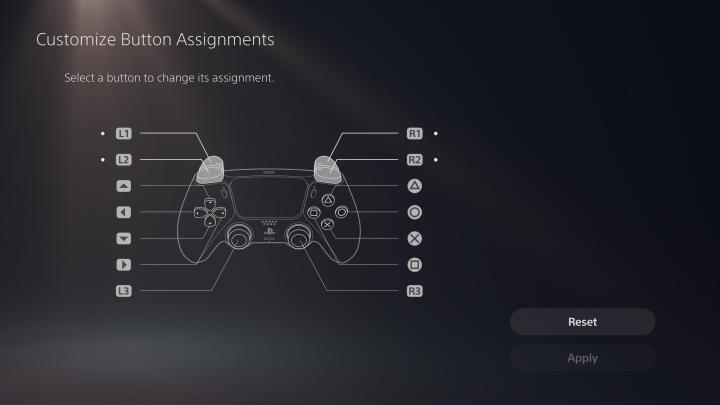Cómo reasignar y personalizar los botones del controlador en PS5

Las opciones de accesibilidad en los juegos están cada vez más extendidas, pero desafortunadamente, no todos los juegos brindan a los jugadores la oportunidad de reasignar completamente la disposición de los botones de sus controladores. Afortunadamente, Sony ofrece muchas configuraciones que puedes modificar en PlayStation 5 , incluida una función de accesibilidad integrada que te brinda la libertad de jugar con tu controlador de PS5 de la manera que mejor funcione para ti. Aún mejor, como muchos consejos y trucos de PS5 en la consola, configurarlo es muy sencillo.
El uso de asignaciones de botones personalizados en el menú de PS5 significa que cualquier botón puede funcionar como otro botón, aunque todo viene con una advertencia: este diseño personalizado no se integrará en la interfaz de usuario ni en las indicaciones de los botones del propio juego. Esto significa que incluso si reasignas completamente el controlador, los botones predeterminados para cada acción seguirán apareciendo en el juego. Por esto, es importante memorizar qué botones has personalizado para poder navegar por los juegos correctamente.

Cómo personalizar el diseño de los botones del controlador en PS5
Cuando esté listo para personalizar el diseño de los botones de su controlador DualSense, aquí tiene una explicación paso a paso de cómo hacerlo.
Paso 1: navega hasta el ícono de Configuración en la pantalla de inicio de PS5, que se encuentra en la parte superior derecha de la pantalla y parece un engranaje.
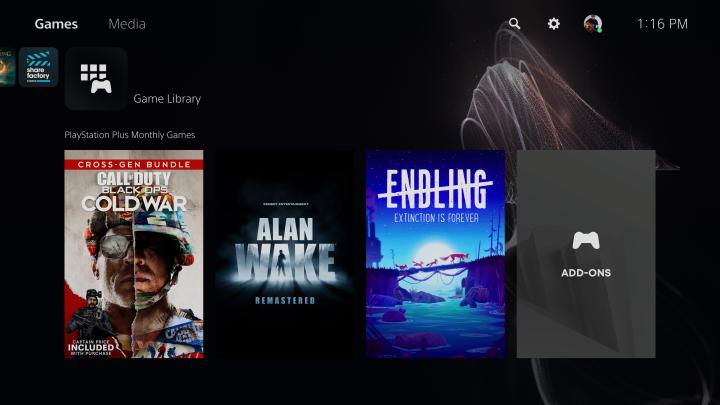
Paso 2: haga clic en Accesibilidad cerca de la parte superior de la lista.
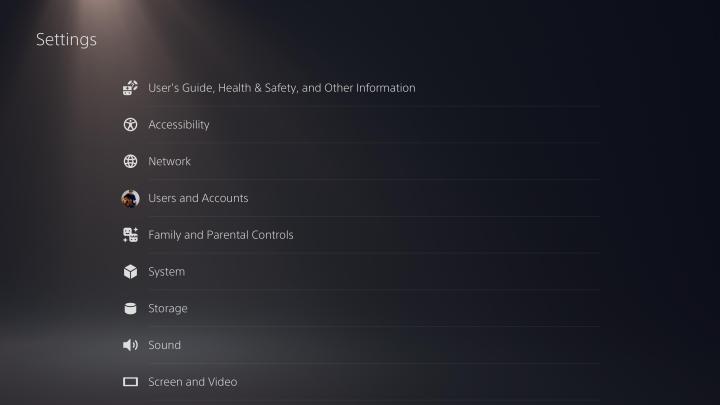
Paso 3: Desplácese hacia abajo hasta Controladores y luego seleccione Asignaciones de botones personalizados para el controlador inalámbrico DualSense a la derecha.
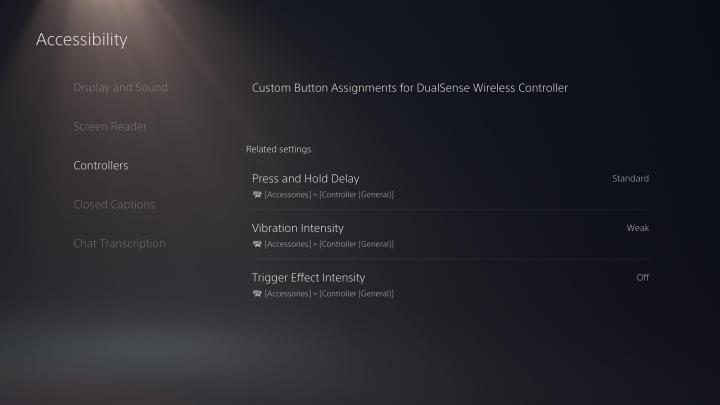
Paso 4: active Habilitar asignaciones de botones personalizados y luego seleccione Personalizar asignaciones de botones justo debajo. Asegúrese de tener en cuenta esta parte del menú si desea volver a desactivar cualquier diseño de botón personalizado, ya que puede hacerlo simplemente usando el mismo interruptor.

Paso 5: En este menú, puedes seleccionar cualquier botón de tu controlador DualSense y asignarle un botón completamente diferente. Cuando haya terminado de reasignar su diseño, seleccione Aplicar para guardar su configuración.