Cómo agregar números de página en Microsoft Word

Agregar números de página a los documentos de Word es una excelente manera de organizarlos mejor a medida que crecen, y especialmente si los imprime todos. ¿Qué pasaría si dejaras todo ese papeleo y se estropeara? Números de página al rescate.
A continuación se explica cómo agregar números de página a Word de diferentes maneras.
¿Busca consejos más generales sobre cómo aprovechar Word al máximo? Consulte nuestra guía para principiantes de Word .
Agregar números de página
Los números de página se pueden agregar al encabezado (arriba), al pie de página (abajo), a los márgenes y en algunos otros lugares según sus preferencias. También tienes la opción de aplicar diferentes estilos, así como la posibilidad de ajustar la apariencia del número de página.
Paso 1: seleccione la pestaña Insertar ubicada en la fila superior junto a Inicio .
Paso 2: seleccione el botón Número de página y elija exactamente dónde desea que se muestre dentro del documento. Puede elegir entre varias opciones: Principio de página y Parte inferior de página son las opciones más comunes. La opción Márgenes de página lo colocará dentro del lado que elija, mientras que Posición actual lo implementará dondequiera que esté situado el puntero del mouse.
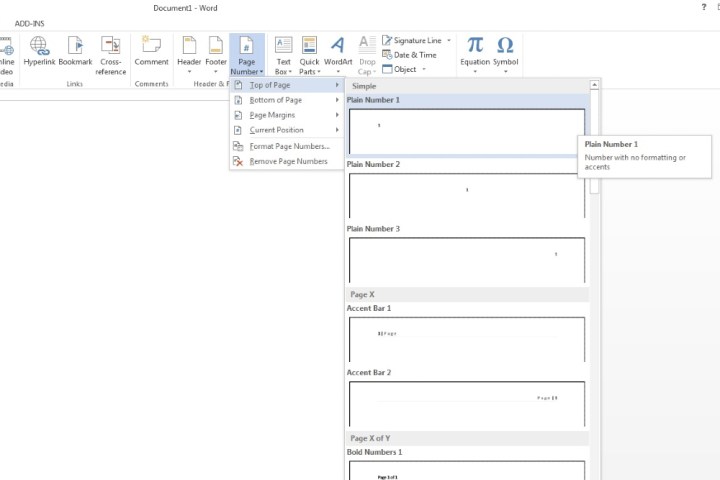
Paso 3: Después de haber seleccionado la ubicación del número de página, seleccione un estilo de su agrado. Ahora haga clic en el botón Cerrar encabezado y pie de página en la parte superior, o haga doble clic en cualquier parte del cuerpo principal del documento de Word.
Ahora se agregará automáticamente un número de página a cada página de su documento de Microsoft Word.
Otras opciones de personalización
Paso 1: Formatear los números de página: seleccione la pestaña Insertar , seguida del botón Número de página . Sin embargo, en lugar de seleccionar dónde desea agregar los números, seleccione el menú Formatear número de página . Aparecerá varias opciones de formato, incluido el formato de número, los números de capítulo y la numeración de páginas.
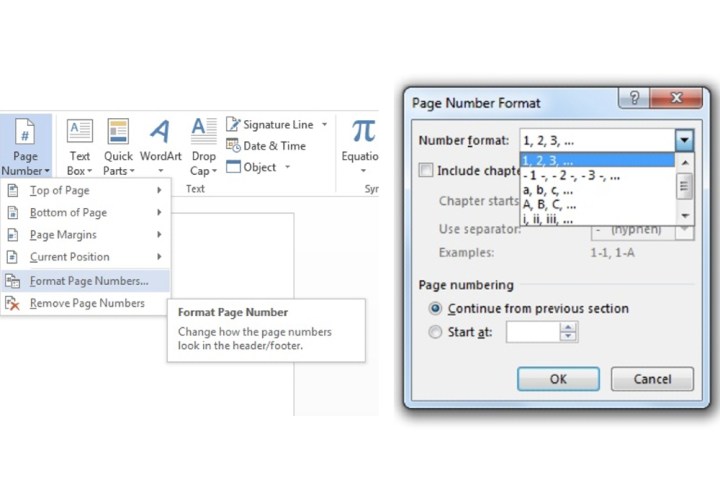
Paso 2: personalice la apariencia de los números de página: haga doble clic dondequiera que se haya agregado su número de página. Resalte el número de página haciendo doble clic en él. Ahora vaya a la pestaña Inicio , después de lo cual podrá cambiar la fuente, el estilo, el tamaño y el color. También puede aplicar diferentes posiciones para el número de página.
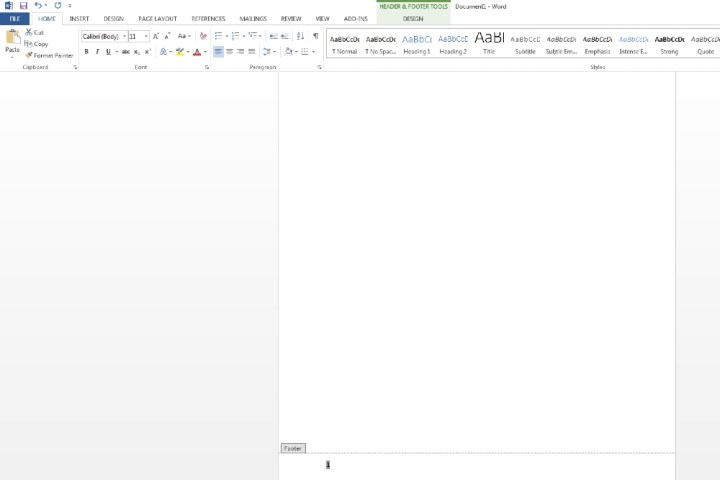
Paso 3: Para eliminar números de página: seleccione la pestaña Número de página dentro de Insertar . Debajo del campo Dar formato a números de página , seleccione Eliminar números de página .
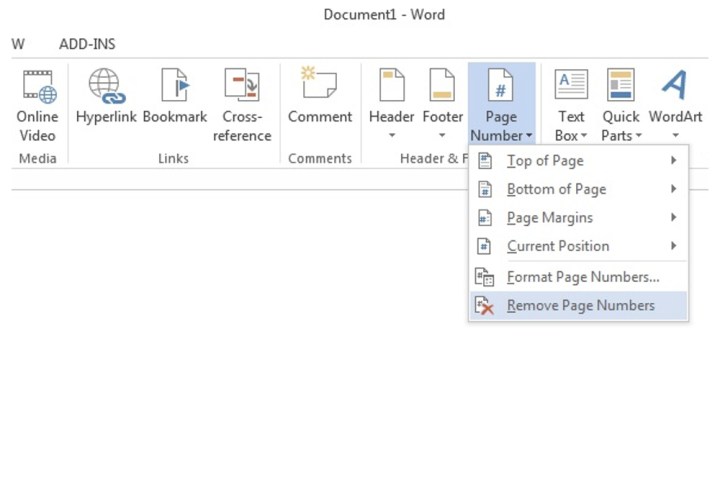
Números de página iniciales desde la página 2
Si la primera página de su documento tiene un índice, una imagen introductoria, una portada, etc., es posible que desee que los números de página comiencen desde una página distinta a la primera. Aquí se explica cómo hacerlo.
Paso 1: haga doble clic en el área donde colocó el número de página (encabezado o pie de página) en la primera página o seleccione Insertar > Encabezado o pie de página > Editar encabezado o Editar pie de página . Dentro de la pestaña Diseño que ahora se muestra dentro de Herramientas de encabezado y pie de página , seleccione el botón Primera página diferente . Haga clic en Cerrar encabezado y pie de página .
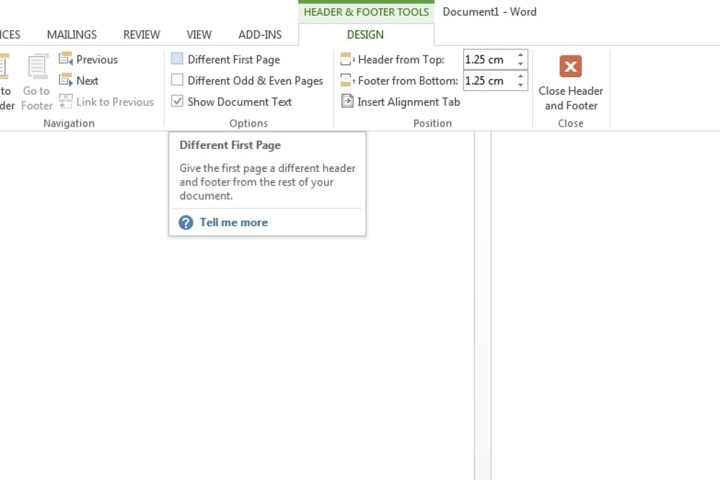
Paso 2: seleccione la segunda página, luego seleccione la pestaña Insertar , elija Número de página y Formatear números de página . Dentro del cuadro Comenzar en , ingrese 0. Seleccione Aceptar .
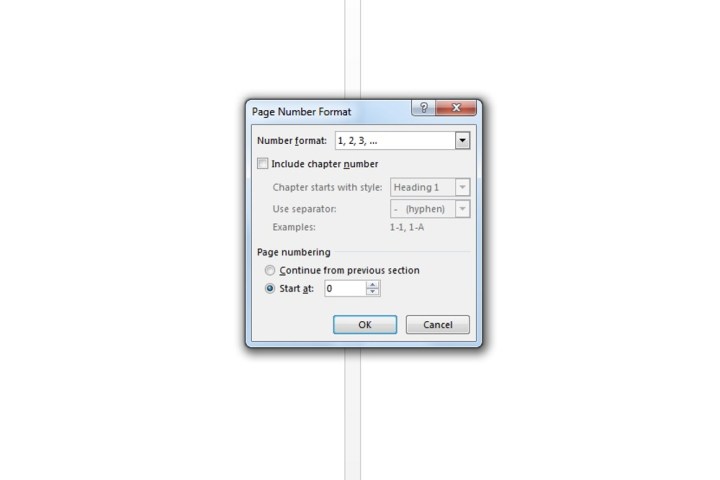
Paso 3: La pestaña Insertar aún debería estar abierta. Seleccione el menú Número de página . Finalmente, seleccione dónde desea colocar el número de página y un estilo.
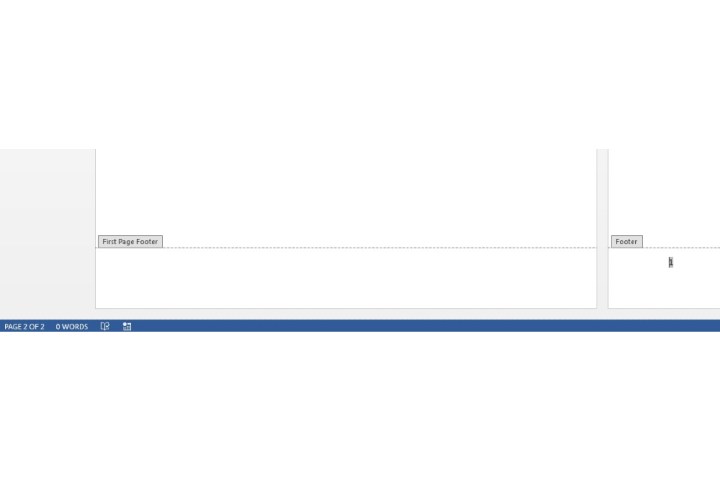
Números de página iniciales en una página específica
Si no desea que el número de página comience desde la primera página de su documento, puede comenzar los números de página en una página específica en Word con el siguiente proceso.
Paso 1: Si desea que el número de su página comience, digamos, en la página cuatro, haga clic o toque en cualquier lugar de la página tres. Ahora seleccione la pestaña Diseño de página , seleccione Saltos y elija el botón Página siguiente .

Paso 2: El campo de entrada debería moverse automáticamente a la cuarta página. De lo contrario, seleccione esa página manualmente. Ahora dirígete a la pestaña Insertar , haz clic en Números de página y agrega el lugar donde deseas ingresar el número de página.
Paso 3: De forma predeterminada, el número de página ahora estará resaltado. El campo Enlace a anterior ya estará seleccionado en el panel superior. Haga clic en ese botón para anular su selección.
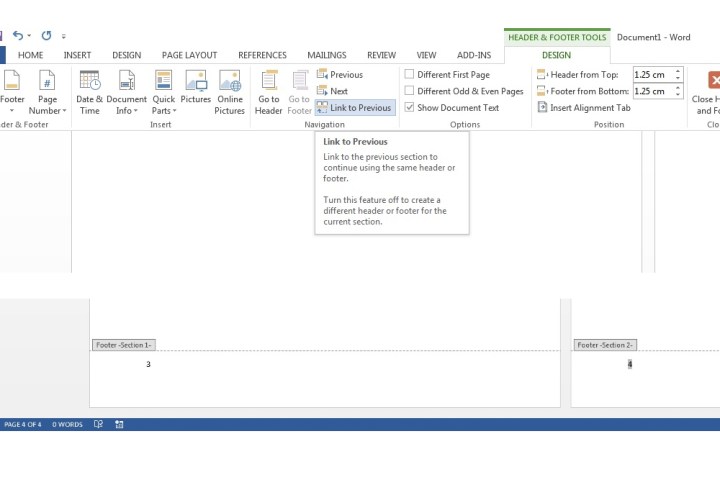
Paso 4: El número de página seguirá resaltado de forma predeterminada. Ahora vaya al menú Número de página dentro de Insertar y seleccione Formatear números de página . En el campo Numeración de páginas , seleccione Iniciar en . Esto debería ingresar automáticamente "1" en el cuadro. Si no es así, ingrese el número "1" usted mismo. Seleccione Aceptar .
Ahora verá que la página que ha seleccionado para comenzar la numeración de páginas mostrará el número 1. En este caso, la cuarta página tendrá el número de página establecido como 1. La quinta página ahora tendrá el número de página establecido como 2 y así sucesivamente.
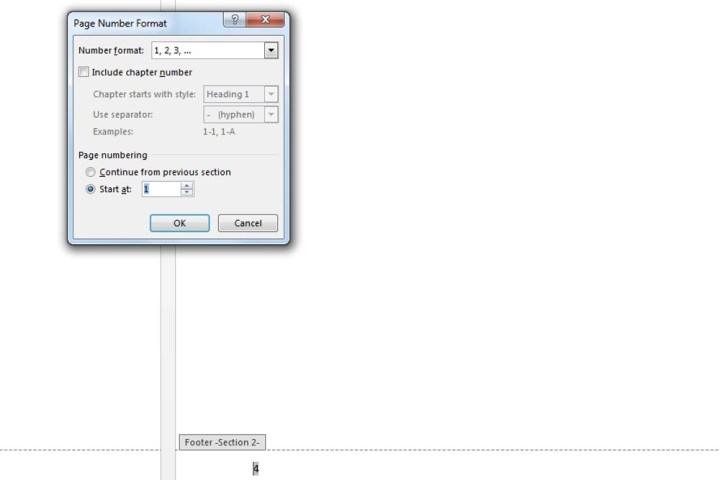
Paso 5: Las secciones del pie de página seguirán abiertas para editarlas. En la página anterior, resalte el número de página (en este caso, la tercera página tendrá el número 3) y elimínelo, después de lo cual todos los números de página anteriores a esa página específica se eliminarán automáticamente.
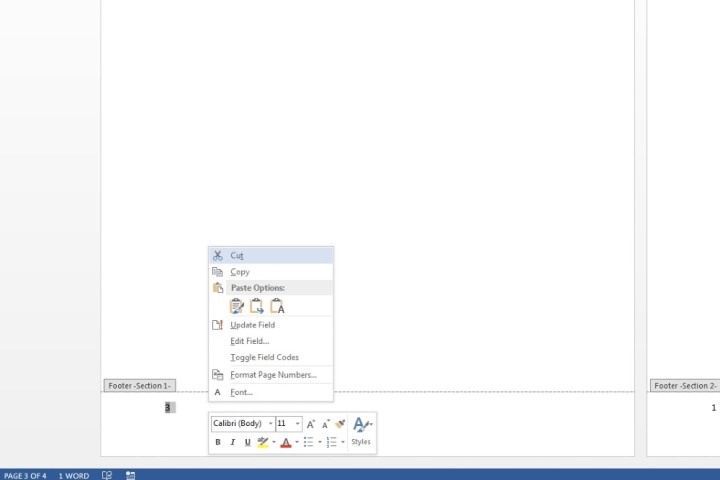
¿Cómo elimino el número de página de una página específica?
Para eliminar el número de una página específica, seleccione la página, luego navegue hasta Insertar > Número de página y seleccione Eliminar números de página.
Si descubre que la opción "Eliminar números de página" no está disponible o está atenuada, haga doble clic o toque la ubicación del encabezado o pie de página del número y luego vuelva a intentarlo.
¿Cómo muestro el número total de páginas en Word?
Si desea mostrar el número de página actual y el número total de páginas, puede hacerlo al agregar los números de página a su documento. Después de seleccionar Insertar > Números de página y elegir su ubicación, se le presentarán varias opciones de estilo.
Busque el subtítulo "Página X de Y" y seleccione el estilo de número que desee dentro de esa subsección. Luego mostrará el número de página actual y el número total de páginas, como "Página X de Y".
