Cómo encontrar duplicados en Excel
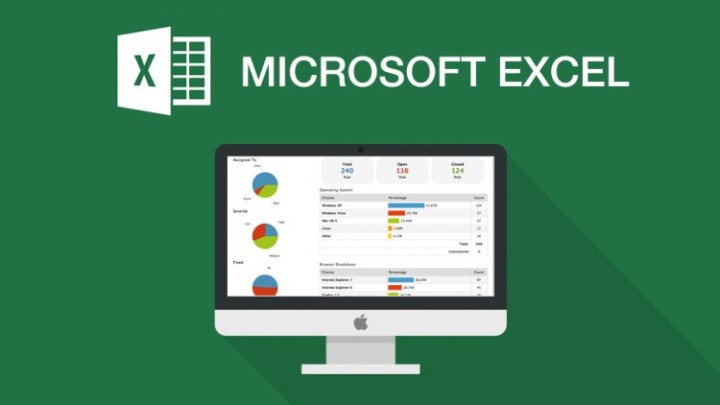
Cuando trabajas con una hoja de cálculo, a veces pueden aparecer datos duplicados y causar todo tipo de problemas. En este procedimiento, demostramos dos métodos de uso de Microsoft Excel para identificar y eliminar datos duplicados.
Identificar datos duplicados usando formato condicional
Una de las formas más sencillas de localizar datos duplicados en Excel es utilizar formato condicional. He aquí cómo.
Paso 1: seleccione la parte de sus datos donde desea localizar duplicados. En nuestro ejemplo, estamos seleccionando toda nuestra tabla. Tenga en cuenta que el formato condicional no funcionará si utiliza tablas dinámicas en Microsoft Excel .
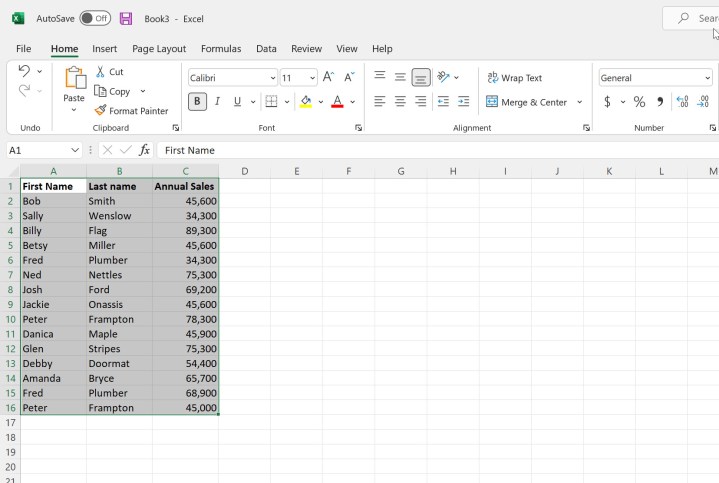
Paso 2: Seleccione Formato condicional en el menú Inicio , luego elija Resaltar reglas de celda > Duplicar valores…
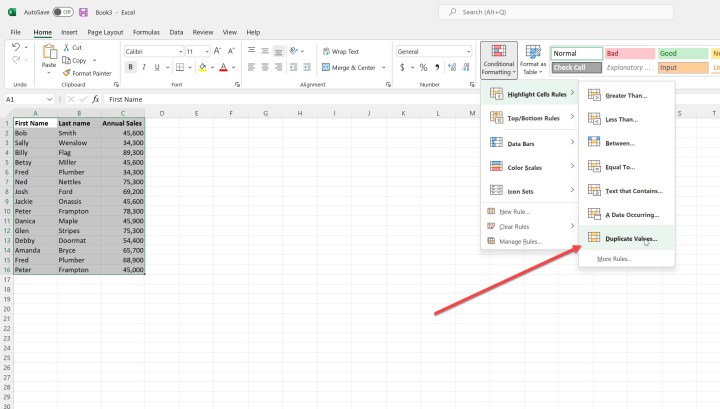
Paso 3: Se le presentará un cuadro de diálogo que le permitirá seleccionar si desea mostrar valores duplicados o únicos (queremos los primeros, por supuesto) y cómo desea que se resalten los datos. Puede elegir de la lista desplegable o crear un formato personalizado.
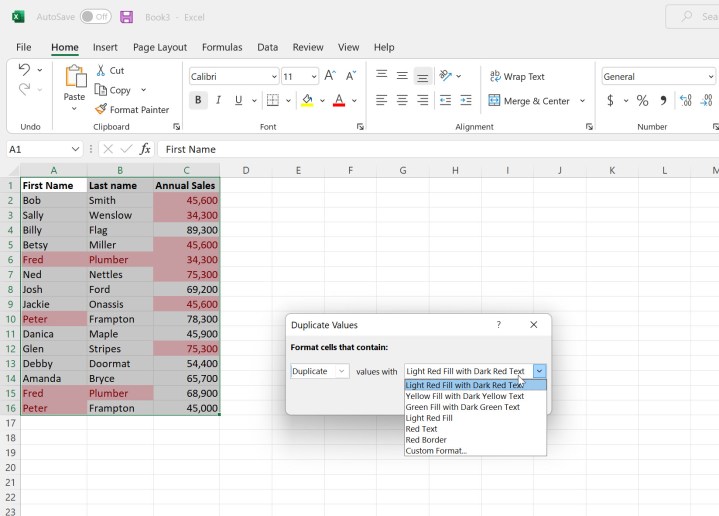
Paso 4: Una vez que haya seleccionado una opción o haya hecho clic en Aceptar , se resaltarán sus datos duplicados. Pueden ser datos textuales o numéricos y pueden incluir cualquier número de columnas.

Uso de la función Eliminar duplicados
También puede optar por que Excel elimine cualquier dato duplicado de su hoja de cálculo. Utilice esta función con precaución; probablemente sea una buena idea hacer primero una copia de seguridad de su hoja de cálculo.
Paso 1: Primero, seleccione las columnas donde desea eliminar duplicados. Aquí, estamos seleccionando toda la tabla. Tenga en cuenta que Eliminar duplicados solo eliminará aquellos elementos cuyos valores sean idénticos en todas las filas o en celdas individuales si se selecciona una sola columna.
En nuestro ejemplo, las últimas tres filas contienen datos duplicados.
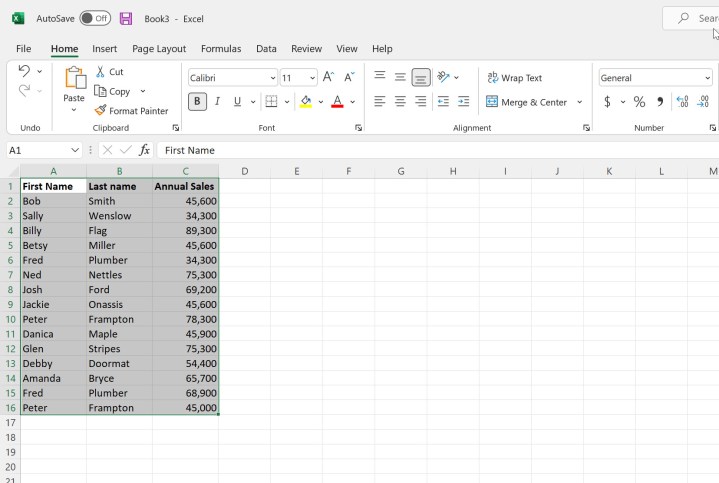
Paso 2: seleccione el menú Datos y luego haga clic en Eliminar duplicados . En el cuadro de diálogo que aparece, se le presentarán varias opciones. Primero, puedes identificar si tus datos tienen encabezados. En segundo lugar, puede elegir qué columnas incluir o excluir.
Cuando esté listo, haga clic en Aceptar .
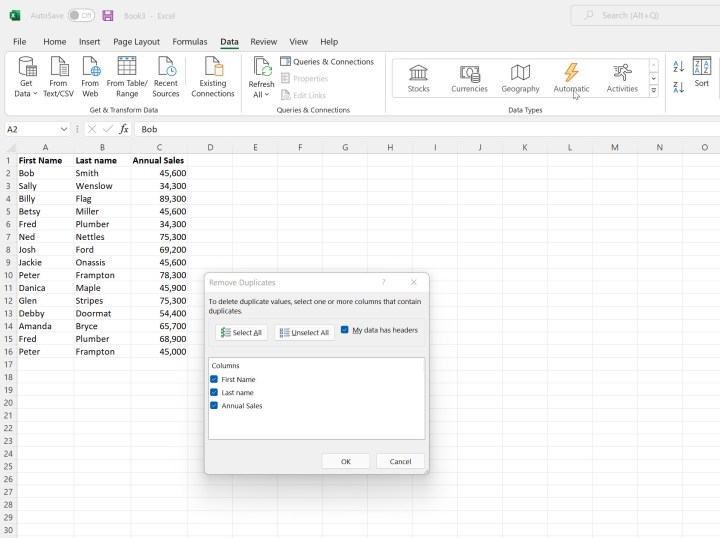
Paso 3: Se le presentará un cuadro de diálogo que indicará cuántos valores duplicados se encontraron y eliminaron y cuántos valores únicos quedan. Tenga en cuenta que se eliminaron las últimas tres columnas de nuestros datos.
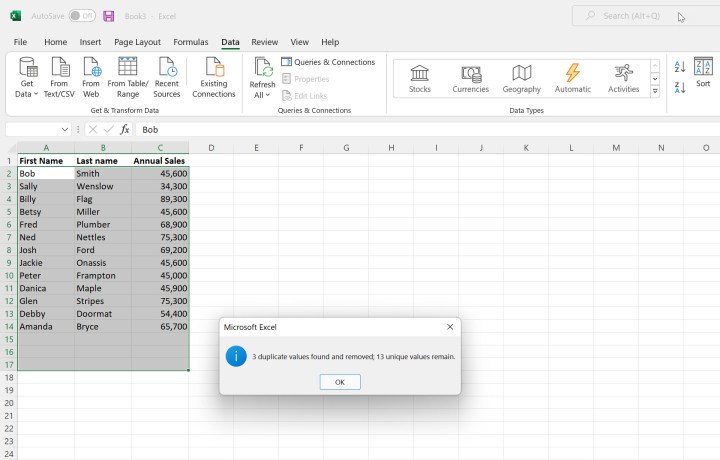
Tenga en cuenta que también es posible utilizar BUSCARV en Excel para encontrar datos duplicados.
Familiarizarse con estas funciones avanzadas convierte lo que parece ser una simple cuadrícula de números en una herramienta poderosa. ¿Quieres más trucos? A continuación se explica cómo utilizar la función de concatenar en Excel .
