Cómo bloquear celdas en Excel
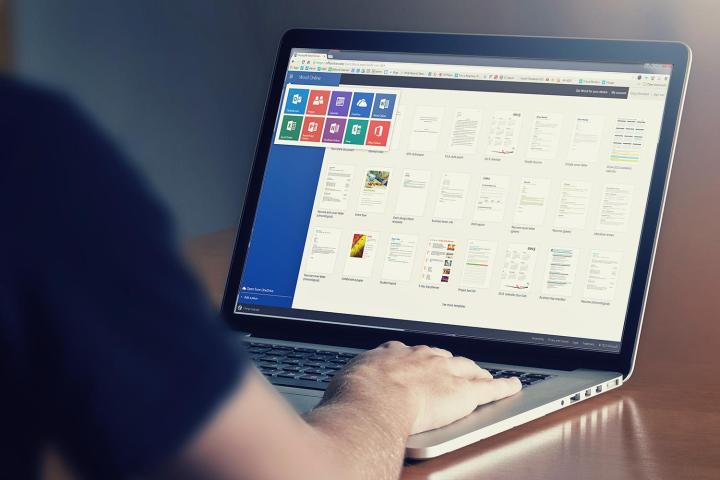
Bloquear celdas en una hoja de cálculo de Microsoft Excel es algo muy útil que hay que saber hacer. Se utiliza para proteger un determinado segmento o una hoja de cálculo completa para que nadie que no sea el creador de la hoja de cálculo pueda modificarla.
Por ejemplo, si es un empleador y utiliza Microsoft Excel para crear una hoja de cálculo con varias listas desplegables para los solicitantes, bloquear las celdas evitará que los destinatarios de ese formulario manipulen los datos.
Aquí hay una guía sobre cómo bloquear celdas en Excel.
Bloquear celdas individuales o múltiples
Paso 1: Es posible que una hoja de cálculo de Excel ya esté bloqueada. Por lo tanto, para bloquear celdas individuales o múltiples, primero deberá desbloquear la hoja de cálculo. Para hacer esto, haga clic en el botón Verde Diagonal en el lado superior izquierdo de la primera celda.

Paso 2: haga clic derecho en el mouse y seleccione la opción Formato de celdas del menú.

Paso 3: seleccione la pestaña Protección y desmarque el botón Bloqueado . Haga clic en Aceptar .
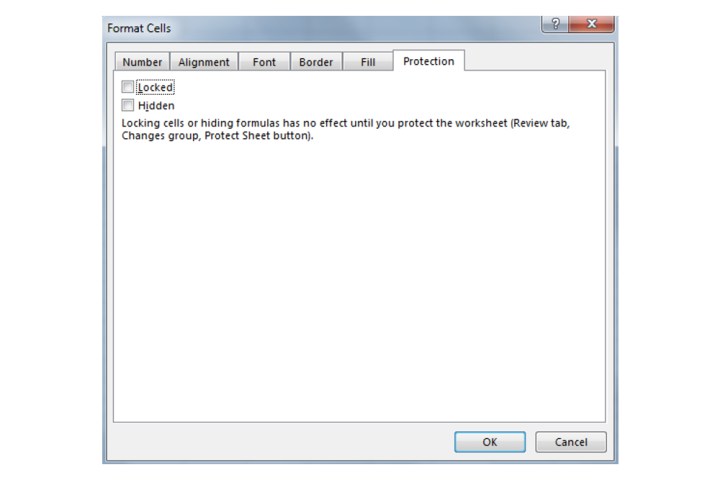
Paso 4: Ahora elige qué celdas quieres bloquear haciendo clic en ellas. Puede seleccionar una sola celda, varias celdas, una fila o una columna completa.
Paso 5: dentro de la celda o celdas seleccionadas, haga clic derecho y elija Formato de celdas .
Paso 6: Navegue nuevamente a la pestaña Protección , seleccione la casilla Bloqueado y luego haga clic en Aceptar .
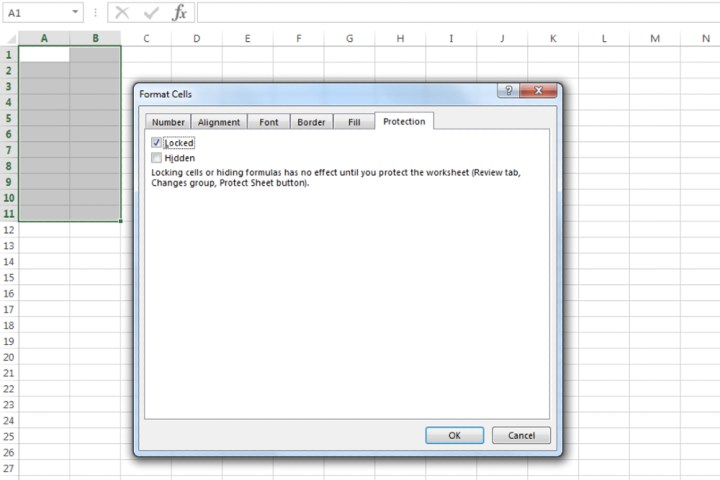
Paso 7: Para confirmar el bloqueo de celdas, haga clic en la pestaña Revisar . Ahora haga clic en la opción Proteger hoja .
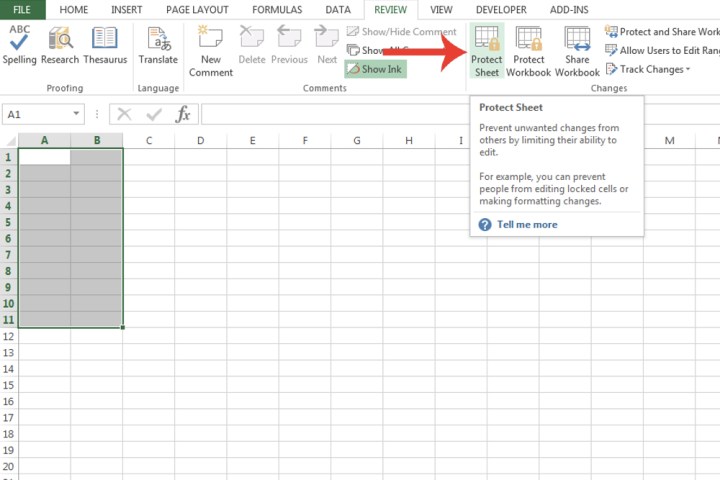
Paso 8: Elija qué tipo de protección desea entre todas las opciones que se muestran. De forma predeterminada, los campos Seleccionar celdas bloqueadas y Seleccionar celdas desbloqueadas ya están marcados. También puede ingresar una contraseña para mayor protección. Haga clic en Aceptar .
Las celdas que has elegido ahora estarán bloqueadas.
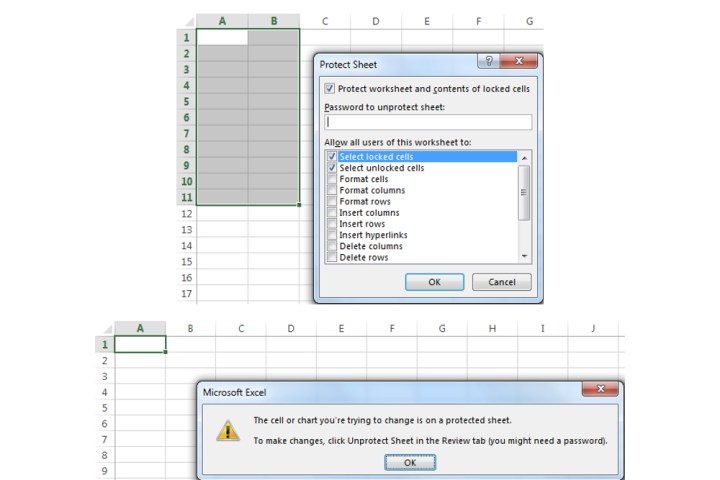
Bloquear una hoja de cálculo completa
Paso 1: en la parte inferior de Microsoft Excel, haga clic derecho en la hoja de cálculo que desea bloquear.
Paso 2: seleccione la opción Proteger hoja . Como se explicó en el paso 8, personalice los diferentes tipos de protección que desea aplicar a la hoja de cálculo y luego haga clic en Aceptar . Como mencionamos en el paso 1, Microsoft ya bloquea una hoja de cálculo de Excel, por lo que no necesitará seguir los pasos para hacerlo usted mismo.
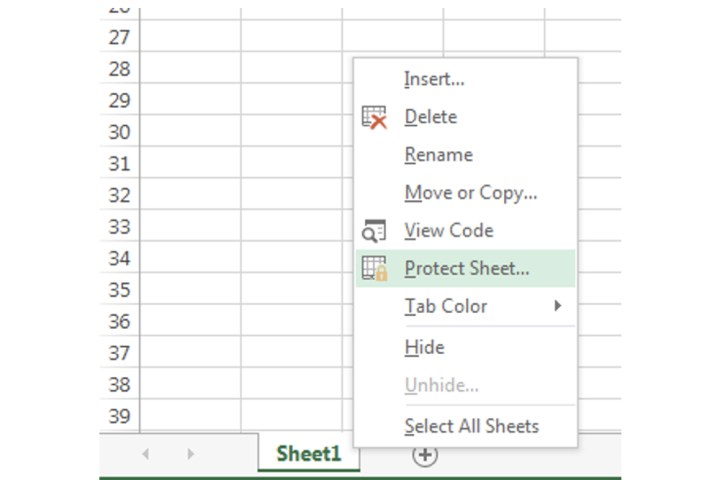
Ahora que sabe cómo bloquear y desbloquear celdas y su hoja de cálculo de Excel, puede mantener un mejor control sobre sus datos y evitar errores al ingresarlos.
Las hojas de cálculo de Excel son considerablemente flexibles, lo que hace que el software sea adecuado para todo tipo de propósitos. Si sabe cómo fusionar y separar celdas en Microsoft Excel , puede usarlo para casi cualquier cosa.
