Cómo utilizar Microsoft PowerPoint

Crear una presentación de diapositivas exitosa no es una tarea fácil. Por lo tanto, si es nuevo en Microsoft PowerPoint, deberá familiarizarse con las funciones y herramientas que necesita para crear una presentación.
Lo guiaremos a través del proceso de creación de una presentación de diapositivas de PowerPoint agregando diapositivas y elementos, así como también cómo presentar la presentación cuando termine. Estos conceptos básicos son justo lo que necesitas como principiante y deberían ayudarte a tener un excelente comienzo con PowerPoint.
Nota : la información de este tutorial se aplica a PowerPoint para Microsoft 365 en Windows. Si bien es posible que vea variaciones en las funciones o menús, la mayoría de las versiones de PowerPoint tienen las mismas opciones básicas.
Cómo crear una presentación de diapositivas
Cuando abres la aplicación, puedes crear una nueva presentación de diapositivas en blanco o usar una plantilla de PowerPoint incorporada. Para familiarizarse mejor con la aplicación y los elementos que veremos aquí, seleccione una presentación de diapositivas en blanco en la pantalla de inicio y sígala.
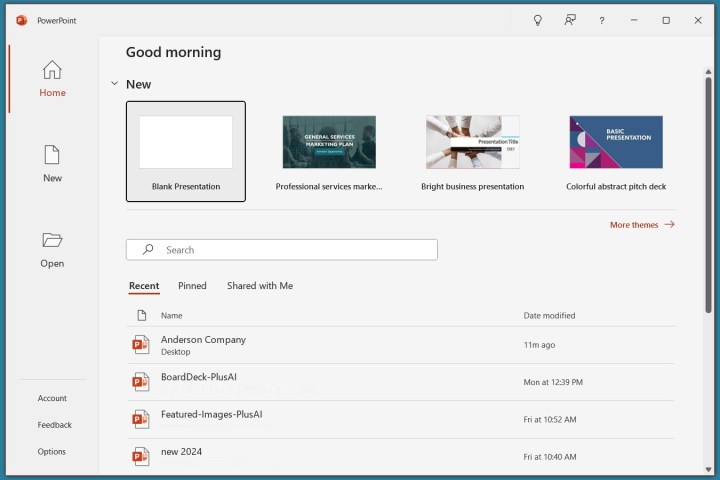
A continuación, querrás nombrar y guardar tu archivo de presentación. Seleccione Archivo > Guardar o Guardar como nombre el archivo a la derecha, elija una ubicación para él y seleccione Guardar .
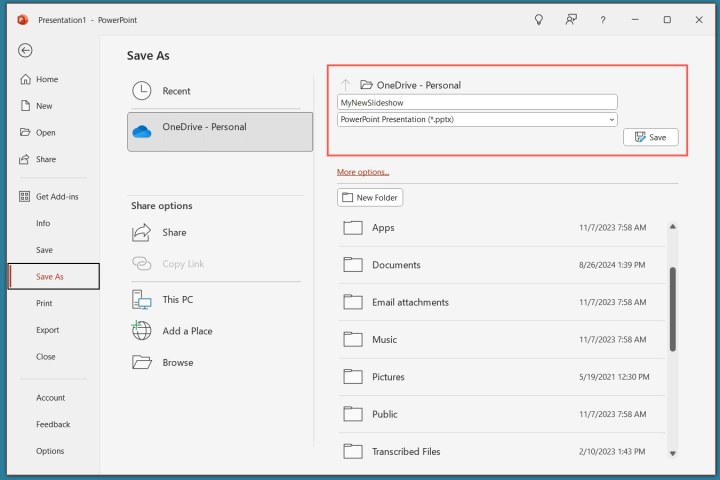
Asegúrese de seguir guardando su presentación de diapositivas con regularidad mientras trabaja en ella seleccionando Guardar en la barra de herramientas de acceso rápido.
Cómo agregar una diapositiva
Una presentación en blanco en PowerPoint comienza con una diapositiva principal. Verás un cuadro de texto en la parte superior para el título y uno debajo para el subtítulo. Simplemente haga clic dentro de estos cuadros para ingresar su texto.
Si bien es bueno acostumbrarse a utilizar diapositivas de título como estas para comenzar presentaciones futuras, también necesitará saber cómo insertar diapositivas adicionales.
Vaya a la pestaña Inicio o Insertar y abra el menú Nueva diapositiva en la cinta.
Elija el diseño que desea utilizar para la nueva diapositiva. Verá varias opciones que incluyen marcadores de posición, lo cual es útil para agregar lo que necesita, como texto, listas o imágenes.
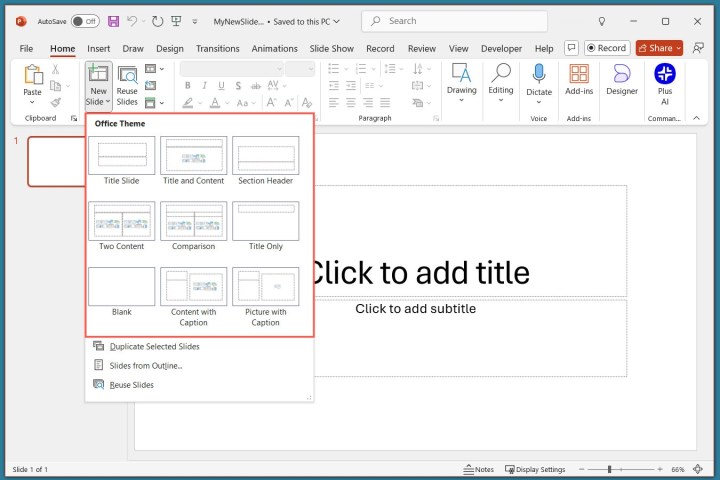
Una vez que aparezca la diapositiva, haga clic dentro de un marcador de posición para agregar los elementos necesarios.

Continúe insertando tantas diapositivas como desee de la misma manera.
Cómo insertar elementos de diapositiva
Además de utilizar los marcadores de posición en las diapositivas, puedes agregar tus propios elementos. Esto resulta útil si una diapositiva no contiene la cantidad o el tipo de marcadores de posición que necesita.
Agregar un cuadro de texto
Un elemento de diapositiva popular para agregar es un cuadro de texto, que es como los cuadros de título y subtítulos en la diapositiva de título. Con él, puedes insertar y formatear texto como desees.
Vaya a la pestaña Insertar y seleccione el cuadro Texto en el grupo Texto.
Puede usar el cursor para dibujar el tamaño del cuadro que desee o simplemente hacer clic en la diapositiva y comenzar a escribir dentro del cuadro.
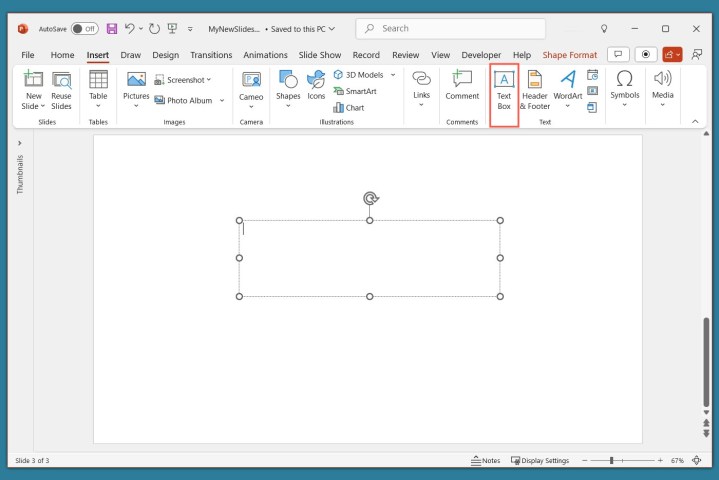
Para formatear el texto en el cuadro, selecciónelo y vaya a la pestaña Inicio . Utilice las opciones en la sección Fuente de la cinta para ajustar el estilo, tamaño, color o énfasis.
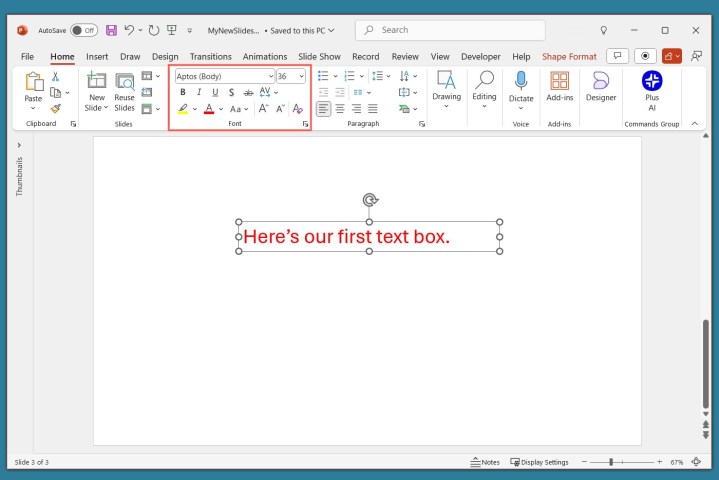
Específicamente para PowerPoint en Windows, también verá aparecer una barra de herramientas flotante cerca del texto que seleccione. Esta barra de herramientas contiene las mismas funciones que la pestaña Inicio junto con opciones adicionales.
Agregue imágenes, formas e íconos
Dado que una presentación de diapositivas es una herramienta visual, es probable que desees agregar fotos, ilustraciones, formas o íconos a las diapositivas.
Vaya a la pestaña Insertar y abra el menú Imágenes , Formas o Iconos .
- Imágenes : elija una imagen de su dispositivo, una de las imágenes de archivo o una imagen en línea y seleccione Insertar .
- Formas : elija una forma del menú y use el cursor para dibujarla en la diapositiva.
- Iconos : busque o utilice las categorías para encontrar el icono, selecciónelo y haga clic en Insertar .
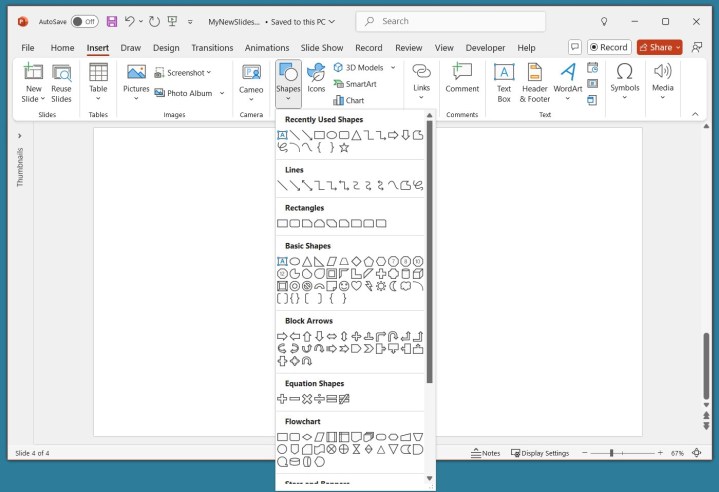
Una vez que insertes uno de los anteriores en tu diapositiva, verás aparecer la pestaña correspondiente para formatear el objeto. Para las imágenes, tiene una pestaña Formato de imagen , para las formas, tiene una pestaña Formato de forma y para los iconos, tiene una pestaña Formato de gráficos .
Puede utilizar las herramientas de la cinta para hacer cosas como cambiar el color, agregar un borde, alinear o rotar el objeto y cambiar su tamaño.

Añadir audio o vídeo
Otro objeto útil para agregar a tus diapositivas es un archivo de audio o video. Luego puede reproducir el sonido o el videoclip durante su presentación.
Vaya a la pestaña Insertar y abra el menú Audio o Vídeo .
- Audio : elija un archivo de audio en su dispositivo o grabe audio en el momento.
- Vídeo : elija un vídeo de su dispositivo, uno de los vídeos de archivo o un vídeo en línea y seleccione Insertar .
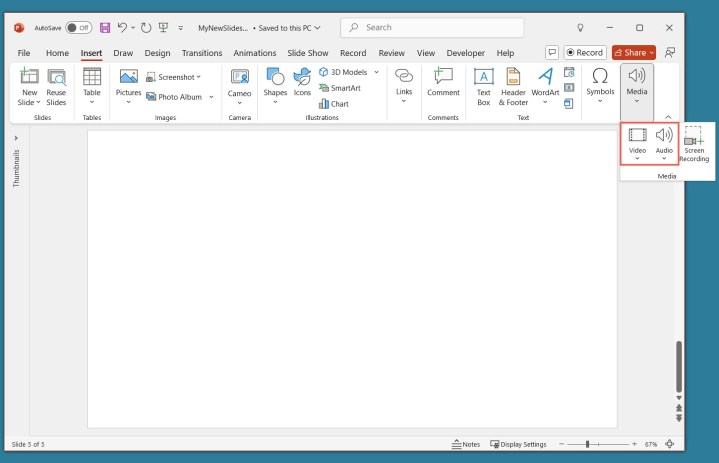
Al igual que con las imágenes y formas, verás que aparecen pestañas para formatear el archivo que insertas. Para audio, tiene una pestaña Formato de audio , para video, tiene una pestaña Formato de video y para ambos tipos de archivos, tiene una pestaña Reproducción .
Utilice las pestañas Formato para ajustar el color, agregar un borde o aplicar un efecto y la pestaña Reproducción para establecer un efecto de aparición o desaparición gradual, reproducir en bucle o reproducirla en segundo plano.

Cómo utilizar diferentes vistas
Puede aprovechar diferentes vistas en PowerPoint para realizar diversas tareas. Esto es útil para ver todas las diapositivas en una cuadrícula, ver una página de notas o trabajar con un esquema.
Vaya a la pestaña Ver y verá las opciones en el grupo Vistas de presentación.
- Normal : utilícelo para crear y editar sus diapositivas.
- Vista de esquema : utilícela para trabajar con un esquema de su presentación. Cada diapositiva está numerada con una jerarquía de elementos de diapositiva.
- Clasificador de diapositivas : utilice esto para ver sus diapositivas en formato de cuadrícula para una vista general de la presentación de diapositivas.
- Página de notas : utilícela para ver su presentación con notas si decide imprimirla .
- Vista de lectura : use esto para reproducir su presentación de diapositivas en la misma ventana sin ingresar al modo de pantalla completa.
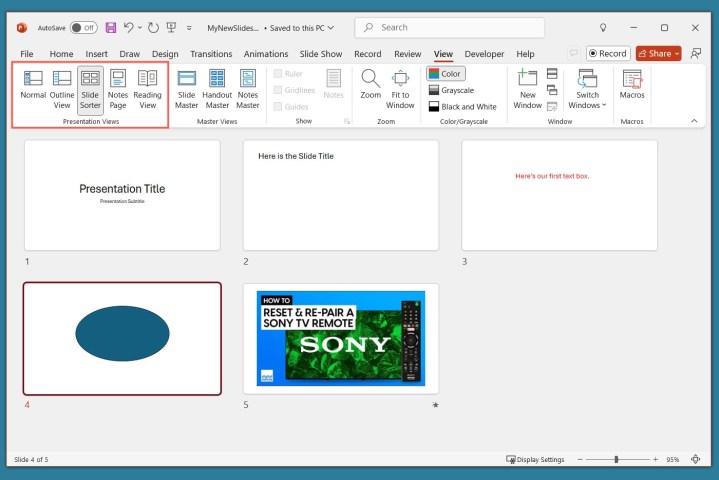
Utilice las herramientas de la sección Mostrar de la pestaña Ver para mostrar una regla , líneas de cuadrícula o guías . Estos elementos pueden ayudarle a alinear los elementos de su diapositiva.
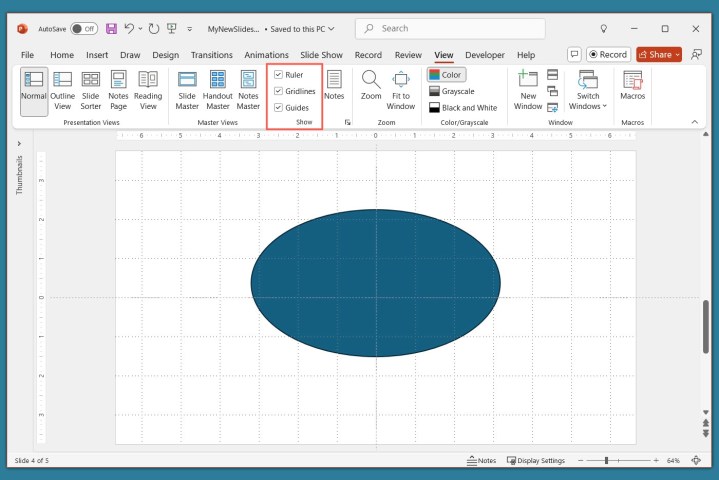
También puede seleccionar las opciones Zoom y Ajustar a ventana en la sección Zoom de la cinta para obtener una mejor vista de los elementos de la diapositiva o de la diapositiva general.
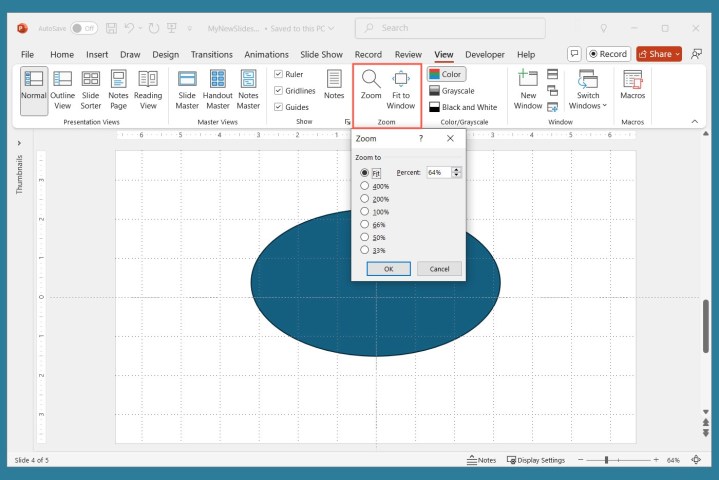
Cómo agregar notas del orador
Presentar una presentación de diapositivas es similar a dar un discurso en el que es posible que desee utilizar notas del orador. Al igual que las tarjetas de notas, puedes agregar notas a cada diapositiva de tu presentación. Cuando presentas la presentación de diapositivas, solo tú puedes ver tus notas; tu audiencia no puede verlos.
Seleccione Notas en la barra de estado en la parte inferior de la ventana de PowerPoint o vaya a Ver > Notas .
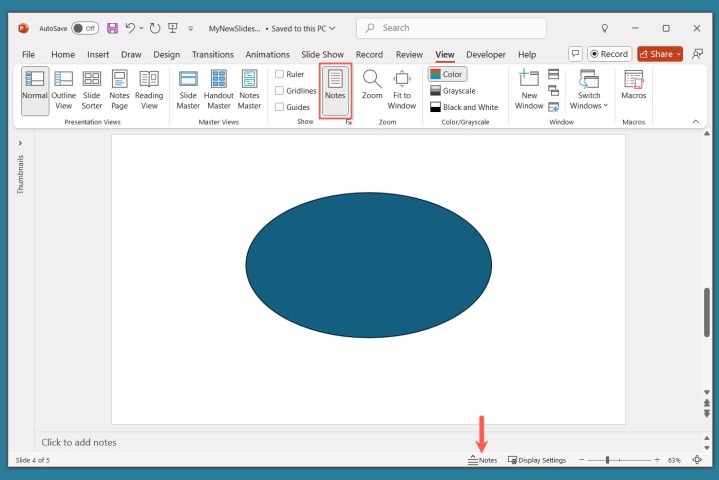
Agregue sus notas en la sección que aparece debajo de la diapositiva.
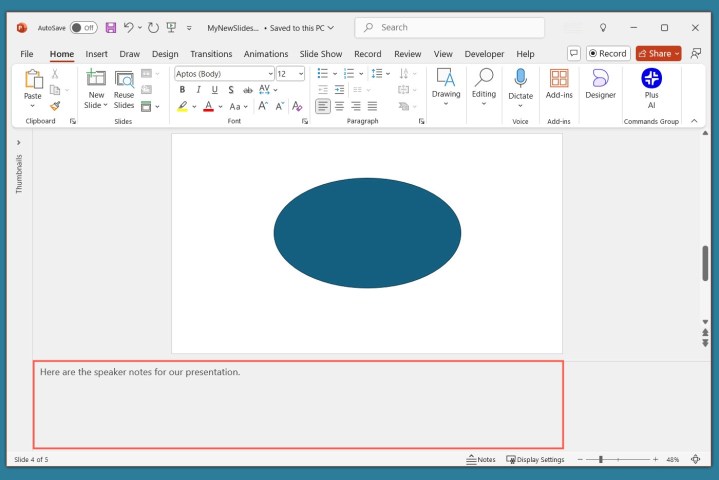
Puede usar las opciones en la sección Fuente de la pestaña Inicio para agregar énfasis o crear una lista.
Para obtener más detalles, consulte nuestro tutorial para agregar notas en PowerPoint .
Cómo iniciar y finalizar una presentación
Cuando esté listo para presentar su presentación de diapositivas de PowerPoint o verla como lo hará su audiencia, puede iniciar la presentación en cualquier momento.
Vaya a la pestaña Presentación de diapositivas .
Para mostrar las notas del orador y un panel de controles mientras presenta, marque la casilla Usar vista del presentador en la sección Monitores. Luego, seleccione los monitores para la visualización de la presentación de diapositivas y la vista del presentador usando el menú desplegable Monitor .
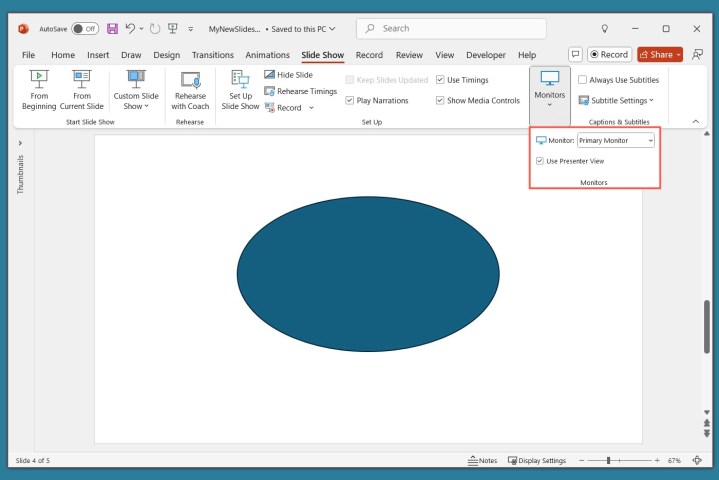
En el lado izquierdo de la cinta, seleccione Desde el principio o Desde la diapositiva actual según sus preferencias.
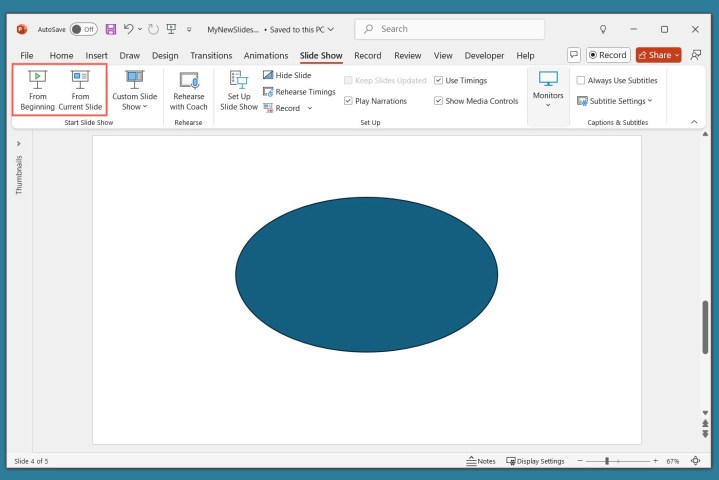
Cuando comience la presentación de diapositivas, verá lo que ve su audiencia en un monitor y la Vista del presentador en el otro. Esta es una forma muy útil de presentar su presentación de diapositivas porque la ventana Vista del presentador le proporciona controles.
Si no puede utilizar más de un monitor, también verá controles en la parte inferior izquierda de las diapositivas.
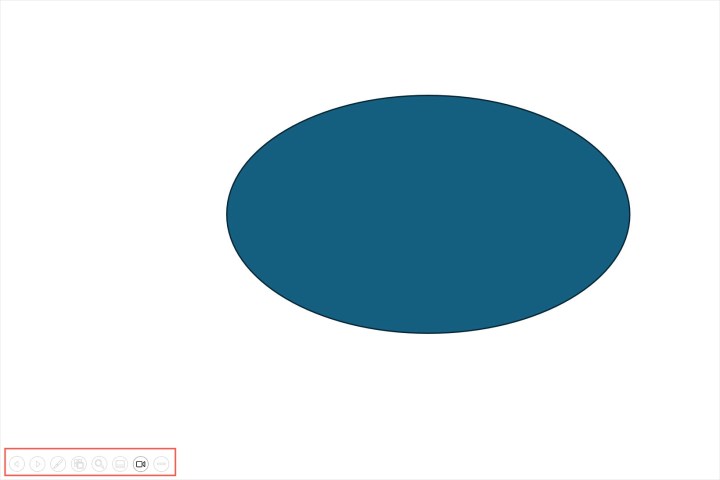
En la ventana Vista del presentador, verá la diapositiva actual a la izquierda con los controles debajo y la siguiente diapositiva a la derecha junto con las notas del orador.
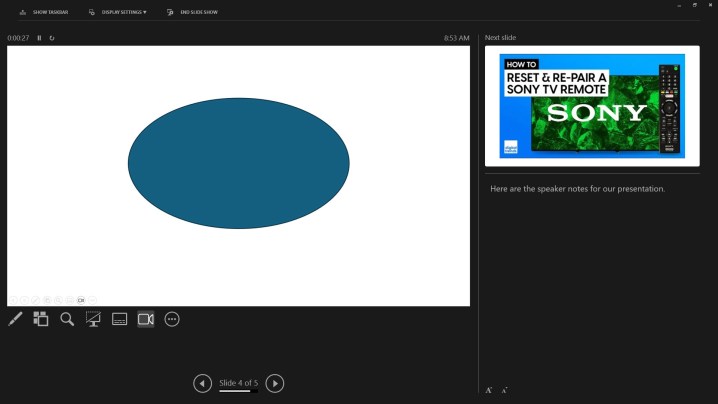
Para usar un control, coloque el cursor sobre cada botón para obtener una breve descripción.
De izquierda a derecha, puede elegir un puntero láser o un lápiz, ver todas las diapositivas en una cuadrícula, hacer zoom en la diapositiva, mostrar una pantalla negra, activar o desactivar los subtítulos o la cámara y ver opciones adicionales como cambiar la configuración de los subtítulos. o finalizar la presentación.
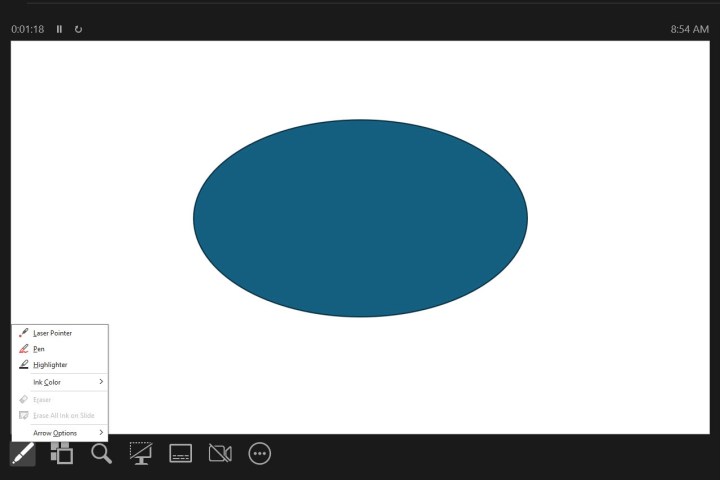
Para detener el modo de presentación, presione la tecla Esc , seleccione Finalizar presentación de diapositivas en la parte superior o use los tres puntos para elegir Finalizar presentación .
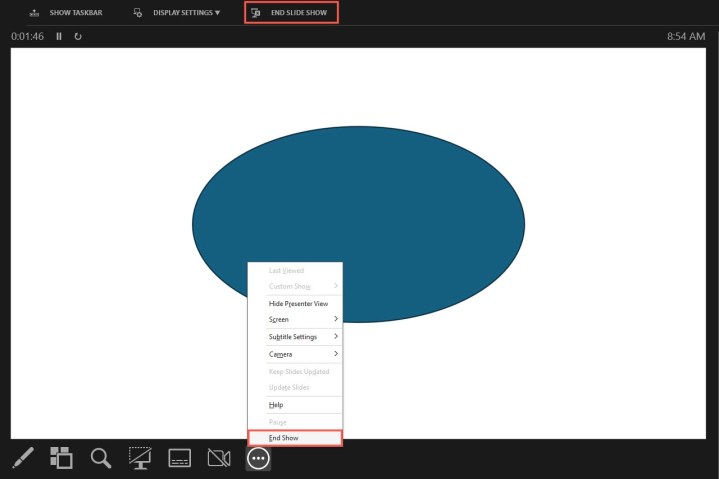
Si bien esta guía para principiantes sobre el uso de PowerPoint debería permitirle comenzar con buen pie creando y presentando su primera presentación de diapositivas, hay mucho más que aprender. Descubra cómo utilizar Presenter Coach para ensayar su presentación y las mejores prácticas para crear increíbles diapositivas de PowerPoint para obtener consejos y sugerencias.
