Cómo utilizar la combinación de correspondencia en Microsoft Word

¿Necesita crear un correo masivo o un mensaje de correo electrónico masivo? En Microsoft Word, puede configurar una combinación de correspondencia que inserte sus destinatarios y sus detalles automáticamente.
Tiene dos formas de crear una combinación de correspondencia en Microsoft Word. Puede utilizar el Asistente para combinar correspondencia, que es excelente si nunca antes ha configurado uno, o la pestaña Correos, que puede llevar un poco más de tiempo pero permite opciones adicionales.
Utilice el Asistente para combinar correspondencia en Word
Como se mencionó, el Asistente para combinar correspondencia es una buena opción si no está familiarizado con el proceso porque la herramienta lo guía en cada paso. Es importante tener en cuenta que esta opción no está disponible en Word en Mac. Pero en MacOS puedes usar la pestaña Correos que se describe a continuación.
Paso 1: abra Word y vaya a la pestaña Correos .
Paso 2: seleccione el menú Iniciar combinación de correspondencia y elija Asistente para combinar correspondencia paso a paso .

Paso 3: Cuando aparezca el panel Combinar correspondencia, elija el tipo de documento en la parte superior. Probablemente elija Cartas o Mensajes de correo electrónico , pero verá que puede crear sobres, etiquetas o un directorio.
Haga clic en Siguiente en la parte inferior.

Paso 4: elija si desea utilizar el documento actual, una plantilla o un documento existente. Luego, siga las indicaciones de la opción que seleccione. Para nuestro ejemplo, usaremos el documento actual.
Haga clic en Siguiente .
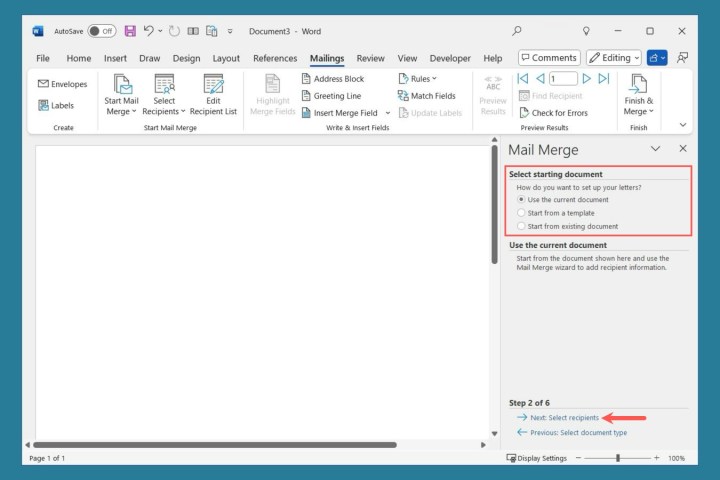
Paso 5: seleccione los destinatarios entre los siguientes:
- Utilice una lista existente : seleccione Examinar debajo para localizar el archivo. Si ha utilizado una lista anterior, verá Seleccionar una lista diferente y Editar lista de destinatarios .
- Seleccione entre los contactos de Outlook : seleccione Elegir carpeta de contactos debajo para abrir el contacto.
- Escriba una nueva lista : seleccione Crear debajo para ingresar los destinatarios.
Haga clic en Siguiente .
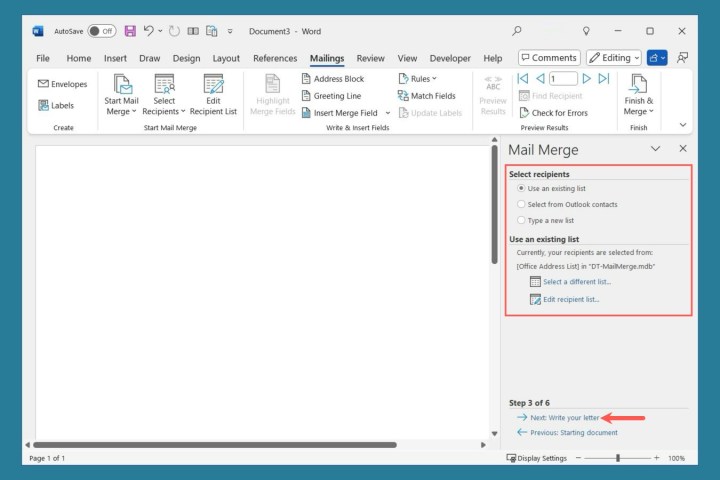
Paso 6: Si aún no lo has hecho, escribe tu mensaje.
Utilice los bloques en la barra lateral para agregarlos a su carta o correo electrónico. Coloque el cursor donde desee un campo y luego selecciónelo.
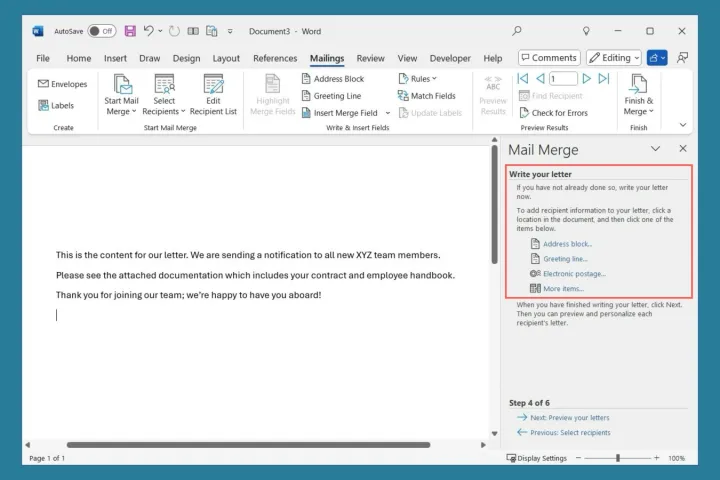
Paso 7: A medida que elijas cada campo, verás un mensaje emergente con opciones de formato.

Paso 8: Una vez que agregue los campos, se mostrarán en su documento entre corchetes angulares.
Haga clic en Siguiente .

Paso 9: Ahora puedes obtener una vista previa de cada mensaje. Utilice las flechas en la parte superior de la barra lateral para moverse por cada uno. También puede utilizar el botón Excluir este destinatario si es necesario.
Haga clic en Siguiente .
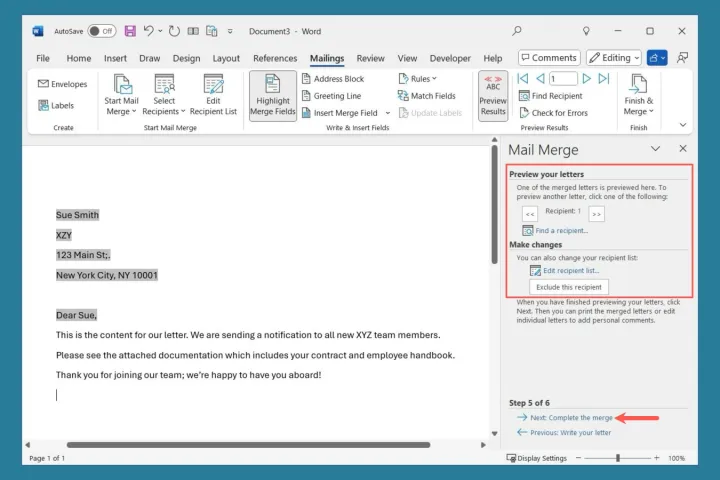
Paso 10: Esto completa el Asistente para combinar correspondencia. Dependiendo de si eligió Cartas o Mensajes de correo electrónico en el primer paso, tendrá opciones para imprimir o editar las cartas individuales o enviar los mensajes por correo electrónico.

Utilice la pestaña Correos en Word
Otra forma de crear una combinación de correspondencia en Word es utilizar las herramientas de la pestaña Correspondencia. Con este método, seleccionará los destinatarios y agregará los campos a su carta o correo electrónico como con el Asistente. Pero tiene algunas opciones adicionales para configurar reglas, hacer coincidir campos y verificar errores.
Paso 1: abra Word y agregue el contenido de su mensaje.
Paso 2: vaya a la pestaña Correos , abra el menú Iniciar combinación de correspondencia y seleccione Cartas o Mensajes de correo electrónico . Tenga en cuenta que aquí también puede elegir sobres, etiquetas o un directorio.

Paso 3: abra el menú Seleccionar destinatarios y elija entre lo siguiente:
- Escriba una nueva lista : abre una nueva lista de direcciones para ingresar los destinatarios.
- Usar una lista existente : abre una ventana de exploración para localizar el archivo.
- Elegir entre contactos de Outlook : abre una lista de contactos .
Después de seleccionar sus destinatarios, puede usar Editar lista de destinatarios para realizar cambios si es necesario.

Paso 4: Luego insertará los campos que desea utilizar para obtener los detalles del destinatario. Puede utilizar los botones estándar Bloque de direcciones y Línea de saludo para seleccionar los formatos e insertar esos campos.
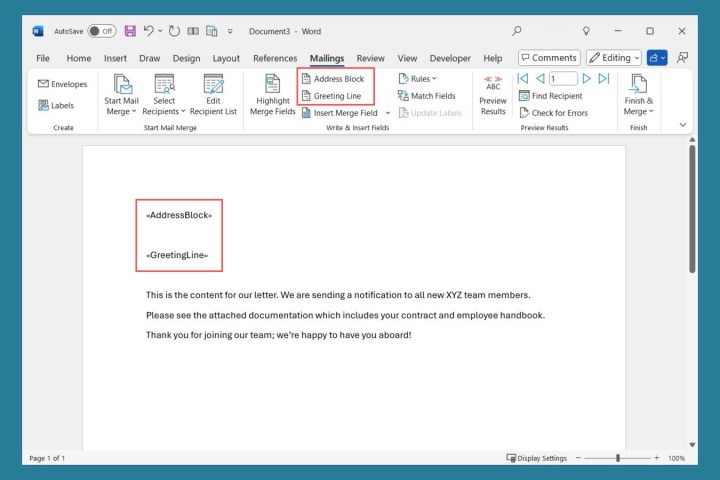
Paso 5: También puede utilizar el menú Insertar campo de combinación para agregar más detalles si lo desea. Esto le permite insertar información como país, región, teléfono residencial o teléfono del trabajo. Junto con los campos básicos, Word lee el archivo del destinatario que utiliza para mostrar campos adicionales para que usted elija.
Por ejemplo, si tiene un campo para "Producto" en su archivo que contiene el artículo que compró un cliente, entonces debería ver Producto como una opción disponible en el menú Insertar campo combinado.
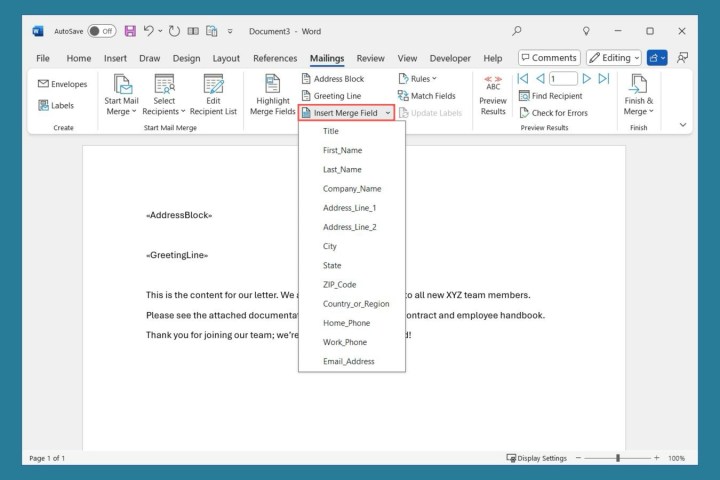
Paso 6: Si desea configurar Reglas , puede elegir ese botón a continuación. Esto le brinda una manera de manejar esas situaciones únicas al crear la combinación.
Por ejemplo, puede omitir un destinatario si falta un campo en su registro.

Paso 7: Tal vez su lista de destinatarios no coincida perfectamente con los campos de combinación de correspondencia. Puede utilizar la opción Coincidir campos para solucionarlo. Verá una lista de los campos con cuadros desplegables a la derecha para que pueda elegir lo que le gustaría usar.
Por ejemplo, si está insertando un apodo y un destinatario no tiene uno en su registro, puede optar por usar el nombre.

Paso 8: Otra gran característica de la pestaña Correos es la capacidad de Buscar errores . Seleccione ese botón y verá tres opciones.
Puede simular la combinación y recibir resultados en un documento nuevo, completar la combinación y pausarla cuando se encuentren errores, o completar la combinación sin pausar e informar errores en un documento nuevo.
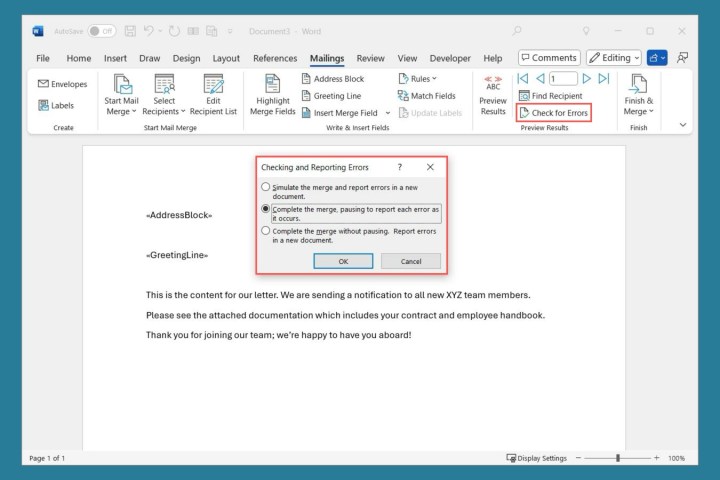
Paso 9: En cualquier momento, puedes obtener una vista previa de los correos como con el Asistente. Seleccione Vista previa de resultados y luego use las flechas a la derecha para moverse por cada registro.
Es importante tener en cuenta que no puedes cambiar letras individuales en la Vista previa; sin embargo, puede hacerlo en el siguiente paso eligiendo Editar documentos individuales .
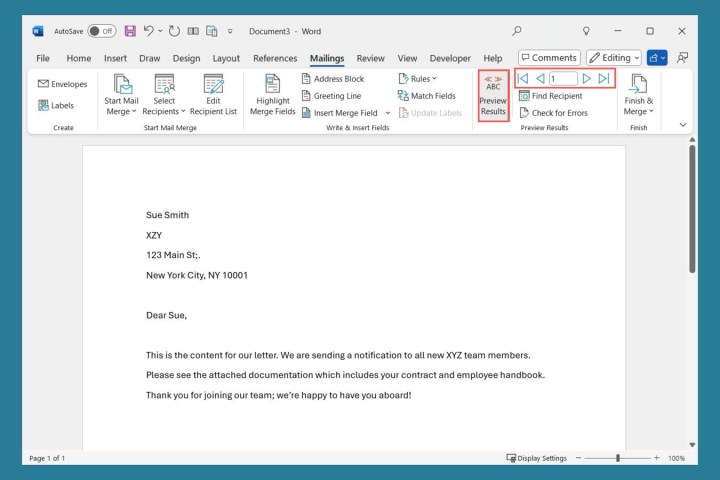
Paso 10: cuando termine, abra el menú Finalizar y fusionar . Dependiendo del tipo de documento que utilice, verá opciones para editar los documentos individuales, imprimir los mensajes o enviar los correos electrónicos.

Preguntas frecuentes
¿Cómo hacer una combinación de correspondencia de Excel a Word para letras?
Debido a que puede usar una lista existente con ambas herramientas de combinación de correspondencia en Word, simplemente puede seleccionar el archivo de Excel. Cree su hoja de Excel con todos los detalles de los destinatarios y guárdela. Comience el proceso de combinación de correspondencia en Word, elija utilizar una lista existente para los destinatarios, luego busque y seleccione el archivo de Excel.
¿Cómo le doy formato a un campo de combinación de correspondencia?
Puede formatear los campos a medida que los agrega a su documento de combinación de correspondencia. Pero también puedes cambiar el formato después de agregarlos. Haga clic derecho en el campo que desea reformatear y elija Editar [Nombre de campo] . Luego verás una ventana emergente con las opciones de formato.
¿Cómo personalizo una combinación de correspondencia?
La intención de una combinación de correspondencia es personalizar las comunicaciones utilizando campos que son variables que obtienen los detalles del destinatario. Puede configurar campos para cosas como Puesto, Gerente, Años de empleo, Certificaciones, etc. Asegúrese de ingresar estos detalles en los registros de los destinatarios con esos nombres de campo y luego agregue los campos correspondientes al mensaje donde los desee.
