Cómo poner tu cara en otro cuerpo usando GIMP

Admítelo, disfrutas jugando con herramientas de edición de imágenes como Photoshop y GIMP. Y puede hacer casi cualquier cosa con estas herramientas, desde simples ajustes de fotos hasta crear gráficos impresionantes.
Sin embargo, tratar de usar estas aplicaciones no es tan divertido si no sabes lo que estás haciendo. Aquí es donde entramos. En este artículo, cubrimos un clásico, que explica cómo usar GIMP para poner su cara en otro cuerpo.
¿Por qué usar GIMP?
GIMP está disponible gratuitamente para todos y ciertamente tiene algunas herramientas poderosas. Solo tiene que tomarse un tiempo para aprenderlo y se convertirá en una alternativa muy digna de Photoshop. Por ejemplo, hay muchas formas de usar GIMP para editar fondos .
Si aún no lo tiene, puede descargar e instalar GIMP desde el sitio web oficial de GIMP . GIMP está disponible para Windows, Linux y Mac. Y si aún no está seguro de cómo se compara GIMP con Photoshop , eche un vistazo a nuestra comparación de las dos herramientas.
Abre tus fotos en GIMP
Cuando esté listo, inicie GIMP y abra una imagen con su cara y otra imagen con el cuerpo en el que desea colocar su cara.
Haga clic en Archivo > Abrir en el menú, busque y seleccione sus fotos y haga clic en Abrir .
Verá ambas imágenes en pestañas separadas en la ventana GIMP. La actividad principal en este momento es extraer tu cara, así que primero selecciona la tarjeta para esa foto.
Por cierto, puede hacer que todo el proceso sea más rápido y fácil utilizando las mejores aplicaciones de intercambio de caras .
Selecciona tu cara
En el marco del botón izquierdo, seleccione la herramienta Trazados que se encuentra actualmente en el centro de la segunda fila. Con esta herramienta, creará un camino que rodea toda su cara hasta que complete un ciclo completo y seleccione lo que hay dentro.
Técnicamente también puedes usar la herramienta de selección gratuita , pero tendrás que hacer el ciclo de una vez y, créeme, no será tan bueno. Obtendrá mejores resultados utilizando la herramienta Rutas.
Andar
Es posible que desee comenzar acercando su rostro a la foto. Cuanto más grande sea, más preciso será su bucle. Puede hacerlo haciendo clic en el cuadro desplegable de zoom en la barra de estado en la parte inferior o seleccionando Ver > Zoom en el menú.
Con la herramienta de ruta seleccionada, comience a hacer clic alrededor de la cara. Con cada clic, hará un punto a través del cual la línea pasa a través del bucle.
Preferiblemente, debe colocar el lazo en el borde de la cara. También puede doblar las líneas entre puntos para mayor precisión haciendo clic derecho en la línea y moviendo el mouse.
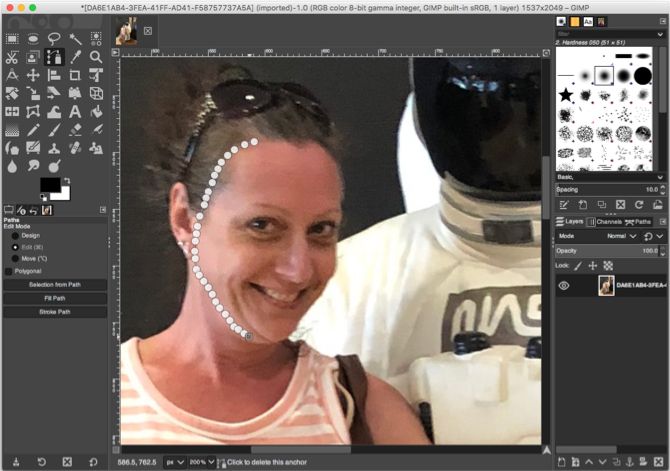
No olvides que siempre puedes deshacer todo lo que haces usando Editar > Deshacer del menú. Entonces, si pierde un punto, siempre puede cancelarlo e intentarlo nuevamente.
El ciclo termina
Será normal que esto tome un par de minutos, especialmente si está trabajando con una foto de alta resolución. Tendrá que continuar hasta que se encuentre nuevamente con el primer punto que ha subrayado.
Una vez hecho esto, haga clic en el primer punto nuevamente para completar el ciclo.
Está bien si una línea no aparece realmente entre el primer y el último punto; se puede resolver en el siguiente paso. Esta última línea no será curva, por lo que si se requiere un alto nivel de precisión, intente que su último punto sea lo más cercano posible al primero.
Copia y pega tu cara
Con el bucle organizado, encontrará un botón con la etiqueta Seleccionar desde la ruta en la parte inferior del panel izquierdo. Haga clic y se realizará una selección utilizando el bucle.
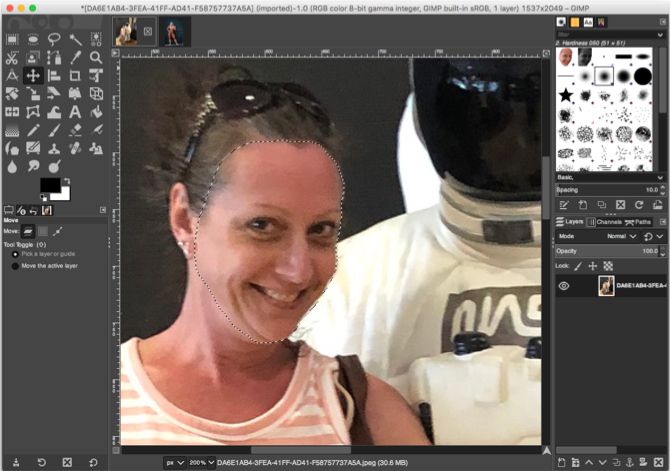
Luego, copie la selección usando Control + C en Windows o Comando + C en Mac o haciendo clic en Editar> Copiar en el menú.
Seleccione la tarjeta con la otra foto del cuerpo para pegar su cara en esa imagen. Puede hacer esto haciendo clic en Editar > Pegar como nueva capa en el menú. Tenerlo como una nueva capa hará que sea más fácil mover, cambiar el tamaño o rotar la cara si es necesario.
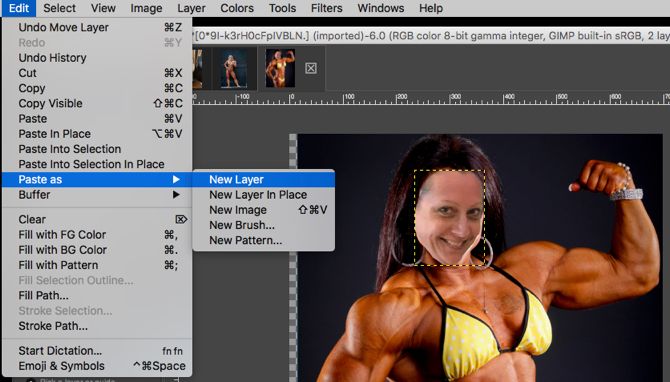
Mueve, cambia el tamaño o gira tu cara
Ahora está listo para mover, cambiar el tamaño o rotar la cara hasta que esté donde debería estar y parezca ajustarse a su cuerpo.
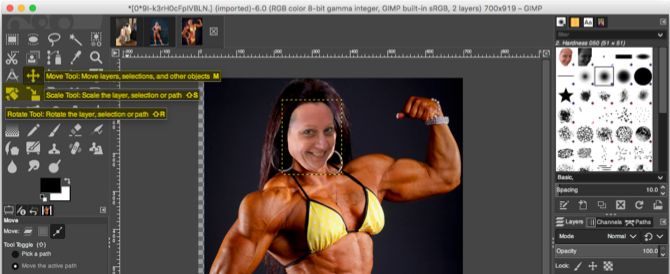
Mover: con la cara aún seleccionada, puede hacer clic en la herramienta Mover desde la barra lateral izquierda. Esta es una flecha de cuatro lados. Luego arrastre su cara al lugar deseado en el cuerpo.
Cambiar tamaño: si necesita cambiar el tamaño de su cara, puede usar la herramienta Cambiar tamaño que se encuentra directamente debajo de la herramienta Mover . Esto mantendrá su cara en proporción a medida que arrastre dentro o fuera de las esquinas para cambiar su tamaño. También puede usar la ventana emergente Escala para ajustar su cara. Haga clic en Cambiar tamaño cuando haya terminado.
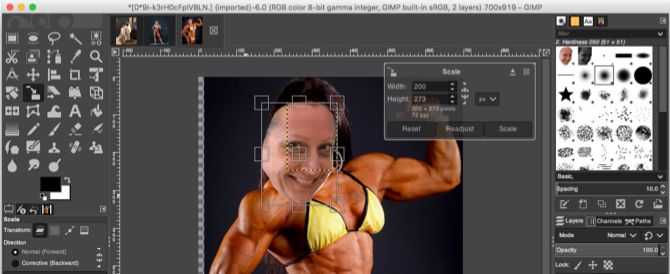
Rotar: también puede ser necesario rotar ligeramente la cara para adaptarla a la cabeza en la que se coloca. Haga clic en la herramienta Rotar a la izquierda de la herramienta Escala . Luego arrastre el extremo para girar la cara en ambas direcciones. Alternativamente, también puede usar la ventana emergente Rotar para ajustar su cara. Haga clic en Rotar cuando haya terminado.
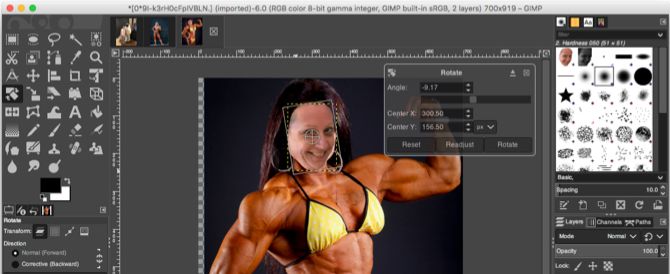
Usa GIMP para intercambiar tu cara
Tenga en cuenta que, a menos que tenga mucha suerte, la iluminación probablemente estará apagada y, por lo tanto, su rostro no se fundirá perfectamente en su posición como si fuera una imagen original. Pero puede probar algunas de las otras herramientas y características de GIMP para hacerlo más realista, si lo desea.
De cualquier manera, sigue siendo un efecto divertido y la frase "la práctica hace la perfección" suena verdadera en este caso.
Para obtener más información sobre GIMP, descubra cómo instalar los mejores pinceles GIMP gratuitos y cómo instalar los mejores complementos GIMP .
Haber de imagen: Bystrov / Shutterstock
Lea el artículo completo: Cómo poner su cara en otro cuerpo usando GIMP
