Cómo usar Google Calendar para la escuela: organiza tu plan de clase

Una de las partes más difíciles de la universidad, además de la tarea, por supuesto, es administrar un programa complejo y en constante cambio. Entre clases, actividades extracurriculares y trabajo a tiempo parcial, estás extremadamente ocupado.
Una excelente manera de comenzar el semestre o incluso organizarlo en el medio es aprovechar las herramientas gratuitas para ayudarlo a administrar todo en el plato. En este artículo, verá cómo administrar el horario de clases y organizarse para el semestre con Google Calendar.
Obtenga sus horarios y marque fechas importantes
Antes de que pueda organizarse con Google Calendar, debe reunir todos sus horarios. Comience por identificar una copia oficial del programa de su semestre. También desea programas para actividades extracurriculares, trabajos o eventos a los que planea asistir durante el período.
Obtenga tanta información como sea posible para cada uno de sus eventos para que su agenda sea lo más sólida posible. Esto incluye fechas, duraciones, puestos, libros de texto requeridos e incluso maestros. No tenga miedo de incluir demasiada información en este paso porque siempre puede eliminarla más adelante.
Y para obtener más herramientas, consulte estas plantillas de lista de verificación y planificador solo para estudiantes .
Cómo crear un horario para las lecciones
Vaya a Google Calendar, inicie sesión y comience creando un calendario específico para mantener su horario de clases. El uso de un calendario único le permite activarlo o desactivarlo, lo que puede ser útil si tiene muchos eventos.
- Haga clic en el botón Menú principal en la esquina superior izquierda si la barra lateral está oculta.
- Vaya a Otros calendarios , haga clic en el signo más y seleccione Crear nuevo calendario .
- Asigne un nombre, una descripción a su calendario y, si es necesario, elija una zona horaria diferente.
- Haz clic en Crear calendario .
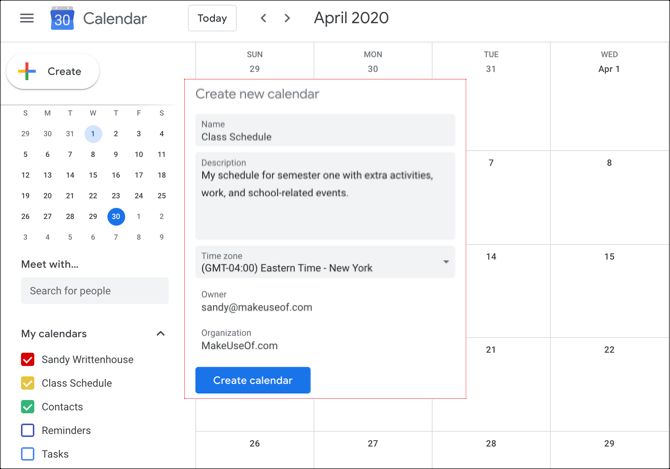
Cuando haga clic en la flecha en la parte superior izquierda, volverá a la página principal del calendario y debería ver su nuevo calendario en la barra lateral. Si desea cambiar el color, haga clic en el botón Opciones (tres puntos) que aparece cuando mueve el cursor sobre el calendario. Luego elija un nuevo color de la paleta.
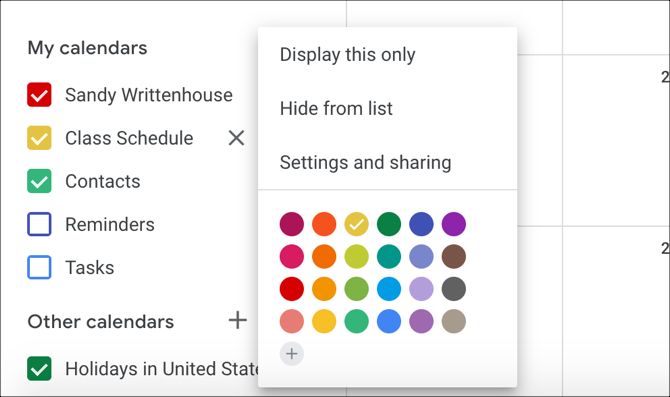
Cómo agregar clases a Google Calendar
El siguiente paso es agregar sus lecciones a Google Calendar. Vaya a una fecha en el calendario cuando comience su primera lección y haga clic. Esto abrirá la nueva ventana del evento.
Comience desde arriba y agregue el título del curso, elija Evento , luego agregue las horas de inicio y finalización con el botón Agregar ahora .
Probablemente no usará las opciones Agregar o Agregar invitados de Google Meet, pero es posible que desee incluir la ubicación de su escuela y agregar una descripción para guardar el nombre de su instructor, el número de la sala y otros detalles relevantes para la lección.
Asegúrese de elegir el horario de la lección de la lista desplegable, luego haga clic en Guardar .
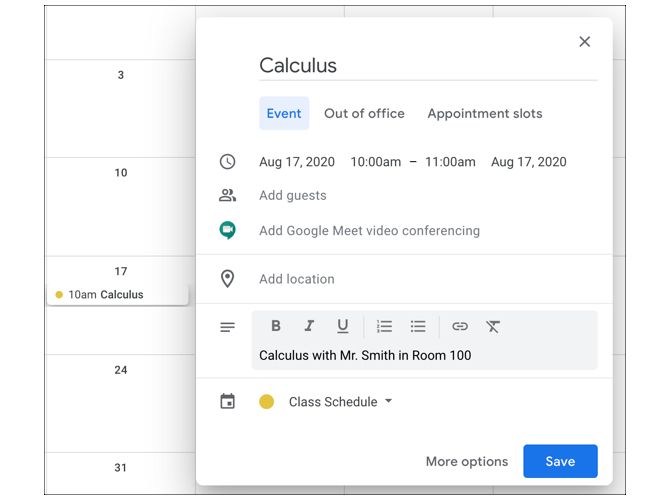
Alternativamente, puede elegir Más opciones para personalizar aún más su evento de clase con las siguientes opciones. O puede presionar Guardar ahora y personalizarlo más tarde haciendo clic en el evento en su calendario y seleccionando Editar evento .
Repite tus lecciones
Dado que sus clases se llevarán a cabo regularmente, le recomendamos que lo convierta en un evento recurrente.
En la parte superior, debajo del título de la clase, verá No se repite . Haga clic en el cuadro desplegable y verá algunas opciones rápidas para elegir como Diario y Semanal en [día específico]. Si alguno de estos se aplica, continúe y selecciónelo, pero si no, haga clic en Personalizado .
Ahora puede elegir los días exactos en que esta lección se repite todas las semanas. Y básicamente, puede ingresar una fecha de finalización, por lo que la lección dejará de aparecer en su calendario cuando llegue ese día.
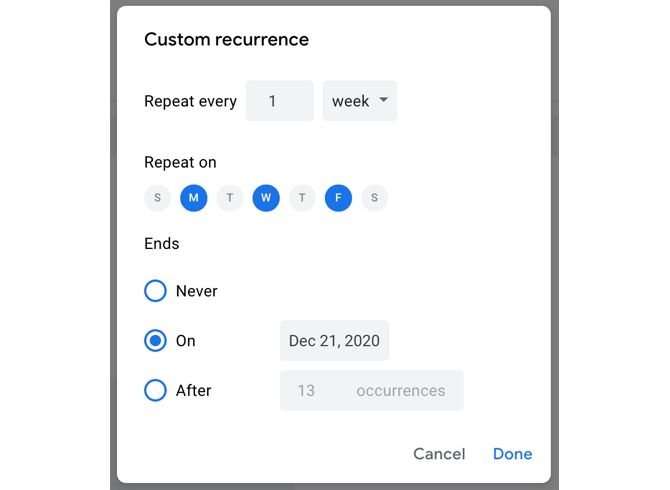
Haga clic en Guardar cuando haya terminado.
Continúe agregando eventos de calendario y personalícelos hasta que se complete el cronograma. No olvide incluir cosas como actividades extracurriculares o el horario de trabajo.
Configurar notificaciones de Google Calendar
Una característica fantástica de Google Calendar son sus notificaciones. Esto le ayuda a recordar tener una lección en un momento determinado, por lo que no olvidará y no llegará (o no debería) llegar tarde. Puede crear notificaciones para eventos de clase individuales o para todo el calendario escolar.
Configurar notificaciones de eventos
Si desea establecer notificaciones diferentes dependiendo de cuándo ocurra la clase, puede crear notificaciones de eventos individuales. Seleccione el evento en su calendario y haga clic en Editar evento .
En la página de detalles del evento, haga clic en Agregar notificación . Seleccione Notificación o Correo electrónico en el primer cuadro desplegable, según cómo desee recibir la alerta. Por lo tanto, elija la lección que desea recibir con suficiente antelación.
También puede agregar más de una notificación. Por ejemplo, puede recibir una alerta una hora antes de que comience la lección y otros 10 minutos antes de la hora de inicio. Haga clic en Agregar notificación para cada alerta adicional que desee crear.
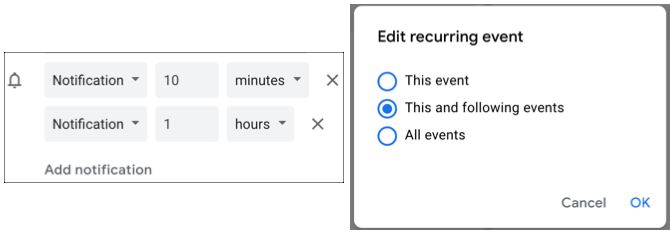
Haga clic en Guardar si ha terminado. Verá un mensaje emergente que le pregunta si desea cambiar solo ese evento o los otros que creó para esa clase repetida. Es probable que elija la segunda opción para Este y los siguientes eventos para que se le notifique cada vez para esa clase. Haz clic en Aceptar .
Configurar notificaciones de calendario
Si prefiere crear notificaciones para todo el calendario escolar, esto es igual de simple. De esta manera, se le notificará de cualquier evento en su calendario, ya sea un curso, actividad o turno de trabajo.
Haga clic en el botón Opciones al lado del calendario y seleccione Configuración y uso compartido . Desplácese hacia abajo y verá algunas secciones para Notificaciones de eventos, Notificaciones de eventos durante todo el día y Otras notificaciones.
Para notificaciones de todo el día y eventos, haga clic en Agregar notificación , elija Notificación o Correo electrónico e ingrese el tiempo para la alerta. Puede agregar más de uno haciendo clic en Agregar notificación .
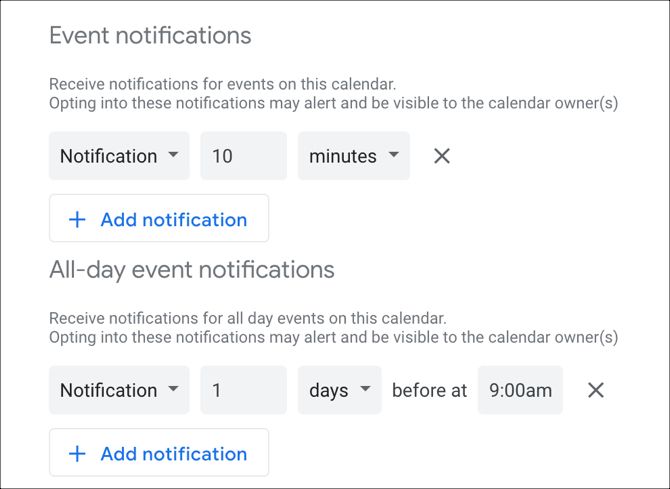
Para otras notificaciones, simplemente puede elegir recibir un correo electrónico en su cuenta de Gmail conectada para cada uno de los elementos enumerados como nuevos eventos, eventos cancelados o agenda diaria.
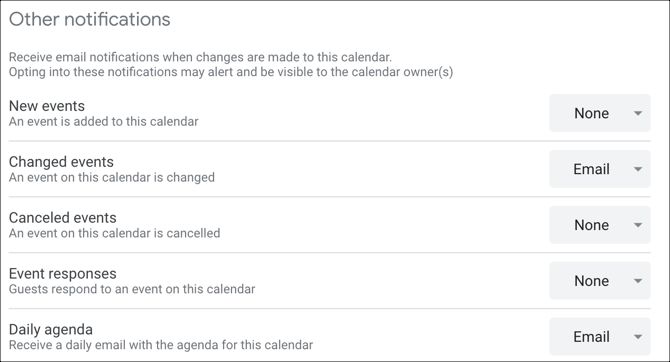
Inicie sesión en Google Calendar On-The-Go
Siempre puede acceder a su calendario desde cualquier navegador web. Pero si está fuera de casa, puede consultar el calendario de lecciones en la aplicación Google Calendar en su dispositivo móvil.
La aplicación Google Calendar en Android e iOS le permite ver y editar fácilmente su horario y lecciones. Y lo más importante, está disponible de forma gratuita.
Además, se pueden agregar archivos adjuntos. Entonces, si necesita un documento que escribió para una lección, puede vincularlo a ese evento de clase en la aplicación.
Descargar: Google Calendar para Android iOS (gratis)
Planifica tu semestre con un calendario de lecciones de Google Calendar
Incluso si lleva algún tiempo armarlo todo, tener el currículum escolar en línea y en sus dispositivos puede ser un gran recurso para todo el semestre.
Además, aquí hay algunos calendarios gratuitos que puede agregar a su Google Calendar y varias formas de hacer que Google Calendar sea su calendario de escritorio de Windows .
Crédito de la imagen: Evan Wondrasek / Flickr
Lea el artículo completo: Cómo usar Google Calendar para la escuela: organice su plan de lecciones
El artículo Cómo usar Google Calendar para la escuela: organice su programa de lecciones proviene de TecnoBabele – .



