Cómo colaborar en aplicaciones Mac predeterminadas: notas, calendario y más

Cuando necesite colaborar con compañeros de trabajo, es posible que no todos estén en la misma ubicación. Tal vez sea parte de un equipo remoto permanente, o tal vez esté trabajando temporalmente desde diferentes lugares. Y aunque puede usar fácilmente una aplicación de comunicación en equipo, esa no siempre es la forma más efectiva de colaborar.
Ya sea un proyecto, un plan o un documento, tiene aplicaciones integradas en su Mac que ofrecen excelentes opciones para compartir y colaborar.
Colabora compartiendo notas en Mac
La aplicación Notas es una excelente herramienta para tomar notas y crear listas. Y dado que está disponible en todos los dispositivos Apple, puede sincronizarlo y acceder a él cuando lo necesite. Si usted y sus compañeros de trabajo necesitan unir sus ideas en un proyecto y mantener sus pensamientos organizados, pueden compartir carpetas y notas en Mac.
Para compartir una carpeta en Notes, asegúrese de que la barra lateral de la carpeta esté abierta. Puede hacer clic en el botón Mostrar carpetas en la barra de herramientas o Ver > Mostrar carpetas en la barra de menú si aún no lo está.
Seleccione la carpeta y luego use uno de estos métodos para compartirla:
- Haga clic derecho y seleccione Agregar personas .
- Haga clic en Más (tres puntos) al lado del nombre y seleccione Agregar personas .
- Elija Archivo en la barra de menú, elija Agregar personas a y seleccione Carpeta [nombre de carpeta] .
- Haga clic en el botón Agregar personas en la barra de herramientas y seleccione Carpeta [nombre de la carpeta] .
Para compartir solo una nota dentro de una carpeta, seleccione la nota y luego use uno de estos métodos para compartirla:
- Elija Archivo en la barra de menú, elija Agregar personas a y seleccione Nota [nombre de la nota] .
- Haga clic en el botón Agregar personas de la barra de herramientas y seleccione Nota [nombre de la nota] .
Aparecerá una pequeña ventana emergente con los métodos para compartir que tiene disponibles y los permisos que desea permitir. Para esos permisos , puede permitir que los invitados inviten a hacer cambios o simplemente ver los elementos.
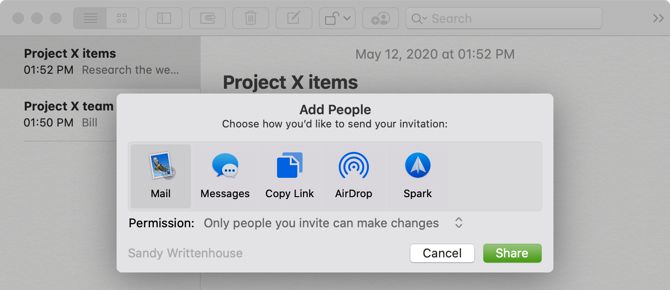
Elija su método para compartir, agregue direcciones de correo electrónico o números de teléfono, si corresponde, y haga clic en Compartir . Luego, siga las indicaciones para compartir una invitación a su carpeta o nota. Una vez que su destinatario acepte la invitación y comience a hacer cambios, verá esas ediciones en tiempo real.
Para ver a cada persona con la que está compartiendo, haga clic en el botón Agregar personas en la barra de herramientas o en Archivo > Ver participantes en la barra de menú. Aquí, también puede cambiar sus permisos, dejar de compartir con una persona o con todos, o agregar más personas.
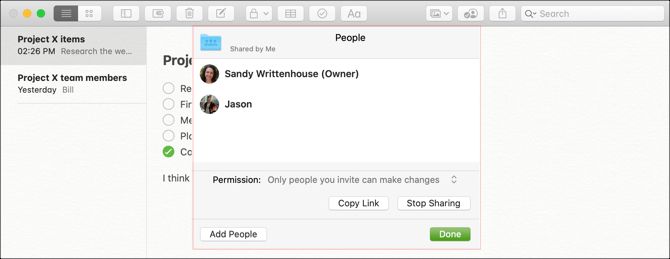
Al compartir notas y carpetas, usted y su equipo pueden trabajar juntos en elementos fácilmente. Consulte nuestros consejos para organizar sus Notas si se vuelven un poco desordenadas.
Colabora compartiendo recordatorios en Mac
La aplicación Recordatorios en Mac es excelente para crear listas de tareas, establecer prioridades y fechas de vencimiento y, por supuesto, recibir recordatorios. Y al igual que Notes, puede sincronizar Recordatorios con iPhone y iPad.
Para compartir una lista en Recordatorios, asegúrese de que la barra lateral esté abierta. Haga clic en Ver > Mostrar barra lateral en la barra de menú para mostrarlo .
Luego, seleccione la lista que desea compartir y haga clic en el botón Compartir junto al nombre, o haga clic con el botón derecho en la lista y seleccione Agregar personas .
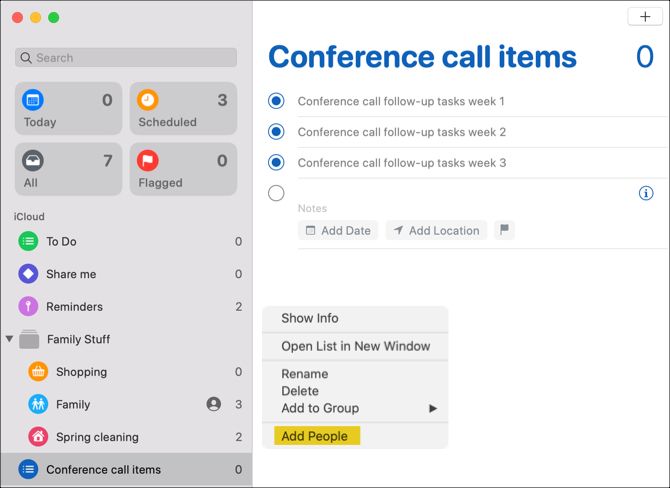
Luego, elegirás el método para compartir que deseas usar. A diferencia de Notes, cualquier persona con la que comparta la lista puede realizar cambios. Por lo tanto, no hay configuraciones de permisos. Elija su método, agregue todos los detalles necesarios para ese método, haga clic en Compartir y siga las indicaciones.
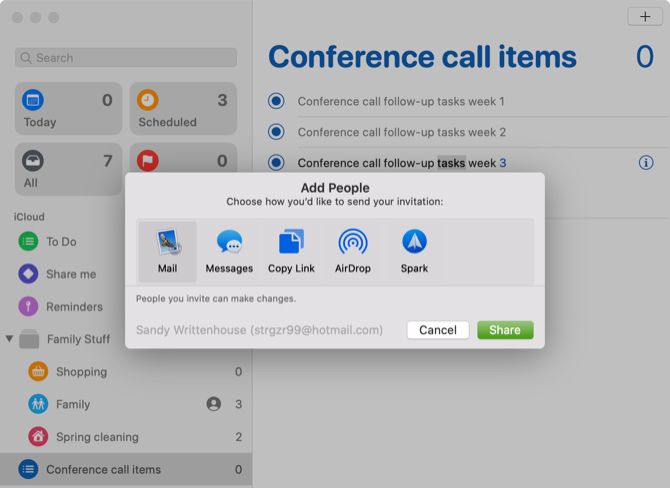
Para ver aquellos con quienes comparte una lista, dejar de compartir o agregar más personas, haga clic en el botón Compartir junto al nombre de la lista.
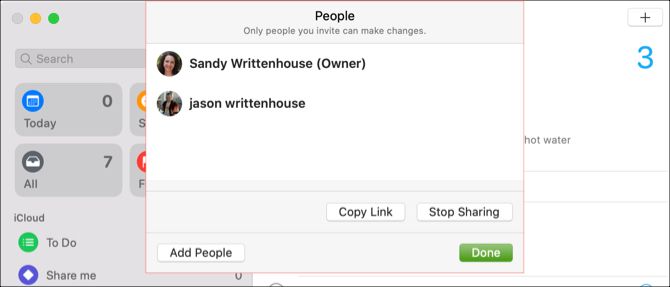
Cuando usted y su equipo son responsables de la lista de artículos o tareas en el trabajo o en un proyecto, cada uno puede marcar lo que completa en Recordatorios.
Colabora compartiendo un calendario en Mac
La aplicación Calendario en macOS te permite usar diferentes calendarios según las cuentas que hayas configurado. Por lo tanto, puede usarlo para iCloud, Gmail, Exchange y otros tipos de cuenta. Y al compartir un calendario, usted y su equipo pueden mantenerse actualizados sobre eventos relacionados con el trabajo, reuniones, conferencias y similares.
Para compartir un calendario, asegúrese de que la barra lateral de Calendarios esté abierta. Puede hacer clic en el botón Calendarios en la barra de herramientas o Ver > Mostrar lista de calendarios desde la barra de menú para abrirlo.
Seleccione el calendario y luego use uno de estos métodos para compartirlo:
- Haga clic derecho y seleccione Compartir calendario .
- Elija Editar en la barra de menú y elija Compartir calendario .
- Haga clic en el botón Compartir a la derecha del nombre del calendario.
Haga clic dentro del área Compartir con de la ventana pequeña e ingrese aquellos con los que desea compartir el calendario. En la mayoría de los casos, verá sugerencias de sus contactos entre las que puede elegir.
Después de agregar aquellos con los que desea compartir el calendario, puede hacer clic en el cuadro desplegable para el nombre de cada persona. Luego elija el permiso que desea permitir: Ver solo o Ver y editar . Haga clic en Listo cuando termine.
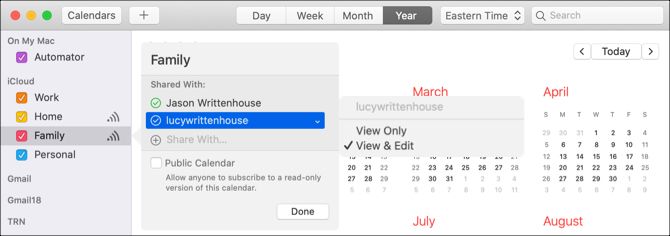
Una vez que las invitaciones de su calendario lleguen a los destinatarios y las acepten, las personas con la
s que comparta tendrán marcas de verificación junto a sus nombres.
Ahora con ese calendario compartido, todos los miembros de su equipo pueden mantenerse al día sobre los eventos que necesitan, ya sea para la empresa en general o para un proyecto específico. Y asegúrese de compartir estos trucos para dominar la aplicación Mac Calendar con sus compañeros de trabajo.
Colabora compartiendo fotos o imágenes
La aplicación Fotos en Mac es útil para más que fotos de sus mascotas y familiares. Si está en un negocio donde trabaja regularmente con fotos y otras imágenes, aproveche la función Álbum compartido en la aplicación Fotos.
Para crear un álbum compartido en Fotos, siga estos pasos:
- Haga clic en el signo más junto a Álbumes compartidos en la barra lateral.
- Dé un nombre a su álbum y, opcionalmente, un comentario , como una descripción.
- Puede invitar a otros al álbum de inmediato haciendo clic en el signo más y eligiéndolos entre sus contactos.
- Haz clic en Crear y listo.
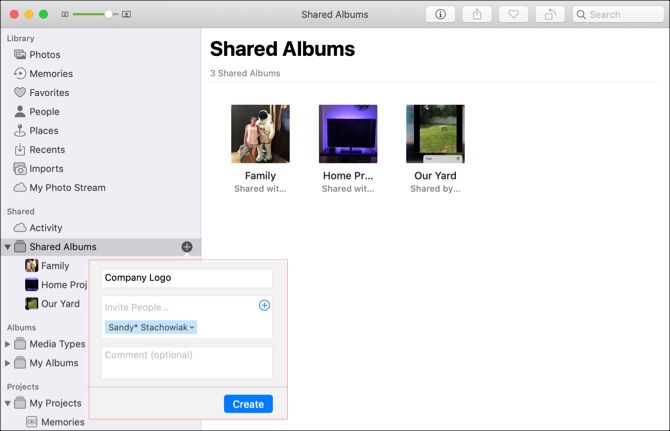
Si desea crear el álbum compartido primero y compartirlo más tarde, eso es fácil de hacer. Seleccione el álbum compartido en la barra lateral y luego haga clic en el botón Personas en la barra de herramientas. Haga clic en el signo más y elija un contacto para invitar.
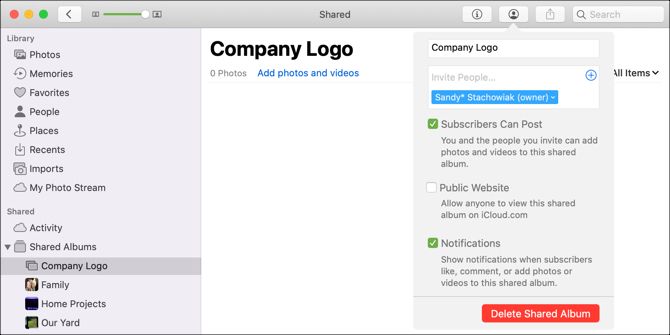
Puede mover imágenes existentes al álbum compartido simplemente arrastrándolas allí. También es posible importar imágenes al álbum desde su Mac o iCloud Drive. Haga clic en Archivo > Importar en la barra de menú y siga las instrucciones para ubicar, seleccionar e importar las imágenes.
Comparta otros artículos con su equipo desde una Mac
Puede compartir rápidamente casi todo lo que encuentre usando Safari, grabar en notas de voz o usar en Contactos siguiendo estos pasos:
- Compartir una página en Safari : haga clic en el botón Compartir en la barra de herramientas o en Archivo > Compartir en la barra de menú.
- Compartir una grabación en Notas de voz : haga clic en el botón Compartir en la barra de herramientas o haga clic con el botón derecho y seleccione Compartir .
- Compartir una tarjeta en Contactos : seleccione la tarjeta de contacto y haga clic en el botón Compartir en la parte inferior derecha de la ventana, o haga clic con el botón derecho y seleccione Compartir .
Y recuerde, puede reenviar correos electrónicos de Correo y mensajes de texto de Mensajes para su empresa, además de compartir la pantalla de su Mac a través de Mensajes con compañeros de trabajo.
Colabora compartiendo en tu Mac
En lugar de utilizar métodos de copiar y pegar para colaborar en notas, recordatorios, eventos o imágenes, aproveche al máximo estas aplicaciones predeterminadas y sus funciones para compartir en Mac.
Si desea colaborar en Pages, Numbers o Keynote en Mac , también tenemos un tutorial útil para compartir esos documentos.
Lea el artículo completo: Cómo colaborar en aplicaciones predeterminadas de Mac: notas, calendario y más
