¿Puedes usar Control-Alt-Suprimir en una Mac? Aquí está la respuesta
Para eterna vergüenza de Microsoft, el atajo de Windows más conocido es el que se utiliza cuando todo sale mal: Control-Alt-Suprimir. Pero ¿qué pasa si estás usando una Mac? ¿Existe algún atajo similar que puedas usar para cerrar aplicaciones que no responden y cerrar sesión en tu computadora?
Eso es lo que abordaremos en esta guía. Le mostraremos todas las formas en que puede forzar el cierre de aplicaciones en una Mac, cambiar a un usuario diferente, abrir el equivalente de Apple al Administrador de tareas y más. Ya sea que acabe de cambiar de Windows a macOS o desee aprender algunos trucos más, nuestra guía debería poder ayudarlo.
¿Qué hace Control-Alt-Suprimir?
En Windows, el acceso directo Control-Alt-Suprimir se asocia con mayor frecuencia con la apertura del Administrador de tareas, que se utiliza para monitorear el uso del sistema y cerrar aplicaciones que no responden. Sin embargo, el acceso directo Control-Alt-Suprimir en realidad le presenta cuatro opciones diferentes:
- Bloquea tu computadora
- Cambiar de usuario
- desconectar
- Abra el Administrador de tareas
En macOS, no existe un único atajo que haga todas estas cosas a la vez. Hay algunos atajos que puedes usar para abrir una o dos de estas funciones en macOS, pero la funcionalidad está un poco más separada que en Windows. A continuación veremos cómo acceder a cada uno en macOS.

Cómo cerrar aplicaciones que no responden en macOS
Normalmente, cierras una aplicación en macOS presionando Comando-Q cuando está en primer plano, o haciendo clic derecho en su ícono en el Dock y seleccionando Salir . Sin embargo, a veces una aplicación se congela o no se cierra cuando usted se lo indica. En momentos como ese, es necesario forzar su cierre.
Paso 1: La buena noticia es que macOS tiene un acceso directo que te permite cerrar rápidamente las aplicaciones que no responden. Simplemente presione Comando-Opción-Esc para abrir el menú Forzar salida de aplicaciones. Como sugiere el nombre, esto le permite elegir de una lista de aplicaciones abiertas y luego forzarlas a cerrarse seleccionando el botón Forzar salida .
Paso 2: Quizás la comparación más cercana con el Administrador de tareas de Windows en macOS sea iniciar la aplicación Monitor de actividad. Al igual que el Administrador de tareas, muestra todas las aplicaciones y procesos abiertos, junto con la cantidad de recursos del sistema que utiliza cada uno. Puede seleccionar una aplicación de la lista y luego seleccionar el botón Detener en la parte superior (parece una X dentro de un octágono) para cerrarla.
Paso 3: existen otras formas de cerrar aplicaciones que ya no responden. Una es hacer clic con el botón derecho (o presionar Control y hacer clic) en el ícono de la aplicación en el Dock, mantener presionado el botón Opción en su teclado y luego seleccionar Forzar salida (esta opción simplemente se titula Salir si no mantiene presionada la tecla Opción ).
Paso 4: Alternativamente, puede seleccionar el logotipo de Apple en la esquina superior izquierda de la pantalla, elegir la opción Forzar salida , seleccionar una aplicación de la lista y luego elegir Forzar salida .

Cómo bloquear tu Mac
El acceso directo Control-Alt-Delete permite a los usuarios de Windows bloquear rápidamente su PC. Esto lo mantiene conectado pero requiere que ingrese su contraseña (o use autenticación biométrica) para desbloquear su PC nuevamente.
Paso 1: En macOS, la forma más sencilla de bloquear tu Mac es seleccionar el logotipo de Apple y luego elegir Bloquear pantalla .
Paso 2: Si tienes un Magic Keyboard compatible, es posible que tengas un botón de bloqueo de pantalla (normalmente en la esquina superior derecha), que puedes presionar para bloquear tu Mac.
Paso 3: Alternativamente, puedes hacer lo mismo si tu MacBook o Magic Keyboard tiene un botón Touch ID: simplemente presiónalo para bloquear tu Mac (presionarlo y mantenerlo presionado durante unos segundos apagará tu computadora).

Paso 4: Hay otra forma de bloquear rápidamente la pantalla de tu Mac y obtener una funcionalidad un poco más útil mientras lo haces: Hot Corners . Esta función de macOS le permite mover el mouse a una de las esquinas de la pantalla de su Mac para realizar acciones rápidamente como mostrar su escritorio, iniciar un protector de pantalla, bloquear la pantalla y más.
Paso 5: Para habilitar Hot Corners, simplemente abra la aplicación Configuración del sistema y vaya a Escritorio y Dock > Hot Corners .
Paso 6: elija el menú emergente de una esquina y elija Bloquear pantalla de la lista.
Paso 7: Puede mantener presionada una tecla modificadora (como Control u Opción ) para que Hot Corner no se active a menos que se mantenga presionada esa tecla. Cuando haya terminado, seleccione Listo .
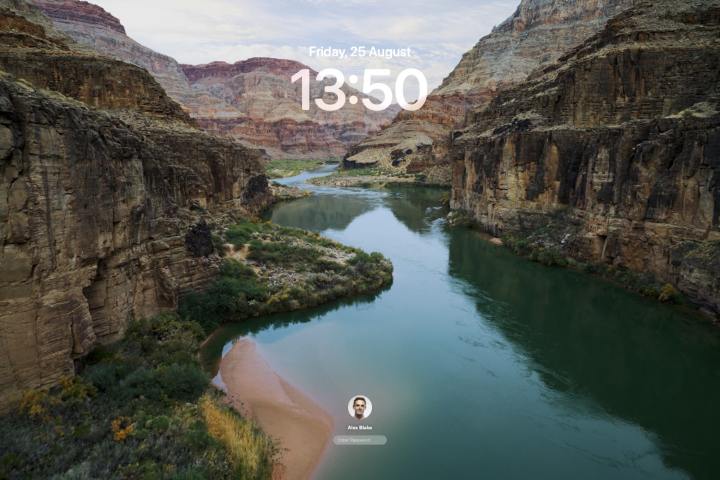
Cómo cambiar de usuario o cerrar sesión
El último aspecto del acceso directo Control-Alt-Delete de Windows es la administración de cuentas de usuario, con controles para cambiar de usuario y cerrar sesión. No hay ningún atajo para estos en macOS, pero puedes acceder a ellos fácilmente de todos modos.
Paso 1: Cerrar sesión es sencillo: simplemente seleccione el logotipo de Apple y seleccione Cerrar sesión [nombre de usuario] .
Paso 2: Para cambiar de usuario, bloquee su Mac usando una de las opciones mencionadas anteriormente, luego seleccione otra cuenta de usuario en la pantalla de bloqueo e inicie sesión (es posible que deba colocar el puntero del mouse sobre su ícono de usuario antes que los otros íconos de usuario de su Mac). aparecer).
Paso 3: Sin embargo, existe una forma más rápida de cambiar de usuario. Abra la aplicación Configuración del sistema y diríjase al Centro de control en la barra lateral izquierda, luego desplácese hacia abajo hasta la sección Cambio rápido de usuario .
Paso 4: Aquí, junto a Mostrar en la barra de menú , seleccione Nombre completo , Nombre de cuenta o Icono en el menú desplegable.
Paso 5: Esto colocará su nombre o un ícono en la barra de menú; selecciónelo, luego elija un usuario para ir a la pantalla de bloqueo de su Mac con el campo de contraseña del usuario seleccionado ya abierto.
Si bien macOS no tiene una función todo en uno como el acceso directo Control-Alt-Delete en Windows, acceder a funciones similares es bastante fácil. Siga los pasos anteriores y sabrá cómo cerrar aplicaciones que no responden, bloquear la pantalla y cambiar de usuario en su Mac.
