Los atajos de teclado de Mac más útiles para saber
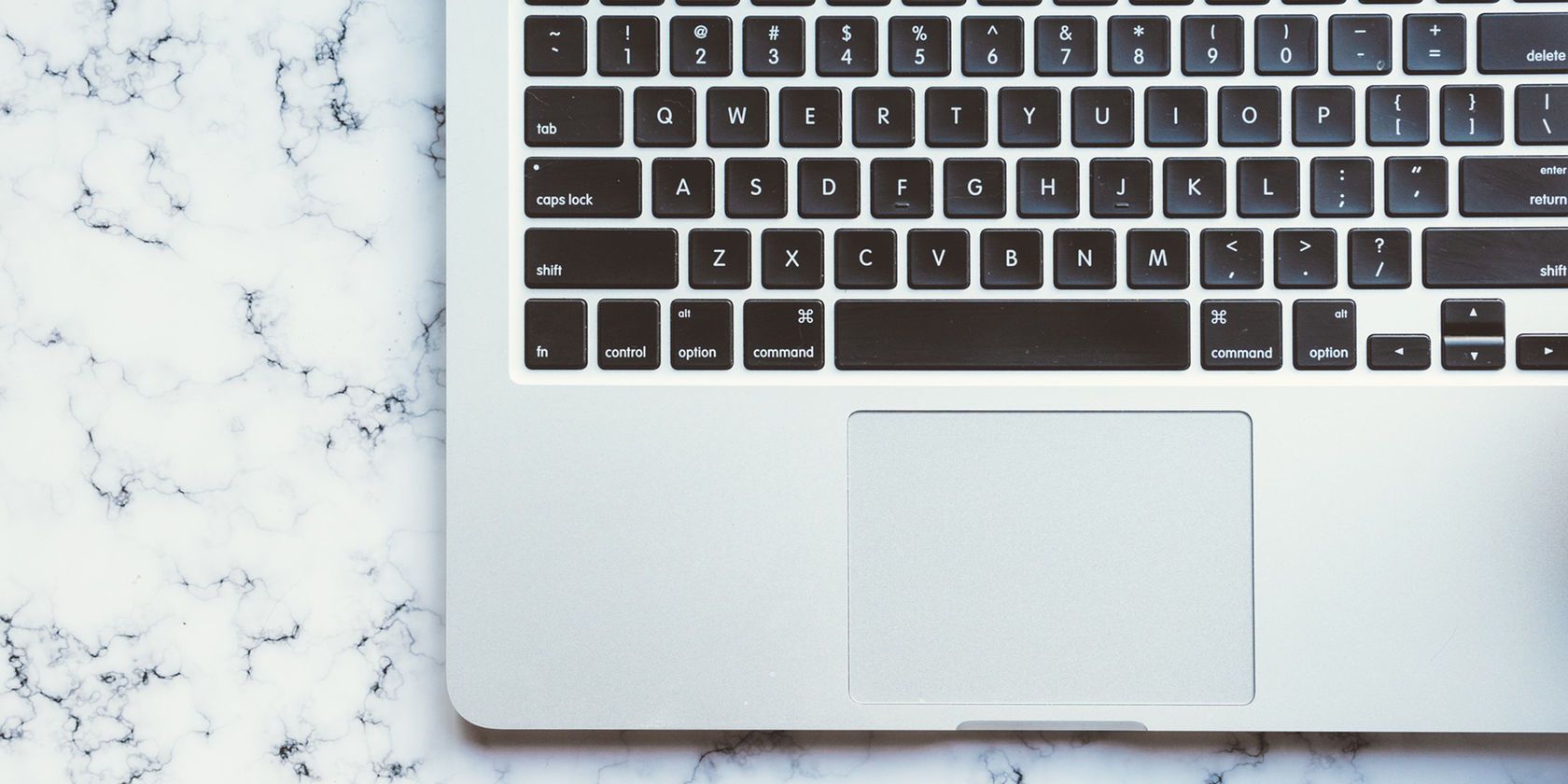
Si una Mac es su dispositivo de acceso para trabajar en línea, es una buena idea aprender algunos de sus métodos abreviados de teclado para administrar su escritorio. Para ayudarlo a descubrir y memorizar los accesos directos más esenciales de macOS, los hemos compilado en una hoja de trucos a continuación.
La hoja de trucos contiene combinaciones de teclas para tomar capturas de pantalla, administrar modos de arranque y rutinas de apagado, y trabajar con Finder. También encontrará accesos directos para administrar ventanas, cerrar aplicaciones forzosamente, vaciar la carpeta Papelera y más.
DESCARGA GRATUITA: Esta hoja de trucos está disponible como un PDF descargable de nuestro socio de distribución, TradePub. Deberá completar un breve formulario para acceder solo por primera vez. Descarga Essential Keyboard Shortcuts para Mac .
Atajos de teclado esenciales para Mac
| Atajo | Acción |
|---|---|
| Atajos de inicio | |
| re | Arrancar a Apple Diagnostics |
| norte | Arrancar desde un servidor de red |
| T | Arrancar en modo de disco de destino |
| Cambio | Arrancar en modo seguro |
| Cmd + R | Arranque en MacOS Recovery |
| Opción + Cmd + R | Arranque en macOS Recovery a través de Internet |
| Cmd + S | Arrancar en modo de usuario único |
| Cmd + V | Arrancar en modo detallado |
| Opción | Arranque en Startup Manager, para elegir otros discos de inicio si están disponibles |
| Cmd + Opción + P + R | Restablecer NVRAM o PRAM |
| F12 | Expulsar medios extraíbles |
| Atajos globales | |
| Shift + Cmd + 3 | Tomar una captura de pantalla de toda la pantalla |
| Shift + Cmd + 4 | Tome una captura de pantalla del área seleccionada |
| Shift + Cmd + 4, luego Espacio | Tomar captura de pantalla de la ventana seleccionada |
| Cmd + A | Seleccionar todo |
| Cmd + F | Encontrar |
| Cmd + H | Ocultar ventana actual |
| Opción + Cmd + H | Ocultar todas las demás ventanas |
| Cmd + M | Minimizar ventana actual |
| Opción + Cmd + M | Minimiza todas las ventanas |
| Cmd + W | Cerrar ventana actual |
| Opción + Cmd + W | Cerrar todas las ventanas |
| Cmd + O | Abierto |
| Cmd + P | Impresión |
| Cmd + S | Salvar |
| Cmd + C | Copiar |
| Cmd + V | Pegar (copiar) |
| Opción + Cmd + V | Pegar (cortar), es decir, mover el elemento copiado a la ubicación actual |
| Shift + Opción + Cmd + V | Pegar y combinar estilo |
| Cmd + Z | Deshacer |
| Cmd +? | Ayuda |
| Cmd +, (coma) | Abrir Preferencias para la aplicación actual |
| Cmd + Espacio | Abrir búsqueda de Spotlight |
| Cmd + Tab | Cambiar a la próxima aplicación abierta |
| Cmd + ~ (Tilde) | Cambiar a la siguiente ventana en la aplicación actual |
| Control + Cmd + Q | Bloquear la pantalla |
| Shift + Cmd + Q | Cerrar sesión |
| Opción + Mayús + Cmd + Q | Cerrar sesión al instante |
| Cmd + Opción + Esc | Forzar la salida |
| Cmd + Opción + Expulsar | Activar el modo de reposo |
| Shift + Control + Expulsar | Ponga la (s) pantalla (s) a dormir |
| Cmd + Control + Expulsar | Salga de todas las aplicaciones y reinicie |
| Control + Expulsión | Elija entre las opciones de suspensión, reinicio y apagado |
| Atajos del buscador | |
| Entrar | Cambiar el nombre del archivo o carpeta seleccionados |
| Espacio | Abrir vista previa del archivo seleccionado |
| Opción + espacio | Abra la vista previa del archivo seleccionado en modo de pantalla completa |
| Shift + Cmd + G | Ir a la carpeta … |
| Shift + Cmd + N | Crear nueva carpeta |
| Mayús + Cmd + Eliminar | Vaciar la carpeta Papelera |
| Opción + Mayús + Cmd + Eliminar | Vacíe la carpeta Papelera inmediatamente |
| Cmd + 1 | Vista de icono |
| Cmd + 2 | Vista de la lista |
| Cmd + 3 | Vista de columna |
| Cmd + D | Duplicar archivo o carpeta seleccionados |
| Cmd + I | Obtener información |
| Cmd + J | Ver opciones |
| Cmd + N | Abrir nueva ventana del Finder |
| Cmd + T | Abrir nueva pestaña Finder |
| Cmd + [ | atrás |
| Cmd +] | Adelante |
| Cmd + Eliminar | Mover los elementos seleccionados a la Papelera |
| Cmd + Arriba | Sube una carpeta |
| Cmd + Abajo | Mover hacia abajo una carpeta |
| Cmd + Opción + I | Mostrar inspector de atributos |
| Cmd + Control + N | Con los archivos seleccionados, cree una nueva carpeta e inmediatamente mueva los archivos seleccionados a esa carpeta |
Más formas de impulsar su flujo de trabajo macOS
También tenemos otra hoja de trucos específicamente para los atajos de Mac Finder y cómo navegar de manera inteligente Mac con Magic Mouse . Si usa Microsoft Office, también hemos redondeado una tonelada de accesos directos de Microsoft Office para Mac . ¿Busca aún más formas de ser productivo en su computadora? Mira cómo replicar los atajos de Siri en tu Mac .
Lea el artículo completo: Los atajos de teclado de Mac más útiles para saber
