WhatsApp: cómo usar negrita, cursiva y tachado en tus mensajes
WhatsApp ofrece muchas funciones que los SMS tradicionales o iMessage no ofrecen. Además de los servicios de mensajería o llamadas gratuitos y sin restricciones geográficas, todas sus funciones están disponibles en todas las plataformas sin discriminación según su sistema operativo o su cliente web . Para resaltar partes de cualquier mensaje, también puedes usar un formato especial, una característica poco común entre las aplicaciones de mensajería.
Con el paso de los años, WhatsApp ha ido adquiriendo amplias funciones de marcado, no sólo para dar formato al texto, sino también para hacer listas o citar texto. Las siguientes secciones lo guiarán a través de pasos simples para formatear texto en WhatsApp para que sus mensajes sean más estructurados y atractivos.

Cómo poner texto en negrita en WhatsApp usando símbolos
En términos generales, existen dos formas de agregar formato a sus textos de WhatsApp, y la primera implica el uso de notaciones de marcado simples similares a los procesadores de texto como Microsoft Word o Google Docs. A continuación se explica cómo poner mensajes de texto en negrita, cursiva o tachados utilizando símbolos. Para poner en negrita cualquier parte del texto, utilice asteriscos (*) antes y después de esa parte.

Cómo poner texto en cursiva en WhatsApp usando símbolos
Puede poner el texto en cursiva utilizando símbolos de guión bajo (_) en ambos lados del texto.

Cómo tachar texto en WhatsApp usando símbolos
Para tachar una parte de su texto, agregue el texto entre dos guiones ondulados, también conocidos como símbolos de tilde ( ~ ).

Cómo monoespaciar texto en WhatsApp usando símbolos
Para cambiar todo el mensaje, o parte del mismo, a una fuente monoespaciada*, coloque la parte deseada entre tres comillas invertidas ( “` ). Tenga en cuenta que este símbolo es diferente del apóstrofo estándar, que es recto, rizado o inclinado hacia adelante.
Cómo formatear texto en WhatsApp usando cambios rápidos
Además de las opciones de marcado estándar para texto en negrita, cursiva, tachado o monoespaciado en WhatsApp, puedes utilizar otro método como se explica a continuación.
Paso 1: Mientras escribe el mensaje, toque y mantenga presionado para seleccionar la parte que desea formatear.
Paso 2: Cuando levante el pulgar de la pantalla, aparecerá un menú. Aquí puede tocar las opciones en negrita o cursiva para cambiar el texto en consecuencia. En el escritorio, también puedes usar atajos de teclado como Ctrl + B (o Comando + B) para formatear el texto directamente.
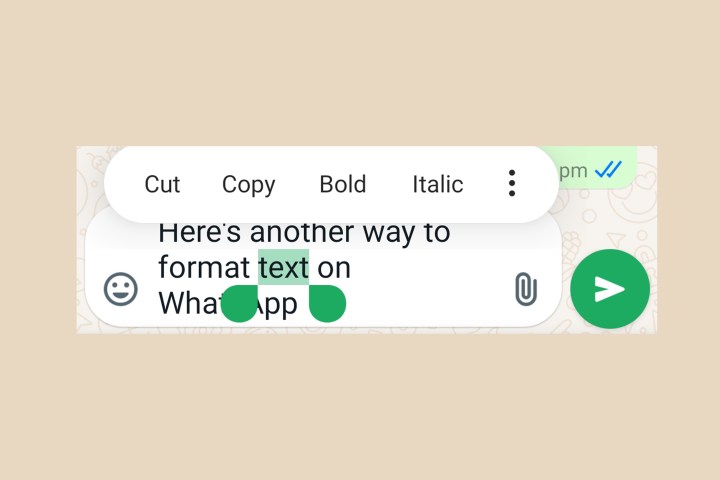
Paso 3: toca el botón de tres puntos para acceder a otras opciones, como tachado y monoespaciado.
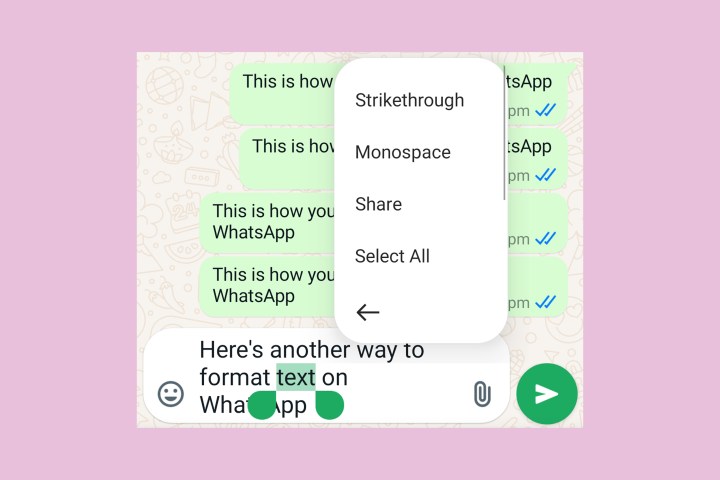
Cómo agregar una lista o usar marcado avanzado en mensajes de WhatsApp
Además de las funciones de formato estándar, WhatsApp agregó recientemente la opción de crear listas numeradas o con viñetas dentro de los mensajes usando texto de marcado similar al primer método que discutimos anteriormente. Además, puede utilizar opciones de formato avanzadas como sangría y vista de código en WhatsApp con los sencillos pasos que se detallan a continuación.
Paso 1: Para iniciar una lista con viñetas , comience una nueva línea con un asterisco (*) o un guión (-).
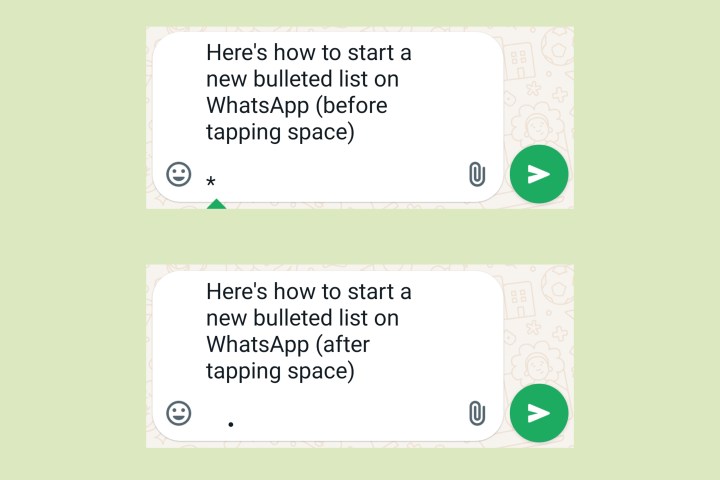
Paso 2: Para una lista numerada, simplemente comience una nueva línea con un número y un punto seguidos de un espacio, similar a un documento de Word. Por ejemplo, comience una nueva lista numerada con "1". Ahora, cuando toque/presione Enter para comenzar una nueva línea, habrá un incremento automático en el número.
Si solo desea escribir estos caracteres sin convertirlos en una lista, simplemente presione la tecla de retroceso y WhatsApp volverá a convertirlos en texto normal.

Paso 3: Para mostrar el texto como una cita, agregue un símbolo mayor que ( > ) al comienzo de una nueva línea con el texto deseado a continuación.
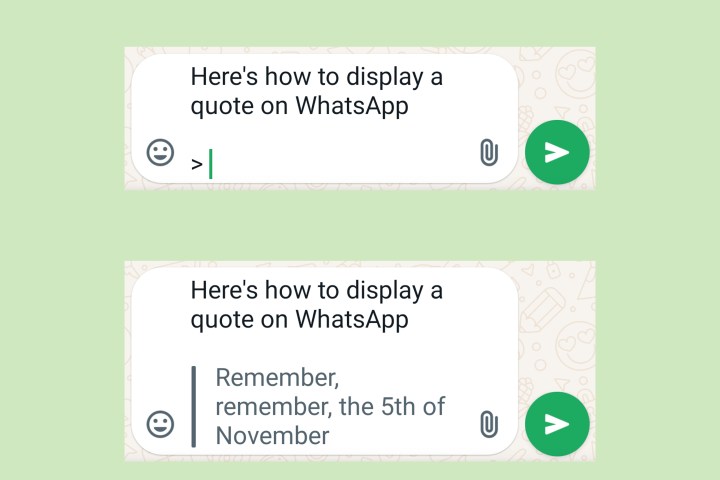
Paso 4: Por último, para resaltar cualquier texto especial como código, simplemente encierre el texto entre comillas invertidas ( ` ) a cada lado.
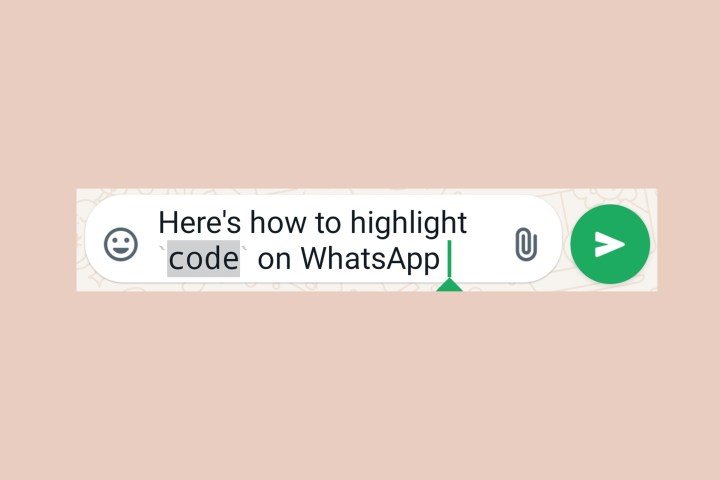
Con estos sencillos pasos, podrás organizar fácilmente el flujo de información en tus mensajes. Ya sea que esté enviando un mensaje de trabajo importante o simplemente haciendo una lista para un próximo viaje, estas opciones de formato pueden resultar muy útiles. Aún mejor es el hecho de que aparecen consistentemente en todas las plataformas, ya sea que uses WhatsApp en el móvil, en el escritorio o con una aplicación web.
