Cómo insertar una firma en Apple Pages
Agregar una firma a su documento de Apple Pages es una de las mejores formas de solidificar su autoría. También es una buena tarjeta de presentación si planeas compartir tu archivo de Pages con otras personas o si decides exportarlo a PDF. Afortunadamente, crear e insertar una firma en Pages para macOS, iOS y iPadOS no es muy difícil. Para ayudar a acelerar el proceso, hemos elaborado nuestra propia guía paso a paso para enseñarle cómo comenzar a agregar firmas de Pages pronto.
Añade una imagen de tu firma
Una de las formas más sencillas de agregar su firma a Pages es mediante una imagen. Si tienes una foto de tu firma, puedes insertarla en tu documento en tan solo unos pocos pasos.
Paso 1: abra su documento en Pages y coloque el cursor donde desee la imagen.
Paso 2: seleccione Medios en la barra de herramientas.
Paso 3: elija una de las siguientes opciones:
- Elija Fotos si la imagen está en la aplicación Fotos. Luego, seleccione la imagen para colocarla en su documento.
- Elija Elija si la imagen está en otra parte de su computadora. Localice la imagen, selecciónela y elija Insertar .
- Si la imagen está en su escritorio o en una carpeta abierta, puede arrastrarla directamente a Pages.
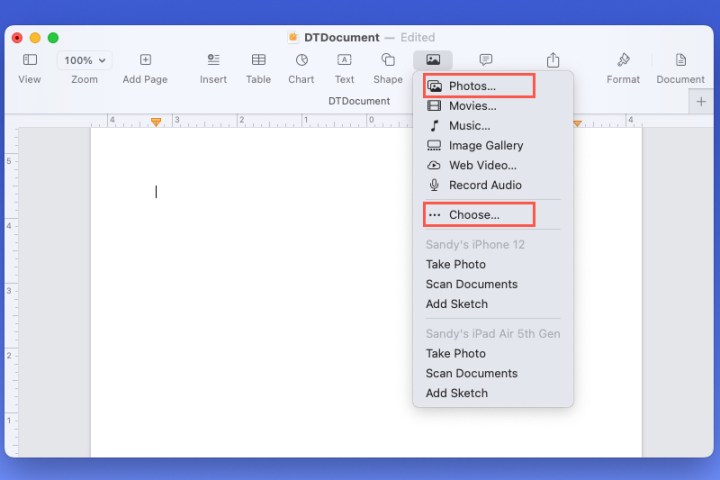
Paso 4: Luego verá la imagen de su firma en su documento.
Puede arrastrar una esquina para cambiar su tamaño manteniendo la relación de aspecto. O seleccione la imagen y use el botón Formato en la barra de herramientas para abrir la barra lateral. Luego, vaya a la pestaña Organizar y use la sección Tamaño en el panel lateral para ajustar las dimensiones.
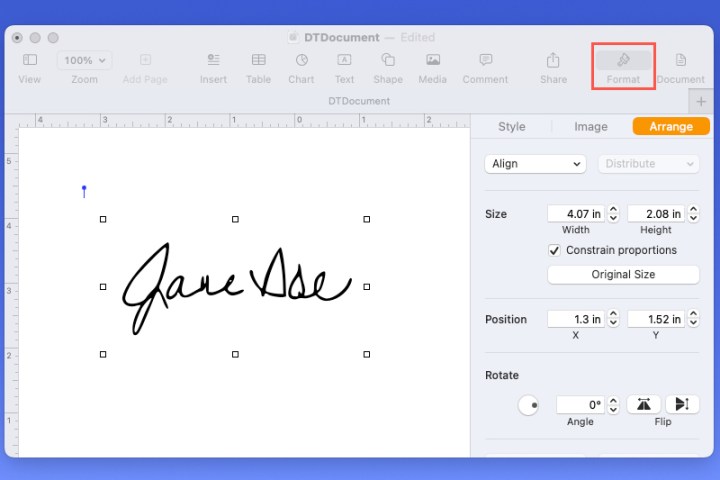
Insertar una captura de pantalla desde Vista previa
Si no tiene una imagen de su firma pero tiene una firma guardada en Vista previa o está dispuesto a crear una, puede hacer una captura de pantalla y mostrarla en Pages.
Paso 1: abra una imagen o PDF en Vista previa. Asegúrese de que el archivo que abra tenga un fondo blanco y suficiente espacio para insertar su firma.
Paso 2: seleccione Marcar en la barra de herramientas y abra la lista desplegable Firmar .
Paso 3: elige tu firma. También puede seleccionar Crear firma y seguir las instrucciones para crear una nueva.
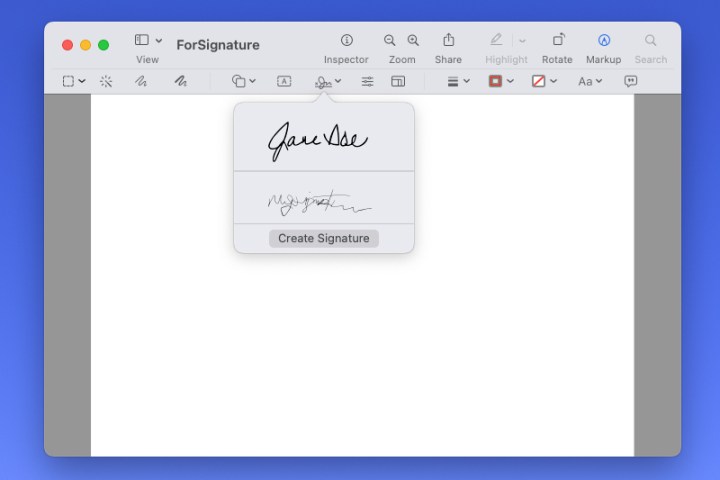
Paso 4: Cuando la firma aparezca en el documento, puede arrastrar una esquina para agrandarla si es necesario.
Paso 5: seleccione Archivo > Tomar captura de pantalla y seleccione De la selección en la ventana emergente. Alternativamente, presione Comando + Mayús + 4 .
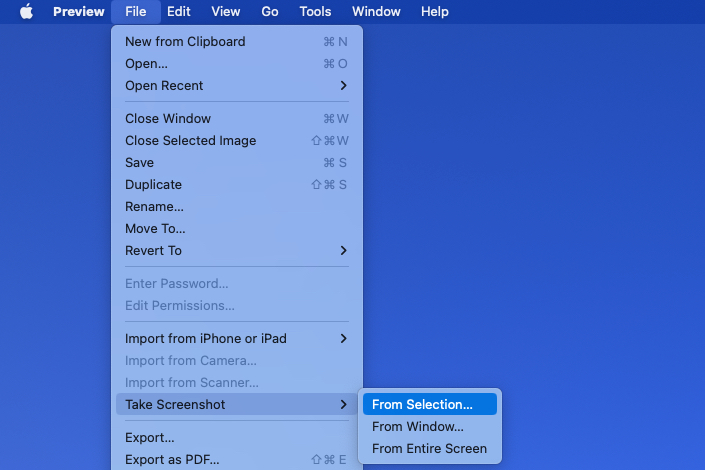
Paso 6: Cuando el cursor cambie a un símbolo de cruz, arrastre la firma para capturarla.

Paso 7: Luego tendrás una imagen de tu firma. De forma predeterminada, la imagen se guarda en su escritorio, a menos que la haya cambiado.
Luego, arrastre la imagen desde su escritorio al documento de Pages o utilice los pasos alternativos anteriores para insertar la imagen.
Nuevamente, puedes cambiar el tamaño de la imagen o usar la barra lateral Formato para ajustarla.
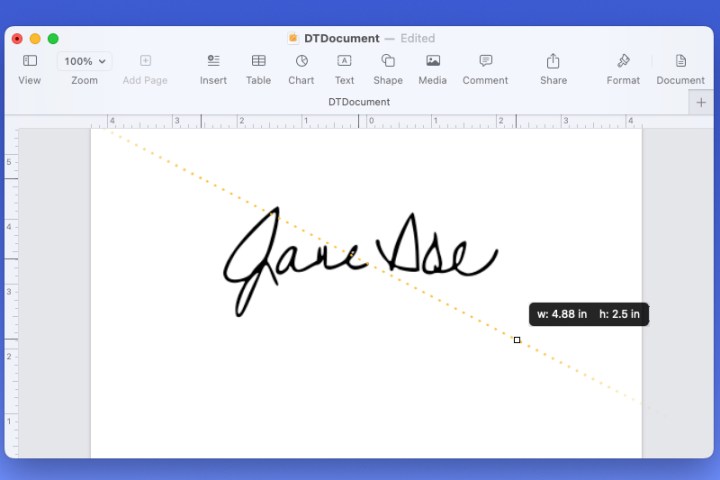
Firma y añade tu firma desde iPhone o iPad
Si tiene su iPhone o iPad conectado cerca, puede firmar su nombre en ese dispositivo e insertarlo en Pages.
Paso 1: Coloque el cursor en el documento donde desea la firma.
Paso 2: seleccione Medios en la barra de herramientas o Insertar > Insertar desde iPhone o iPad en la barra de menú.
Paso 3: elige Agregar boceto debajo del dispositivo que deseas usar.
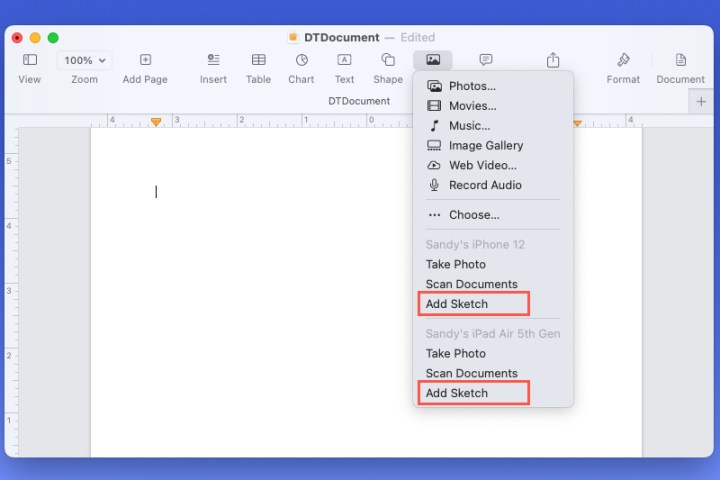
Paso 4: Cuando vea aparecer la pantalla de boceto en el dispositivo elegido, seleccione la herramienta Pluma , firme con su nombre y seleccione Listo cuando termine.
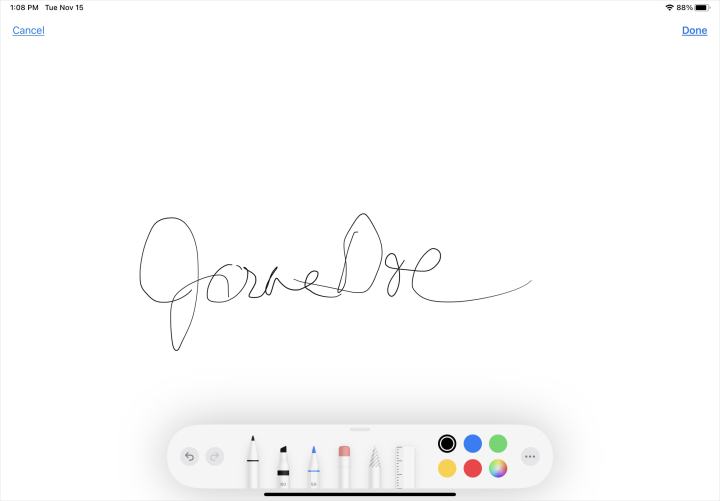
Paso 5: Verás que el boceto aparece inmediatamente en tu documento de Pages.
Desde allí, puede arrastrar una esquina para cambiar su tamaño o abrir la barra lateral Formato para ajustar las dimensiones o rotar la imagen según sea necesario.
Asegúrese de consultar cómo convertir Pages a PDF si necesita compartir su documento en ese formato.
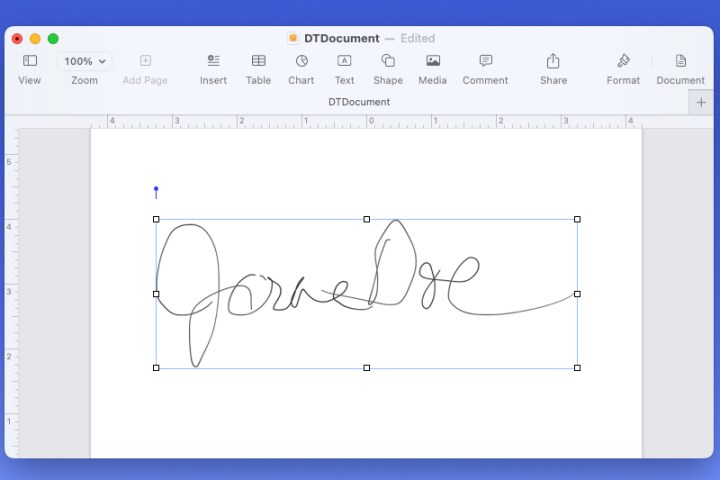
Agregue una firma a Pages en iPhone o iPad
Quizás estés trabajando en el documento de Pages en tu iPhone o iPad. Puede insertar una imagen de su firma, capturarla con su cámara o usar la herramienta de dibujo para crear la firma.
Paso 1: abra su documento de Pages y coloque el cursor donde desee la firma.
Paso 2: en iPhone, toca el signo Más en la parte superior y elige la pestaña Medios . En iPad, toque el botón Medios en la parte superior.
Paso 3: realice una de las siguientes acciones:
- Elija Foto o video si la imagen está en la aplicación Fotos. Luego, selecciónelo para agregarlo al documento.
- Elija Cámara si desea tomar una foto de su firma desde una ubicación física. Toque el botón Obturador para tomar la fotografía y seleccione Usar foto para insertarla.
- Elija Dibujo para firmar con su nombre directamente en su dispositivo. Seleccione la herramienta Pluma , firme su nombre y toque Listo para usar el boceto.
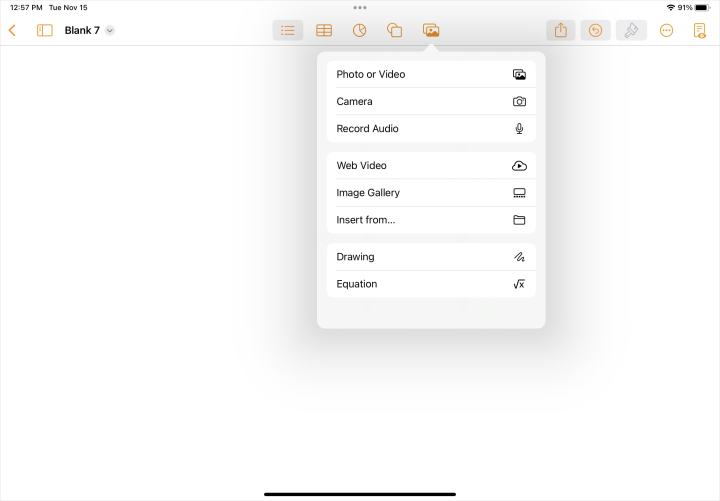
Paso 4: Una vez que tu firma aparezca en el documento, puedes arrastrar una esquina para cambiar su tamaño.
También puede seleccionar la imagen, tocar el ícono Formato y usar la configuración en la pestaña Organizar para ajustar el tamaño, la posición o la rotación.
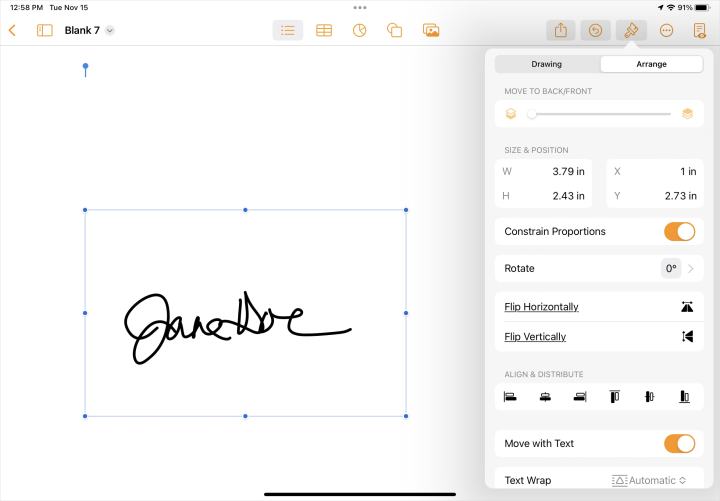

Usando el lápiz de Apple
Otra excelente manera de agregar firmas, cuerpo de texto, ilustraciones y otros elementos a tu documento de Pages es con un Apple Pencil . Una característica especialmente conveniente llamada Scribble está habilitada de forma predeterminada si usas Pages en un iPad. Esta herramienta convierte su escritura a mano en texto que se agrega automáticamente a su documento de Pages.
El Apple Pencil también es fantástico para agregar y editar dibujos y anotaciones a sus documentos de Pages.
¿Puedo usar la firma de mi aplicación de correo en Pages?
Apple también te permitirá crear una firma personalizada para usar en la aplicación Mail en Mac, iPhone y iPad. Lamentablemente, esta firma específica sólo se puede utilizar en la aplicación Correo, a menos que su firma sea un archivo de imagen.
Agregar una firma a su documento de Pages en Mac, iPhone o iPad es fácil con las funciones multimedia.
Para obtener más información, consulte cómo obtener el recuento de palabras o cómo agregar viñetas en Apple Pages .
