Cómo optimizar Windows 11 y Windows 10 para juegos
Si acaba de actualizar a una nueva PC para juegos o desea aprovechar al máximo la anterior, optimizar Windows 11 y 10 para juegos puede ser de gran ayuda para maximizar lo que su PC puede hacer. Garantiza que obtengas el máximo rendimiento de tu dinero y que no dejes de lado el rendimiento, lo que podría hacer que tu experiencia de juego sea un poco más divertida.
Puede obtener un rendimiento adicional de su PC con Windows modificando algunas configuraciones, además de optimizar las configuraciones en aplicaciones como Steam, Discord y el panel de control de su GPU. No todos estos consejos aumentarán la velocidad de fotogramas en los juegos (lea nuestra guía sobre la configuración de gráficos para cambiarla en cada juego ), pero todos facilitan un poco el uso de una PC para juegos con Windows.
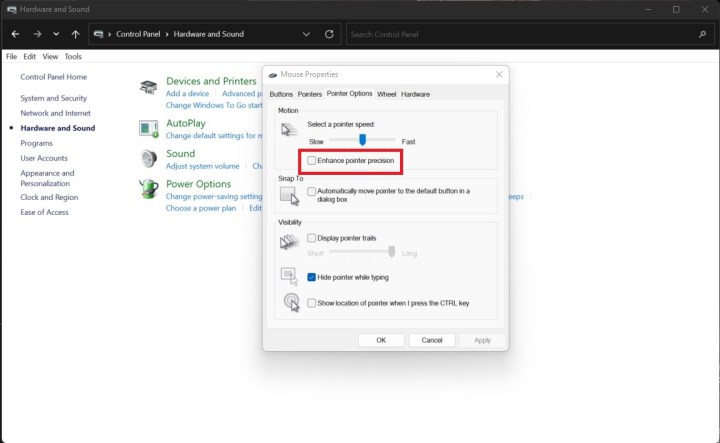
Desactive la opción Mejorar la precisión del puntero
El mejor lugar para empezar a optimizar Windows para juegos es el mouse. De forma predeterminada, Windows tiene habilitada una opción llamada Mejorar la precisión del puntero, que es una forma de aceleración del mouse. En resumen, Windows acelerará o ralentizará la rapidez con la que se mueve el cursor en función de la rapidez con la que mueva el mouse.
No hace falta decir que esto es bastante terrible para los juegos, donde un movimiento rápido del mouse o una corrección breve pueden marcar la diferencia. Parece básico, pero he visto personas que han jugado juegos en una PC durante meses antes de darse cuenta de que la aceleración del mouse estaba activada.
Paso 1: abra el Panel de control presionando Windows + S y buscando "Panel de control".
Paso 2: seleccione Hardware y sonido y luego seleccione Mouse en la sección Dispositivos e impresoras .
Paso 3: seleccione la pestaña Opciones del puntero y luego desmarque la casilla junto a Mejorar la precisión del puntero.
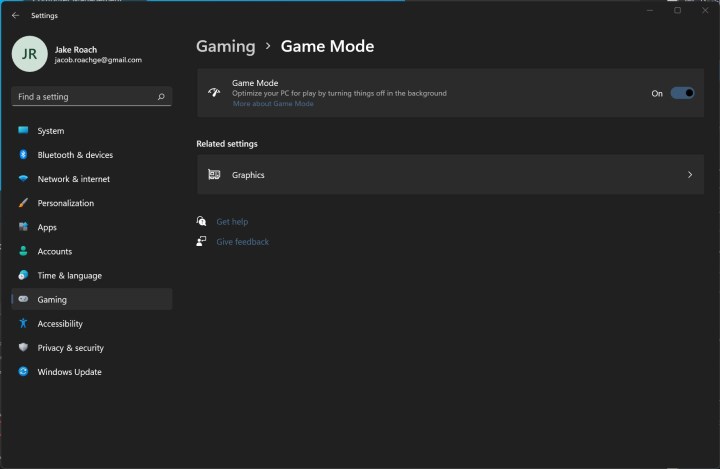
Utilice el modo de juego o un optimizador de juegos
Windows 11 y Windows 10 incluyen una función llamada Modo de juego, que asignará automáticamente recursos a tu juego cada vez que estés jugando. Al menos, eso es lo que se supone que debe hacer en teoría.
En algún caso raro, el Modo Juego puede causar problemas de rendimiento. Todavía recomiendo activarlo, pero alternativas como Razer Cortex ofrecen beneficios para mejorar el rendimiento sin posibles inconvenientes.
Paso 1: abra la pantalla Configuración usando Windows + S y buscando "configuración".
Paso 2: seleccione Juegos en el menú de la izquierda y luego seleccione Modo de juego.
Paso 3: marque el control deslizante para Activar .
Paso 4: Si el modo de juego no te funciona, puedes utilizar una herramienta de terceros como Razer Cortex. Detallamos cómo hacerlo (junto con algunos otros consejos útiles) en nuestra guía sobre cómo aumentar la velocidad de fotogramas sin una nueva GPU.

Pausar las actualizaciones automáticas de Windows
Es una mala idea desactivar las actualizaciones automáticas en Windows, ya que las actualizaciones de Windows pueden resolver problemas importantes que quizás no conocías. De hecho, no puedes desactivarlos sin algunos trucos de registro.
Microsoft aún te permite pausar las actualizaciones automáticas por hasta cinco semanas, y el Modo Juego se asegurará de que no interrumpan tu sesión de juego.
Paso 1: abra la pantalla Configuración usando Windows + S para buscar "configuración".
Paso 2: en el menú de la izquierda, seleccione Actualizaciones de Windows.
Paso 3: en Más opciones , seleccione Pausar actualizaciones.
Paso 4: Mientras estés en esta pantalla, asegúrate de buscar actualizaciones, ya que la instalación de nuevos controladores y actualizaciones de Windows puede mejorar enormemente el rendimiento de tu juego.
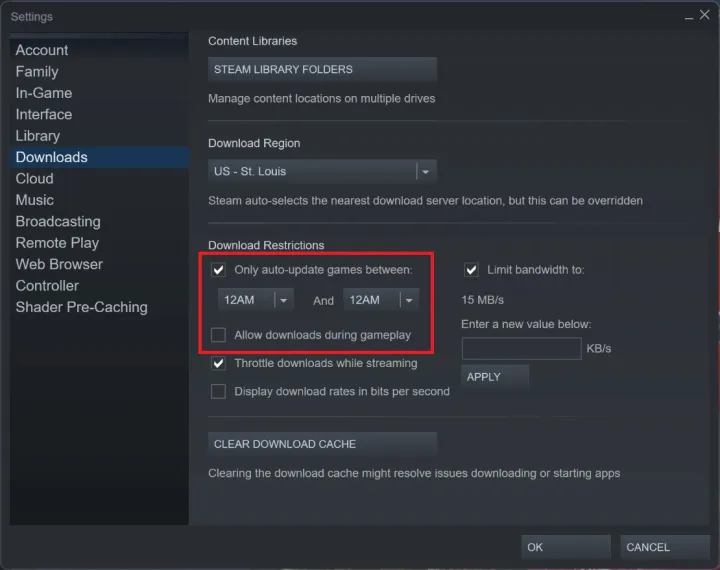
Obtener descargas en segundo plano en Steam
Steam es la plataforma DRM donde se encuentran la mayoría de los juegos de PC y actualizará automáticamente tus juegos en segundo plano. Incluso puede instalar juegos mientras juegas, lo que puede reducir enormemente tu rendimiento.
Paso 1: abre Steam y selecciona Steam en la esquina superior izquierda. Luego, seleccione Configuración.
Paso 2: elige la pestaña Descargas en el menú y desmarca la casilla Permitir descargas durante el juego .
Paso 3: Marque la casilla Solo actualizar automáticamente juegos entre y seleccione un rango de tiempo en el que no esté usando su computadora.
Paso 4: De forma predeterminada, todos los juegos se actualizarán automáticamente en Steam y no puedes desactivarlo universalmente. Por eso recomiendo establecer una hora de actualización automática. Sin embargo, puedes desactivar las actualizaciones automáticas para juegos individuales.
Selecciona el juego que quieras y haz clic derecho en él. Elija Propiedades y luego seleccione la pestaña Actualizaciones . En el primer menú desplegable, elige Actualizar este juego solo cuando lo inicie. Normalmente dejamos esta configuración desactivada, ya que no hay nada peor que esperar a que finalice una gran actualización cuando quieres jugar.
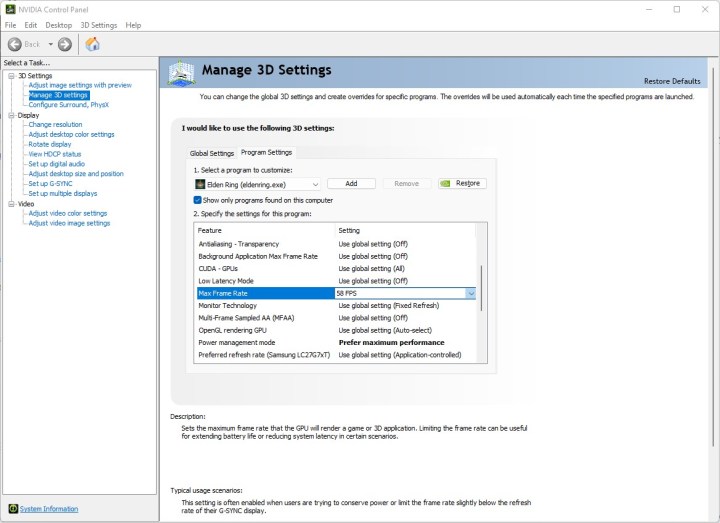
Configure el software de su GPU
AMD y Nvidia incluyen software para sus GPU y optimizar la configuración de estas aplicaciones puede contribuir mucho a mejorar el rendimiento de los juegos. Si tiene una de las mejores tarjetas gráficas , tenga la seguridad de que cuenta con el respaldo de un software igualmente impresionante.
Paso 1: si tiene una GPU Nvidia, siga nuestra guía sobre las mejores configuraciones del Panel de control de Nvidia . Sin embargo, hay algunas cosas que puedes modificar rápidamente.
Seleccione Administrar configuración 3D y asegúrese de estar en la pestaña Configuración global . Configure el modo de administración de energía en Preferir el máximo rendimiento y establezca la velocidad máxima de fotogramas en la frecuencia de actualización de su monitor . Esas son las dos configuraciones que necesitas cambiar, pero experimenta con las otras siguiendo la guía vinculada arriba.
Paso 2: Para las GPU AMD, tienes muchas más opciones. Haga clic en el icono Configuración y seleccione Gráficos en el menú. Active Radeon boost y Radeon anti-lag para disfrutar de la experiencia más fluida.
Tiene varias otras opciones aquí, pero recomendaría dejarlas de lado universalmente. Puedes crear perfiles para juegos individuales en Radeon Software, donde puedes ajustar estas configuraciones a un nivel más granular.

Actualice todos sus controladores
Aunque querrás desactivar las actualizaciones de controladores y otras actualizaciones mientras juegas, sigue siendo muy importante mantener todo actualizado. En algunos casos, los errores y otros problemas pueden afectar enormemente el rendimiento de su PC, por lo que mantenerse actualizado con sus controladores es una de las cosas más importantes que puede hacer para optimizar Windows 11 para los juegos.
Paso 1: comience buscando nuevos controladores de GPU. Puede encontrar nuevos controladores en Radeon Software para AMD y GeForce Experience para Nvidia. Si está perdido, lea nuestra guía sobre cómo actualizar los controladores de su GPU .
Paso 2: La actualización de Windows detectará la mayoría de los demás controladores. Vaya a Configuración, seleccione Actualización de Windows y elija Buscar actualizaciones . Instale cualquier cosa nueva cuando reinicie su PC.
Tenemos una guía dedicada sobre cómo actualizar los controladores en Windows si tiene problemas.
Paso 3: Windows debería capturar la mayoría de los controladores que necesita. Sin embargo, es una buena idea buscar controladores de chipset del fabricante de su placa base o de la marca de su CPU.

Deshabilitar las notificaciones de Windows
Las notificaciones pueden acabar con tu experiencia de juego inmediatamente. No sólo son molestos, sino que también ocupan aplicaciones de pantalla completa y, en algunos juegos, eso puede provocar un bloqueo total. El modo de juego y aplicaciones como Game Booster pueden desactivar las notificaciones temporalmente, pero tendrás que pasar por Windows para eliminarlas por completo.
Paso 1: Vaya al menú Configuración usando Windows + S y buscando Configuración.
Paso 2: seleccione Sistema, luego elija Notificaciones.
Paso 3: seleccione Notificaciones una vez más para expandir un menú desplegable. Configure sus ajustes aquí. Si desea desactivar todas las notificaciones, marque el control deslizante para desactivarlo.
Paso 4: Puedes ajustar la configuración de notificaciones o las aplicaciones individuales a continuación, lo cual te recomiendo que hagas. Microsoft Teams , por ejemplo, ocupa la pantalla mientras juegas Destiny 2 , por lo que desactivas esas notificaciones cuando no estás usando la aplicación.
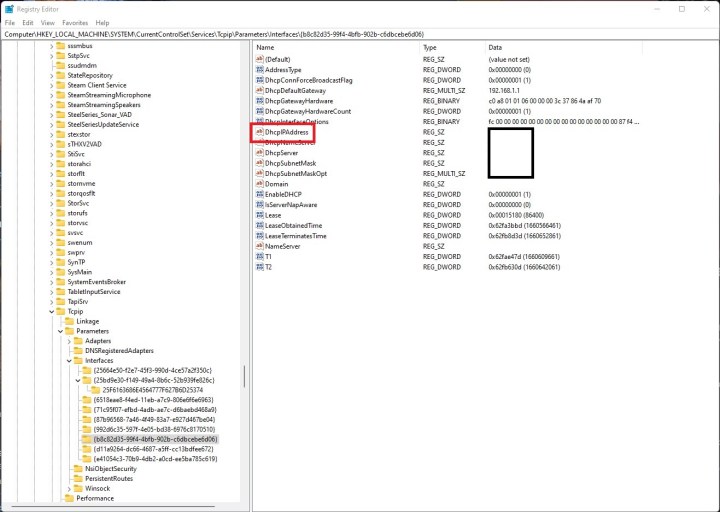
Entre en la vía rápida de Internet
Windows utiliza algo llamado Algoritmo de Nagle, que esencialmente suaviza su conexión a Internet. Es fantástico para la navegación diaria, pero puede aumentar la latencia si juegas en línea con una conexión Wi-Fi .
Puede desactivar el algoritmo de Nagle a través del Registro de Windows. Sin embargo, antes de continuar, tenga en cuenta que alterar el registro puede generar problemas, así que proceda bajo su propio riesgo.
Paso 1: Lo primero que debe hacer es anotar su dirección IP. Haga clic derecho en el menú Inicio de Windows y seleccione Terminal de Windows.
Escribe ipconfig y presiona Enter. Anota la dirección IPv4 de tu adaptador de Internet predeterminado (debe ser el superior).
Paso 2: haga clic derecho en el menú Inicio de Windows nuevamente y seleccione Ejecutar. Ingrese regedit y luego presione Enter para abrir el Editor del Registro.
Paso 3: Navegue hasta la siguiente ruta: HKEY_LOCAL_MACHINESYSTEMCurrentControlSetServicesTcpipParametersInterfaces
Encontrarás una colección de carpetas con letras y números aleatorios. Haga clic en estas carpetas hasta que encuentre una con la entrada DhcpIPAddress. Solo debe haber uno y debe tener su dirección IP anotada en la columna Datos. Vuelva a verificar la dirección IP que anotó anteriormente.
Paso 4: En esta carpeta, haga clic derecho y seleccione Nuevo valor DWORD (32 bits) .
Paso 5: asigne al valor el nombre TcpAckFrequency y establezca el valor en 1 . Luego, haga clic en Aceptar.
Paso 6: Haga clic derecho nuevamente y seleccione Nuevo valor DWORD (32 bits) en otra ocasión.
Paso 7: Cambie el nombre del valor a TCPNoDelay y establezca el valor en 1. Haga clic en Aceptar.
Paso 8: Eso es todo lo que necesitas para desactivar el algoritmo de Nagle. Si desea regresar, establezca los valores de sus nuevas entradas en 0 o elimínelos de la carpeta.

Apague la barra de juegos de Xbox (y otras superposiciones)
Las superposiciones son un problema con los juegos de PC y es difícil deshacerse de todas ellas. Sin embargo, el que seguramente has encontrado es Xbox Game Bar. Es una herramienta útil, pero tiende a interrumpir tu juego (especialmente si juegas con un controlador). Afortunadamente, puedes apagarlo.
Paso 1: Vaya al menú Configuración usando Windows + S y buscando "configuración".
Paso 2: selecciona Juegos y elige la barra de juegos de Xbox. En Windows 10, puedes desactivarlo por completo. En Windows 11, solo puede desactivar los accesos directos para que no abran la superposición.
Paso 3: Puedes desinstalar la barra de juegos de Xbox si no quieres usarla en absoluto (aunque reinstalarla es un poco complicada).
Para hacerlo, abra Windows PowerShell e ingrese el siguiente comando: Ge-AppxPackage Microsoft.XboxGamingOverlay | Eliminar-AppxPackage . Toque Enter y espere a que finalice la desinstalación.
Paso 4: Hay otras superposiciones que quizás quieras desactivar. Para Steam, abra la aplicación y siga Steam > Configuración para ingresar al menú adecuado. Selecciona En el juego y desmarca la casilla Habilitar la superposición de Steam mientras estás… para desactivar la superposición.
Paso 5: Discord también tiene una superposición que puede resultar molesta. Abra la aplicación y navegue hasta el menú Configuración . Seleccione Superposición de juego en la sección Configuración de actividad y desmarque la casilla junto a Habilitar superposición en el juego.

Matar procesos en segundo plano
No es ningún secreto que los procesos en segundo plano pueden consumir recursos del sistema en su PC, pero es difícil rastrear todo. Eliminar aplicaciones de la barra de tareas es una molestia y, aun así, es posible que otros servicios sigan ejecutándose en segundo plano.
Windows le ofrece la opción de configurar estos servicios para que nunca se inicien.
Paso 1: haga clic derecho en el botón del menú Inicio de Windows y seleccione Ejecutar.
Paso 2: escribe msconfig y presiona Enter.
Paso 3: seleccione la pestaña Servicios y marque la casilla junto a Ocultar todos los servicios de Microsoft.
Paso 4: desmarque las casillas junto a los servicios que no desea ejecutar. Tenga en cuenta que algunos servicios son fundamentales para ejecutar aplicaciones, así que asegúrese de buscar qué está ejecutando su PC antes de desactivar la aplicación.
Utilice un plan de energía superior en Windows
Si estás jugando en una computadora portátil para juegos , un plan de energía superior en Windows es una buena idea. Esto no servirá de mucho para tu escritorio, pero sigue siendo un paso necesario si juegas mientras viajas.
Paso 1: abra el Panel de control y seleccione Sistema y seguridad.
Paso 2: seleccione Opciones de energía y cambie al plan Alto rendimiento . Es posible que algunas computadoras portátiles no tengan esta opción. En ese caso, consulte la utilidad incluida del fabricante para conocer la configuración del plan de energía.
Optimiza tus juegos
Una de las formas más importantes de mejorar el rendimiento del juego es administrar la configuración del juego y los gráficos. Puedes hacer esto juego por juego en sus menús integrados o a través de los controladores de tu tarjeta gráfica, ya sea Nvidia o AMD .
Aunque las configuraciones específicas que debes usar variarán según los componentes de tu PC y los juegos que estés jugando, existen algunas configuraciones diferentes que vale la pena configurar de ciertas maneras. Eche un vistazo a nuestra guía sobre cómo optimizar el rendimiento de la PC para juegos para descubrir las mejores configuraciones para lograr el máximo rendimiento.
También tenemos guías de rendimiento para juegos específicos, que incluyen:
