Cómo actualizar su imagen de Gmail en computadoras de escritorio y dispositivos móviles
Hay muchas razones por las que querrías cambiar tu foto de perfil de Gmail. Tal vez tengas una selfie nueva y genial que quieras presumir. O simplemente desea actualizar su correo electrónico del trabajo con una foto reciente y de aspecto profesional. Cualquiera sea el motivo, podemos ayudarlo a actualizar su imagen de Gmail en solo unos pocos y rápidos pasos. También lo cubrimos ya sea que elija cambiar su foto a través del sitio web de escritorio de Gmail o de su aplicación móvil.
Cómo cambiar tu foto de perfil en Gmail: método de escritorio
Paso 1: navegue por Gmail a través de su navegador e inicie sesión en su cuenta de Gmail si aún no lo ha hecho.
Paso 2: haz clic en el ícono de tu foto de perfil, que se encuentra en la esquina superior derecha de tu pantalla. A partir de ahí, tiene dos opciones: puede hacer clic en el pequeño ícono de la cámara en la parte superior del menú que aparece, o puede hacer clic en Administrar su cuenta de Google . Si elige el ícono de la cámara, simplemente siga las instrucciones en pantalla para cambiar su foto de perfil y luego haga clic en Establecer como foto de perfil . Si elige Administrar su cuenta de Google , vaya al Paso 3.
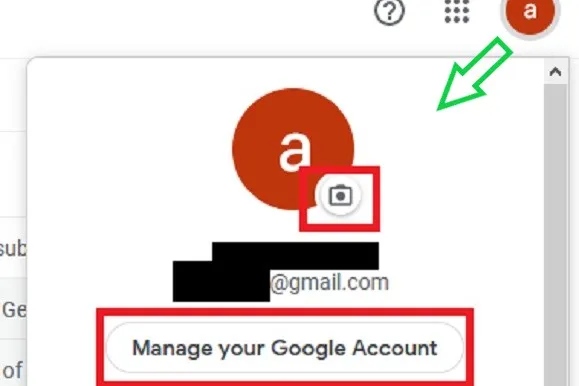
Paso 3: en la página de su cuenta de Google, seleccione la pestaña Información personal en el lado izquierdo de la pantalla.
Paso 4: Dentro de la sección Foto, en Información básica, selecciona el ícono de tu foto de perfil actual.
Paso 5: sigue las indicaciones en pantalla para elegir o cargar tu foto. Luego seleccione Establecer como foto de perfil .
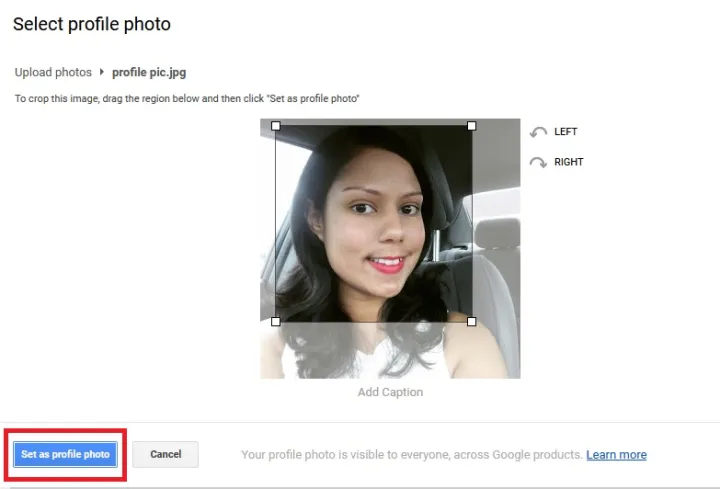
Cómo cambiar tu foto de perfil en Gmail: método de aplicación móvil
Cambiar su foto de perfil en la aplicación Gmail en iOS y Android es muy similar a hacerlo en el navegador web. He aquí cómo hacerlo.
Paso 1: selecciona la aplicación Gmail en tu dispositivo Android o iOS para abrirla.
Paso 2: haz clic en el ícono de la foto que ves en la esquina superior derecha.
Paso 3: Aparecerá una ventana que dice Administrar su cuenta de Google o el botón Cuenta de Google, según su versión de Android.

Paso 4: Cuando se cargue la siguiente pantalla, seleccione Información personal.
Paso 5: busque el encabezado Información básica y haga clic en la foto de perfil que está cargada actualmente.
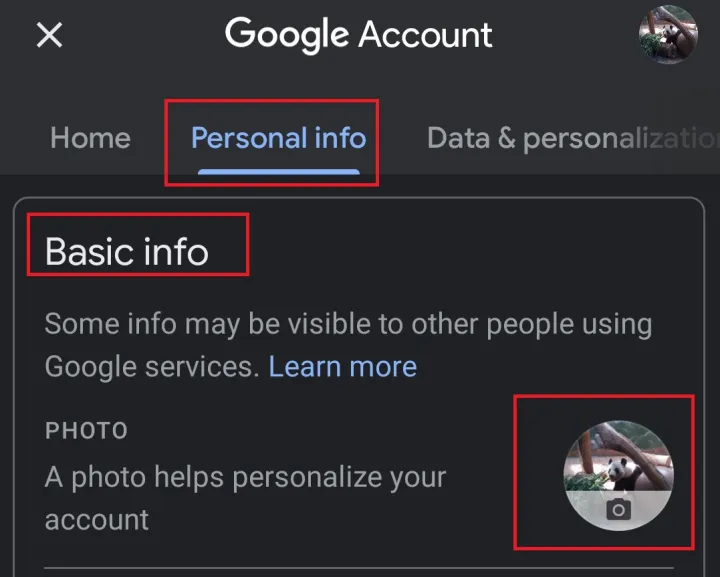
Paso 6: Aparecerá una ventana con una explicación; El mensaje es más largo en versiones más recientes de iOS, pero el proceso es el mismo. Toca Establecer foto de perfil .
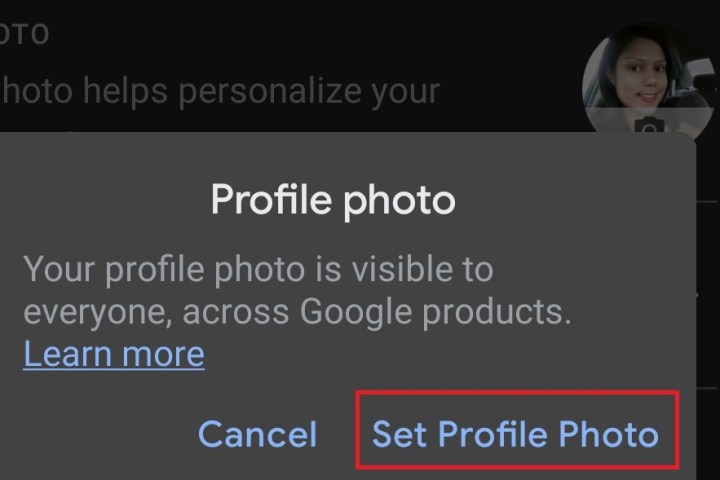
Paso 7: Aparece una ventana emergente (Android) o un menú deslizable (iOS) en la pantalla. Navegue a su biblioteca de fotos para elegir una imagen que ya haya guardado o haga clic en la cámara para tomar una nueva foto.
