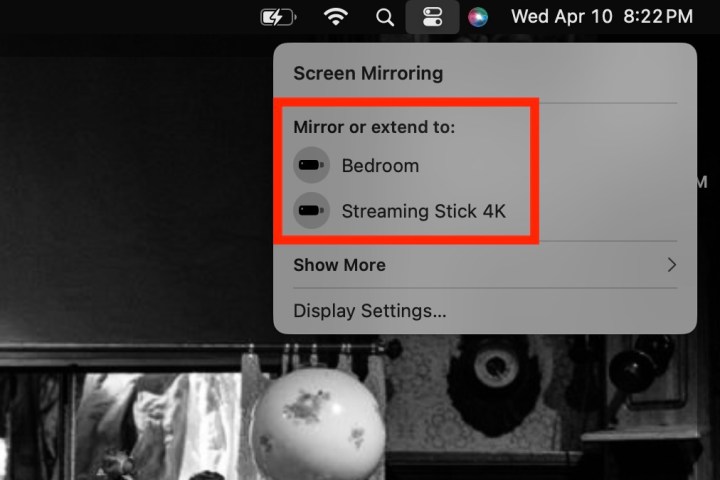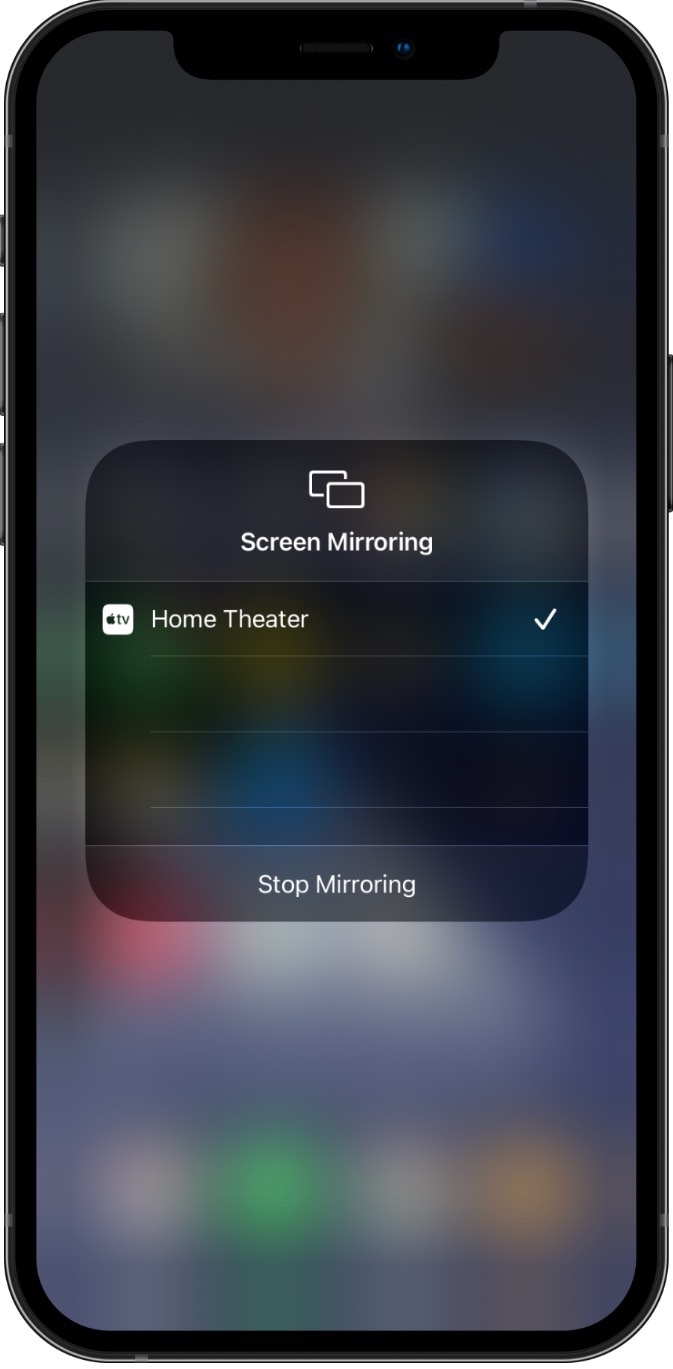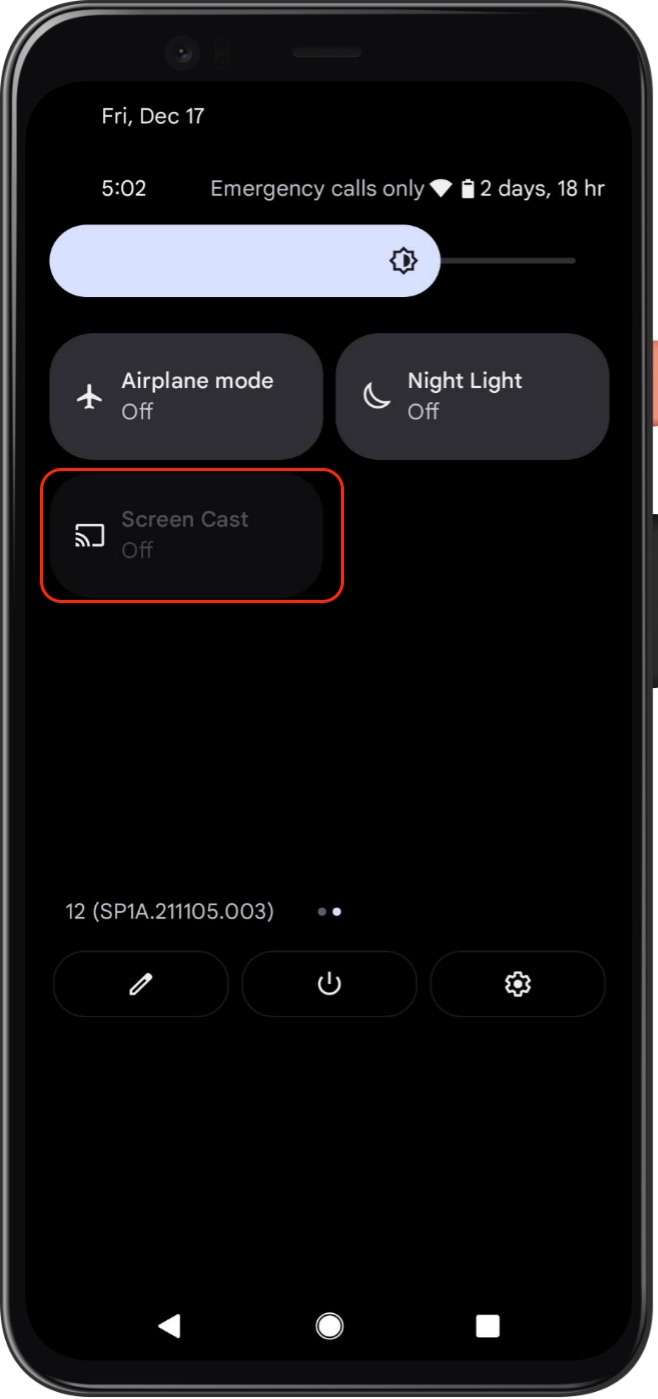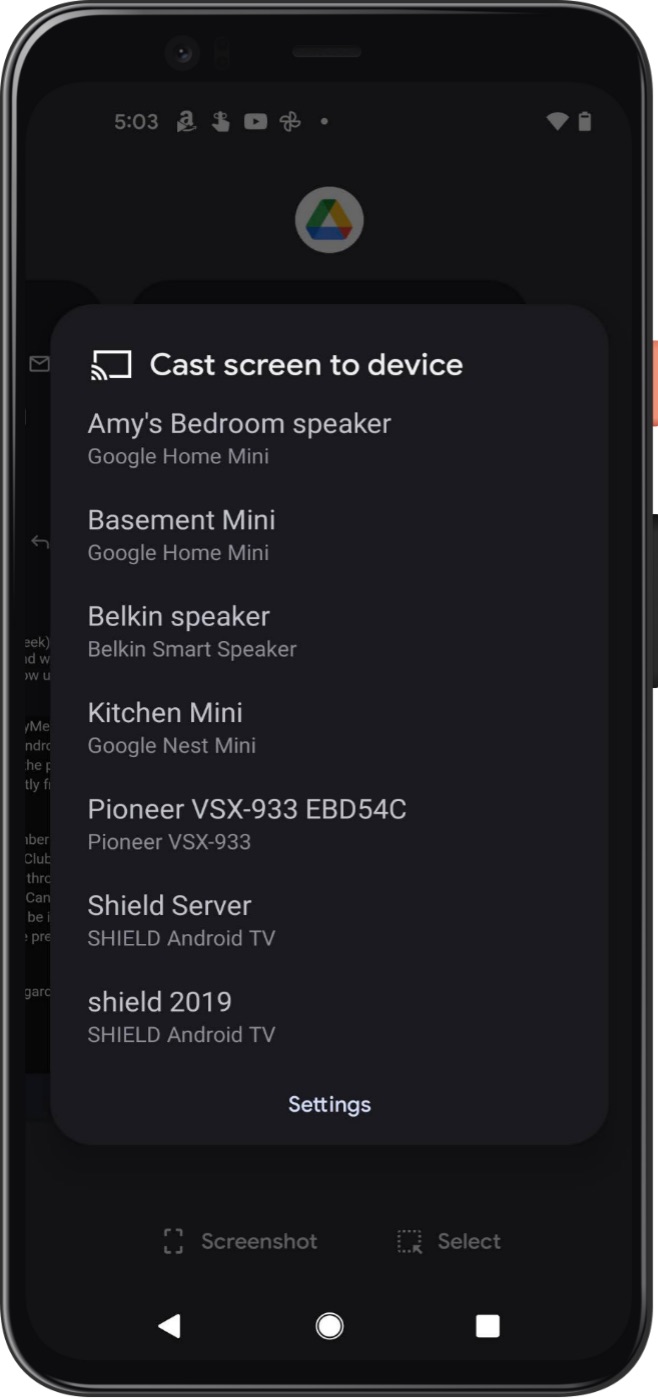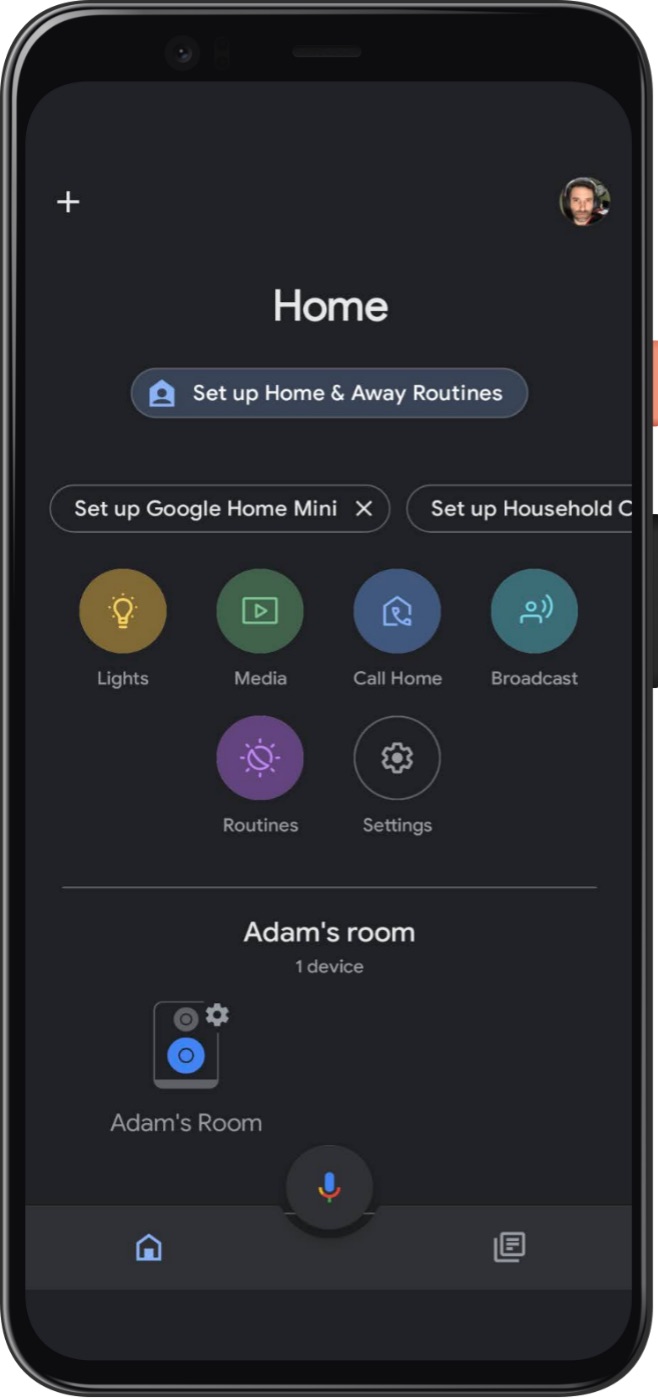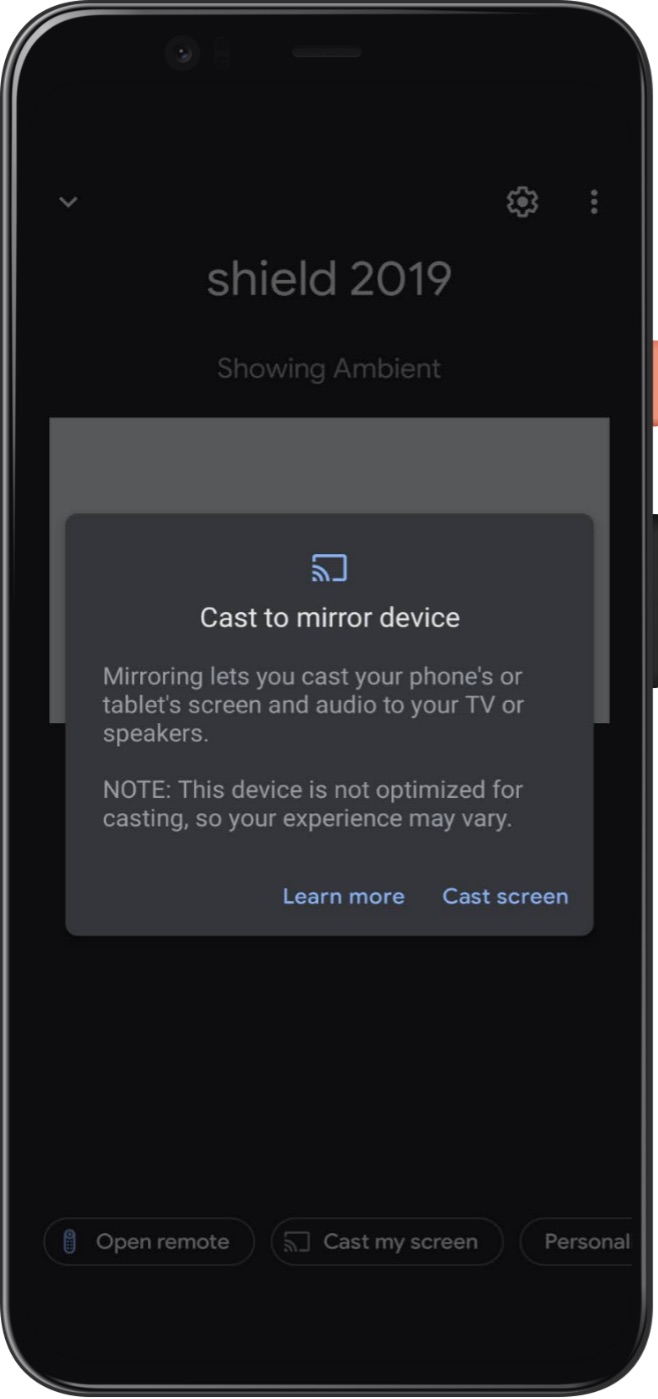Cómo reflejar tu teléfono inteligente o tableta en tu televisor
Tener la capacidad de transmitir aplicaciones, canciones, videos y fotos a su televisor inteligente es una característica que nunca pasa de moda. Pero, ¿qué pasaría si le dijéramos que probablemente pueda reflejar toda la pantalla de su teléfono inteligente o tableta directamente en su televisor? Por supuesto, esto significa que todo lo que estás viendo y haciendo en la pantalla de tu dispositivo móvil aparecerá en tu televisor. Y la mejor parte: probablemente ni siquiera necesitarás un cable para realizar este truco.
La configuración y la experiencia de duplicación de pantalla variarán según el tipo de teléfono, tableta o PC que esté usando; pero hay muchas partes del proceso que son iguales de un dispositivo a otro. Aún así, pensamos que sería mejor elaborar este artículo para facilitar su consulta.
Dos tipos de streaming: mirroring y casting
Antes de profundizar en las formas en que puedes transmitir desde un teléfono o tableta a un televisor, repasemos rápidamente lo que eso realmente significa.
"Duplicar" o "duplicar pantalla" convierte su teléfono, tableta o computadora en una mini estación de TV, transmitiendo todo lo que ve en la pantalla de su dispositivo (incluidos elementos de la interfaz, múltiples ventanas de aplicaciones, etc.) a su televisor. Esto puede ser muy útil cuando deseas usar tu televisor como monitor para que tus amigos o familiares puedan ver lo que estás viendo y seguirlo; es increíble para planificar viajes o incluso para mostrarle a alguien cómo realizar una determinada tarea en su propios dispositivos.
Cuando hay una película, programa de televisión, video de YouTube o canción en particular que deseas ver en tu televisor en lugar de en tu teléfono o tableta, esto generalmente se conoce como "casting". Transmitir es como enviar un enlace a un amigo, excepto que en este caso el amigo es su televisor inteligente o dispositivo de transmisión de medios. Una vez que envía el enlace, los medios comienzan a reproducirse en su televisor y, por lo general, podrá pausar, avanzar, retroceder y detener la transmisión desde el dispositivo que utilizó para enviar el enlace.
A los efectos de este artículo, solo discutiremos cómo duplicar sus dispositivos.

Cómo reflejar un iPhone o un iPad en tu televisor
Para reflejar un dispositivo iOS/iPadOS en su televisor, necesitará un televisor inteligente o un dispositivo de transmisión que admita la tecnología AirPlay 2 de Apple . Estos incluyen televisores inteligentes más nuevos de Sony, TCL, Hisense, Samsung, LG o Vizio, y dispositivos de transmisión como los más nuevos Rokus y los Apple TV HD y Apple TV 4K de Apple.
Paso 1: enciende tu televisor. Si es un televisor compatible con AirPlay 2, salta al paso 3.
Paso 2: enciende tu dispositivo de transmisión compatible con AirPlay 2.
Paso 3: En un iPhone X o posterior o iPad con iPadOS 13 o posterior, vaya a la pantalla de inicio y deslícese hacia abajo desde la esquina superior derecha para acceder al Centro de control .
Paso 4: en un iPhone 8 o anterior, vaya a la pantalla de inicio y deslícese hacia arriba desde la parte inferior de la pantalla para acceder al Centro de control .
Paso 5: toca el botón Screen Mirroring (dos rectángulos entrelazados).
Paso 6: Elija su televisor inteligente o dispositivo de transmisión compatible con AirPlay de la lista de dispositivos AirPlay 2 disponibles.
Paso 7: Su sesión de duplicación comenzará automáticamente y debería ver el contenido de su pantalla en su televisor.
Paso 8: Para finalizar el proceso de duplicación de pantalla, repita los pasos 3 a 5.
Si su televisor muestra la pantalla de su teléfono en modo vertical, pero desea una vista horizontal más amplia, simplemente gire su teléfono al modo horizontal. Si tienes activado el bloqueo de rotación en tu iPhone, tendrás que desactivarlo para que funcione.
Si su televisor o dispositivo de transmisión no aparece en la lista de receptores AirPlay 2 disponibles, es posible que deba habilitar AirPlay 2 en ese dispositivo.
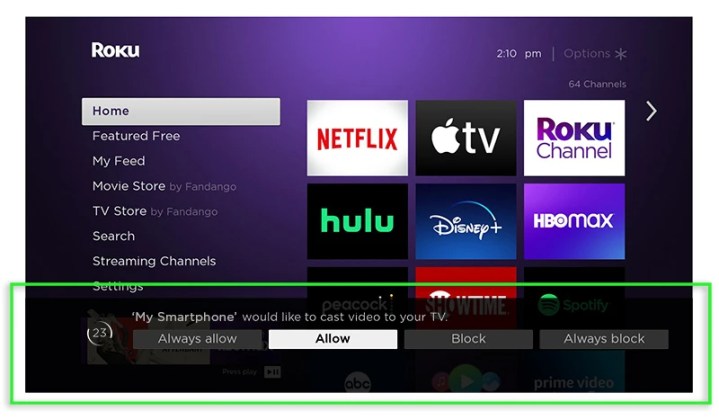
Cómo habilitar AirPlay 2 en su dispositivo de transmisión Roku o Roku TV
El excelente sistema operativo de Roku se puede encontrar en los dispositivos de transmisión de la compañía (por supuesto) y en los televisores fabricados por TCL, Hisense y otros. Roku también ha comenzado recientemente a fabricar sus propios televisores .
Paso 1: asegúrese de que su televisor o dispositivo de transmisión compatible con AirPlay esté en la misma red Wi-Fi que su dispositivo Apple.
Paso 2: habilite AirPlay 2 usando su control remoto para ir al menú de inicio y luego a Configuración .
Paso 3: selecciona Apple AirPlay y HomeKit .
Paso 4: asegúrese de que AirPlay esté activado.
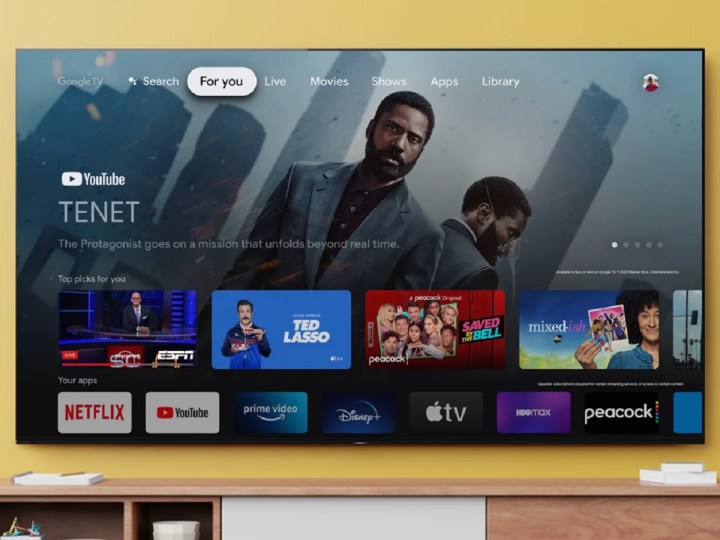
Cómo habilitar AirPlay 2 en tu televisor con Google TV y Android TV
Los sistemas operativos Google TV y Android TV se pueden encontrar en varias marcas de televisores , como Sony, TCL, Hisense y otras. A continuación se explica cómo habilitar AirPlay en el popular sistema operativo.
Paso 1: En el control remoto de tu Google TV o Smart TV Android compatible, presiona el botón de selección de entrada .
Paso 2: selecciona AirPlay .
Paso 3: seleccione la configuración de AirPlay y HomeKit .
Paso 4: asegúrese de que AirPlay esté activado.

Cómo habilitar AirPlay 2 en su televisor Vizio SmartCast
En su televisor Vizio compatible, debería poder ver el pequeño ícono de AirPlay en la esquina superior derecha de la pantalla de inicio de SmartCast. Si está ahí, estás listo para comenzar. Si no entonces:
Paso 1: Vaya a SmartCast Home presionando el botón V o el botón Inicio en su control remoto.
Paso 2: en la parte superior de la pantalla, seleccione el menú Extras .
Paso 3: Resalte la opción AirPlay y asegúrese de que esté seleccionado Activado .

Cómo habilitar AirPlay 2 en tu televisor Samsung
Paso 1: Usando el control remoto de tu televisor inteligente Samsung compatible, ve a Configuración .
Paso 2: seleccione General .
Paso 3: seleccione Configuración de Apple AirPlay .
Paso 4: seleccione AirPlay y asegúrese de que esté activado .
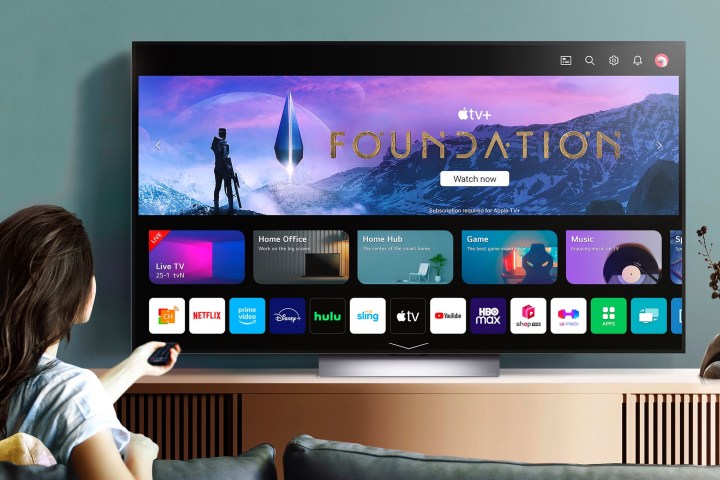
Cómo habilitar AirPlay 2 en tu televisor LG
Paso 1: Usando el control remoto de tu televisor LG compatible, ve al Panel de inicio .
Paso 2: selecciona AirPlay entre las tarjetas disponibles.
Paso 3: Asegúrese de que AirPlay esté activado .

Cómo habilitar Chromecast en tu televisor Sony
En la mayoría de los dispositivos con Chromecast integrado, la función Chromecast siempre está activada y no se puede desactivar. Entonces, si su televisor o dispositivo de transmisión no aparece en la lista de receptores Chromecast disponibles, intente apagarlo y encenderlo nuevamente o, en su defecto, intente restablecer los valores de fábrica de acuerdo con el manual del propietario. En raras ocasiones, es posible que necesites habilitar Chromecast, por ejemplo, cuando utilices un televisor Sony compatible.
Dependiendo de su televisor Sony, necesitará:
Paso 1: Usando el control remoto, presione el botón Inicio .
Paso 2: elige Configuración .
Paso 3: seleccione Aplicaciones .
Paso 4: seleccione Ver todas las aplicaciones .
Paso 5: seleccione Mostrar aplicaciones del sistema .
Paso 6: seleccione Google Chromecast integrado .
Paso 7: asegúrese de que esta opción esté configurada en Habilitada .
Cómo reflejar un teléfono o tableta Android en tu televisor
Los teléfonos y tabletas Android también pueden reflejar la pantalla de un televisor. Para hacer esto, necesitará un dispositivo Android, un televisor inteligente que tenga Chromecast integrado, o un dispositivo de transmisión de medios con Chromecast integrado, o simplemente uno de los dispositivos Chromecast de Google. Algunos teléfonos Android, como los de Samsung, tienen su propio sistema de duplicación de pantalla llamado Smart View, al que también se puede acceder siguiendo los pasos de configuración rápida a continuación.
Hay dos formas de duplicar un teléfono o tableta Android: usando el panel de configuración rápida (más rápido, pero no compatible con todos los dispositivos Android) y usando la aplicación Google Home (más lenta, pero más compatible).
Cómo habilitar Chromecast en tu televisor Sony (alternativa)
O:
Paso 1: Usando el control remoto, presione el botón Inicio .
Paso 2: elige Configuración .
Paso 3: seleccione Aplicaciones y seleccione Google Chromecast integrado .
Paso 4: asegúrese de que esta opción esté configurada en Habilitada .
Cómo reflejar un teléfono o tableta Android en su televisor usando el panel de configuración rápida
Paso 1: desde la pantalla de inicio de tu dispositivo, deslízate hacia abajo desde el borde superior.
Paso 2: Si no ve la lista completa de configuraciones, deslícese hacia abajo.
Paso 3: busque el botón Screen Cast y tóquelo (o Smart View en dispositivos Samsung).
Paso 4: de la lista de dispositivos Chromecast, elija el dispositivo en el que desea duplicar.
Paso 5: en el siguiente panel de diálogo, seleccione Empezar ahora .
Paso 6: Su sesión de duplicación comenzará automáticamente y debería ver el contenido de su pantalla en su televisor.
Paso 7: Para finalizar el proceso de duplicación de pantalla, repita los pasos 1 a 3, luego toque Desconectar
Cómo agregar el botón Screen Cast en su panel de configuración rápida (para teléfonos Android)
Si no ve el botón Screen Cast , es posible que deba agregarlo a su panel de configuración rápida.
Paso 1: desde la pantalla de inicio de tu dispositivo, deslízate hacia abajo desde el borde superior.
Paso 2: Si no ve la lista completa de configuraciones, deslícese hacia abajo.
Paso 3: toca el ícono del lápiz para editar la lista de configuraciones.
Paso 4: busque el botón Screen Cast , manténgalo presionado y arrástrelo a la lista principal de aplicaciones de configuración rápida.
Cómo reflejar un teléfono o tableta Android en su televisor usando Google Home
Paso 1: abre la aplicación Google Home. Si no lo tienes, descárgalo de Google Play Store.
Paso 2: busque el dispositivo en el que desea duplicar y tóquelo.
Paso 3: En la siguiente pantalla, toque el botón Transmitir mi pantalla .
Paso 4: en el siguiente panel de diálogo, toque Transmitir pantalla .
Paso 5: en el siguiente panel de diálogo, seleccione Empezar ahora .
Paso 6: Su sesión de duplicación comenzará automáticamente y debería ver el contenido de su pantalla en su televisor.
Paso 7: Para finalizar el proceso de duplicación de pantalla, repita los pasos 1 y 2, luego toque Detener duplicación .
Cómo duplicar desde una Mac o MacBook a tu televisor
Si está utilizando una Mac o MacBook, también podrá reflejar la pantalla de su PC en un televisor inteligente o dispositivo de transmisión compatible con AirPlay 2. Así es cómo:
Paso 1: haga clic en el ícono del Centro de control (dos interruptores de palanca) en la parte superior derecha de su escritorio.
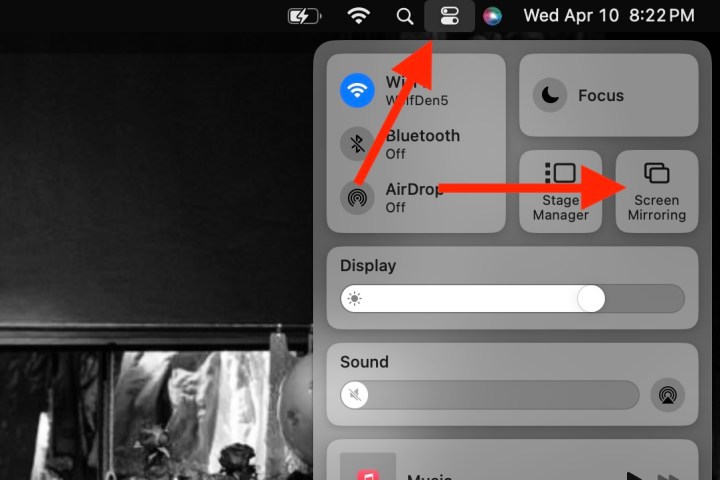
Paso 2: haga clic en Duplicar pantalla .
Paso 3: elige el AirPlay 2 en el que deseas reflejar tu pantalla.