Cómo cambiar su dirección IP en Mac y Windows
Sudirección IP es algo así como la etiqueta con el nombre de red de su computadora. Es el identificador numérico que utiliza su conexión a Internet para catalogar su computadora de escritorio o portátil, además de todos sus dispositivos móviles y otros equipos conectados a la web. De forma predeterminada, su máquina Windows o MacOS asignará una dirección IP a su periférico, pero también tiene la posibilidad de cambiar ese identificador, junto con otra información de red.
Hacerlo tampoco es demasiado complicado. Y para ayudarle en el camino, hemos elaborado esta guía para cambiar su dirección IP en Windows y MacOS. También tenemos una sección hacia el final sobre cómo cambiar su dirección IP pública.
Cambiar su dirección IP privada en Windows 11
Su dirección IP privada es la que utiliza su red local, ya sea su hogar u oficina, para identificar su sistema. Probablemente sea alguna variación de 192.168.0.XXX, siendo estos últimos números el principal diferenciador entre su PC y su teléfono u otro dispositivo conectado a la red. Puede averiguar su dirección IP actual buscando CMD en la barra de búsqueda de Windows 11 y seleccionando el resultado correspondiente. Luego escriba IPConfig y presione Enter en la ventana del símbolo del sistema. Los números al lado de Dirección IPv4 son su dirección IP. Es una buena idea anotar esto, junto con su máscara de subred y puerta de enlace predeterminada, ya que serán importantes si desea cambiar su dirección IP manualmente.
Para obtener más consejos sobre cómo averiguar su dirección IP, tenemos una guía especialmente para eso .
Si no le importa cuál es su dirección IP (pero no esa), puede restablecer su enrutador . Debería reasignar direcciones IP a todos los dispositivos conectados una vez que vuelva a estar en línea. Si no es así, o si desea una dirección IP específica, siga estos pasos.
Paso 1: haga clic en Inicio , luego haga clic en Configuración > Red e Internet .
Paso 2: si estás utilizando una red Wi-Fi, haz clic en Wi-Fi > Administrar redes conocidas . Si está utilizando una conexión Ethernet, elija Ethernet .
Paso 3: haga clic en el botón Editar junto a Asignación de IP .
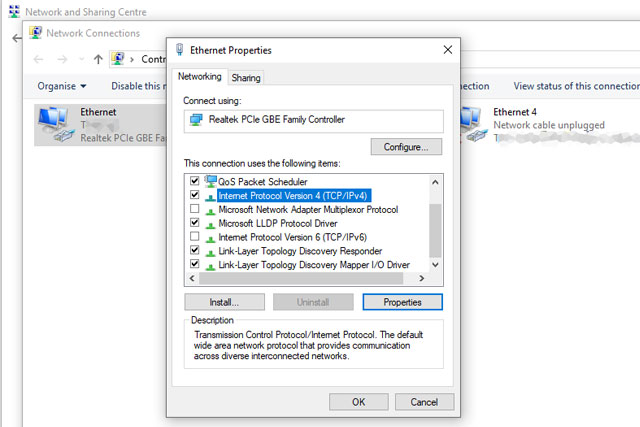
Paso 4: Debería ver dos opciones: Editar configuración de IP de red y Editar configuración de IP . Elija uno de estos y luego haga clic en Manual . Luego, active IPv4 .
Paso 5: escriba su nueva dirección y luego haga clic en Guardar .
Recomendamos seguir una convención de numeración similar a la que su enrutador le proporcionó automáticamente, pero cambie el número final a lo que desee entre 0 y 255 (algunos enrutadores pueden especificar un rango diferente, así que considere ceñirse al extremo inferior de él).
Luego debe ingresar la máscara de subred y la puerta de enlace predeterminada de su red, que aprendimos a encontrar anteriormente en esta guía. Finalmente, configure su servidor DNS preferido como su puerta de enlace predeterminada, a menos que tenga otro servidor DNS en mente. Luego presione OK y OK nuevamente para confirmar su configuración.
Paso 6: Para confirmar que su dirección IP ha cambiado, ejecute IPConfig en una ventana del símbolo del sistema nuevamente. Cuando definitivamente hayas cambiado tu IP, intenta cargar un sitio web para asegurarte de que aún puedes conectarte. Si puedes, felicidades, has cambiado tu dirección IP. Si no puede, asegúrese de haber ingresado la información correcta. En el peor de los casos, vuelva a configurar todo como estaba y podrá volver a conectarse.
Cambiar su dirección IP en MacOS
El proceso para cambiar su dirección IP en MacOS es diferente pero no más complicado que en Windows. Debes pasar por obstáculos similares para averiguar cuál es tu dirección IP en MacOS, por lo que profundizaremos en los pasos.
Paso 1: Para obtener acceso a la configuración de su red en MacOS, seleccione el logotipo de Apple en la esquina superior izquierda y elija Configuración del sistema en el menú desplegable. Luego, haga clic en el ícono de Red en la columna de la izquierda.
A continuación, seleccione su red: Wi-Fi o Ethernet, según su tipo de conexión.
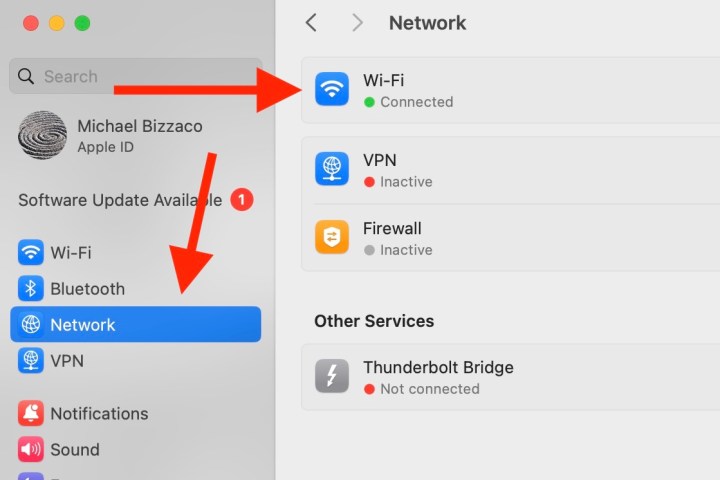
Paso 2: haga clic en el botón Detalles y luego haga clic en abrir la pestaña TCP/IP .
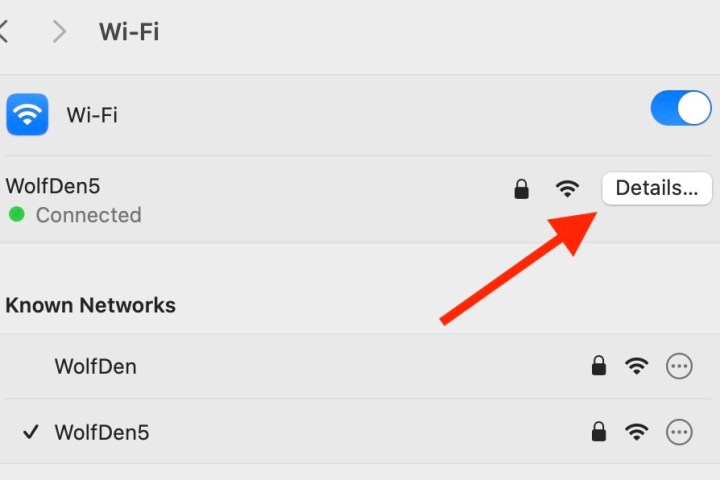
Paso 3: haga clic en abrir el menú desplegable junto a la opción Configurar IPv4 . Luego, haga clic en Manualmente . Ahora, ingrese su nueva dirección IP. Recomendamos seguir la convención de numeración que le asignó inicialmente su enrutador.
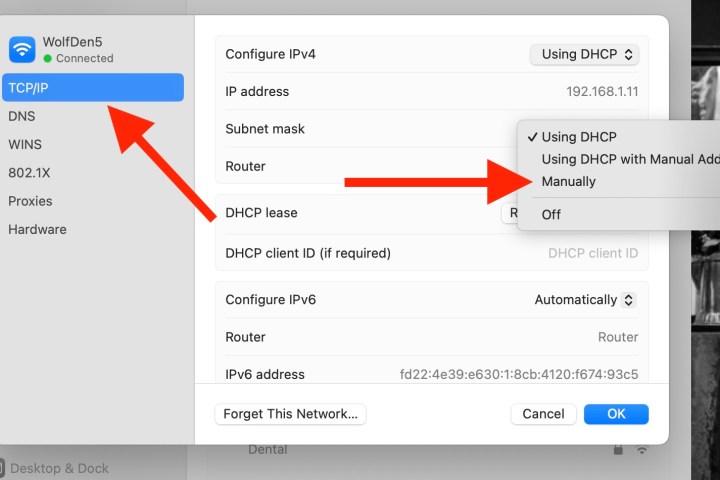
Paso 4: Cuando esté satisfecho con su selección, confírmela y seleccione Aplicar para completar la configuración. Luego vea si puede conectarse a Internet. Si puedes, felicidades, has cambiado tu dirección IP. Si no puede, regrese y vuelva a verificar para ver si se perdió algún paso en el camino. Si está atascado, vuelva a configurar todo como estaba y, una vez que pueda volver a conectarse, intente nuevamente para ver si puede detectar el problema.
Cambiar su dirección IP pública
Ya sea que esté ejecutando una máquina con Windows o MacOS, cambiar su dirección IP pública es un poco más complicado. Los proveedores de servicios de Internet normalmente determinan las direcciones IP que distribuyen a sus usuarios, por lo que no es algo que el cliente pueda cambiar por sí solo. La mayoría ofrecerá un servicio de IP estática que le permitirá elegir su dirección IP pública, pero a menudo cobran por el privilegio. Si desea cambiar permanentemente su dirección IP pública, lo mejor que puede hacer es comunicarse con su ISP y preguntarle al respecto.
En el lado positivo, si intentas cambiar tu dirección IP por motivos de privacidad, puedes optar por ocultarla. Ocultar tu dirección IP también te permitirá acceder a sitios web de diferentes países, como si quisieras ver programas de una versión diferente de Netflix. Para obtener información sobre cómo ocultar su dirección IP, usar un proxy o utilizar la red Tor, consulte nuestra guía sobre cómo hacerlo .
Una solución más permanente es utilizar un servicio VPN. Tenemos una lista de favoritos que van desde gratuitos hasta unos pocos dólares al mes, pero todos te dan la posibilidad de cambiar tu dirección IP pública a una que se encuentre en un país completamente diferente de tu elección, con innumerables opciones de servidor para ayudarte. -afinarlo. Si bien no determinará los números usted mismo, obtendrá una dirección completamente nueva, que es el propósito.
