Cómo habilitar imagen en imagen para YouTube en tu Mac
Si desea reproducir un poco de música de fondo o desea que su video favorito de YouTube se reproduzca en la esquina de su pantalla, entonces la función de imagen en imagen de YouTube debe estar en su radar. Esto le permite convertir sus videos de YouTube en una pequeña ventana emergente que se puede mover y reposicionar alrededor de la pantalla.
Los usuarios de Mac tienen varias formas de activar la función, incluida la compatibilidad tanto en Safari como en Google Chrome . También hay una ingeniosa extensión de Chrome que simplifica la tarea con solo presionar un botón. A continuación se explica cómo habilitar imagen en imagen para YouTube en su Mac.
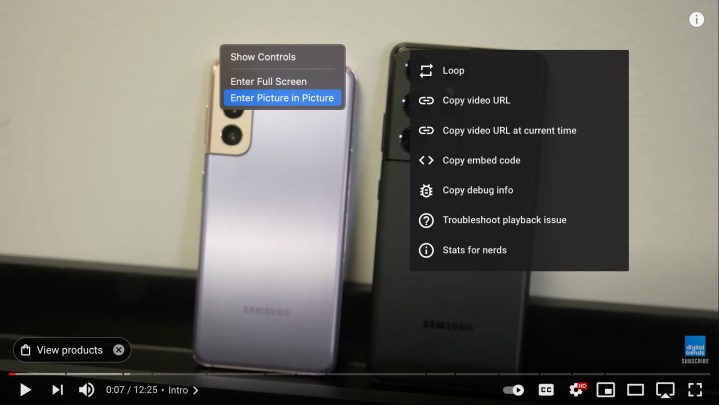
Usa Safari
Paso 1: Con el vídeo de YouTube abierto en Safari, haz clic derecho en el vídeo real. Sin embargo, no verá la opción PIP en este menú. En su lugar, debe hacer clic derecho nuevamente en otra parte del video para que aparezca un segundo menú emergente, como se muestra arriba, mientras el primero aún está visible en la pantalla.
En una MacBook, mantenga presionada la tecla Control mientras toca el panel táctil. Hazlo de nuevo para acceder al segundo menú.
Paso 2: seleccione la opción Ingresar imagen en imagen que aparece en el menú emergente.
Paso 3: A diferencia de la opción Minirreproductor de YouTube que se encuentra en la barra de herramientas integrada del video, el video debería aparecer en una ventana separada en una escala más pequeña fuera del navegador Safari. Puede abrir cualquier aplicación, programa de escritorio o pestaña del navegador y el video continuará reproduciéndose. Sin embargo, debe mantener abierta la pestaña principal, de lo contrario se cerrará la ventana PIP.
Paso 4: Para reubicar la ventana, simplemente mueva el cursor del mouse sobre ella, haga clic y mantenga presionado el botón del mouse y luego arrastre el mouse. Suelta el botón para terminar de colocar la ventana. En una MacBook, toque con un dedo el panel táctil y luego toque y arrastre con otro dedo para mover la ventana. Levante ambos dedos para colocar la ventana.
Paso 5: Para devolver el video a su página de YouTube en Safari, haga clic o toque el botón X o el botón PIP junto a Reproducir/Pausar dentro de la ventana PIP.
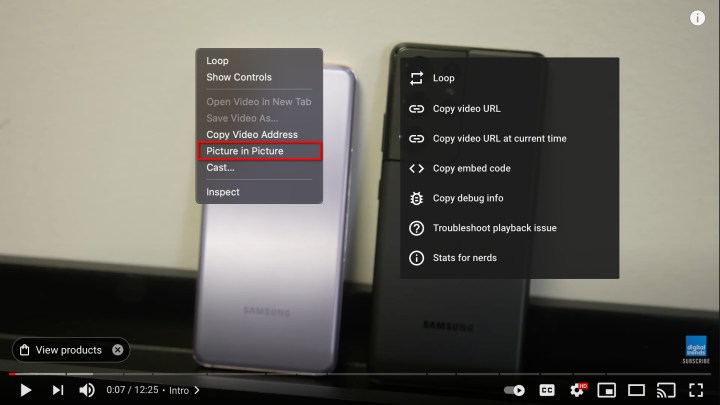
Utilice Google Chrome
Paso 1: Con el video de YouTube abierto en Google Chrome, haga clic derecho en el video real. Sin embargo, no verá la opción PIP en este menú. En su lugar, debe hacer clic derecho nuevamente en otra parte del video para que aparezca un segundo menú emergente, como se muestra arriba, mientras el primero aún está visible en la pantalla.
En una MacBook, mantenga presionada la tecla Control mientras toca el panel táctil. Hazlo de nuevo para acceder al segundo menú.
Paso 2: seleccione la opción Imagen en imagen que aparece en el segundo menú.
Al igual que la opción PIP en Safari, el vídeo debería aparecer en una ventana separada a menor escala fuera del navegador Google Chrome. Puedes abrir cualquier aplicación, programa o pestaña nueva, pero no cierres la pestaña principal del video.
Paso 3: Para reubicar la ventana, simplemente mueva el cursor del mouse sobre ella, haga clic y mantenga presionado el botón del mouse y luego arrastre el mouse. Suelta el botón para terminar de colocar la ventana. En una MacBook, toque con un dedo el panel táctil y luego toque y arrastre con otro dedo para mover la ventana. Levante ambos dedos para colocar la ventana.
Paso 4: Los métodos para devolver el video a la página principal de YouTube son idénticos: haga clic o toque el botón X o el botón PIP junto a Reproducir/Pausar .
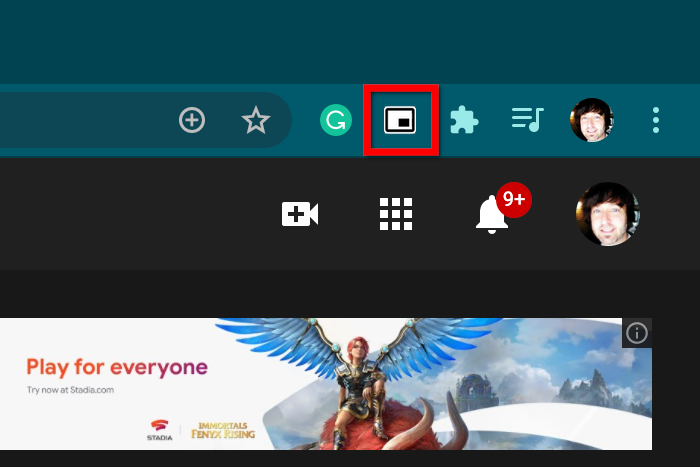
Utilice la extensión de Chrome de Google
Si todo ese clic derecho es demasiado molesto (en Chrome), siempre puedes instalar la extensión de Google.
Paso 1: vaya a Chrome Web Store e instale la extensión Picture-in-Picture de Google haciendo clic en Agregar a Chrome .
Paso 2: Con Chrome aún abierto, carga el video de YouTube que deseas en modo PIP.
Paso 3: El ícono de la extensión Picture-in-Picture debe estar al lado de tu foto de perfil de Google en la esquina superior derecha del navegador. De lo contrario, haga clic o toque el ícono Extensiones (parece una pieza de rompecabezas) y luego haga clic en el marcador al lado de la extensión que aparece en el menú desplegable.
Paso 4: haga clic en el ícono de Extensión Imagen en Imagen . El video debería aparecer en una ventana separada a una escala más pequeña fuera del navegador Google Chrome; no es necesario hacer clic derecho.
Paso 5: Para reubicar la ventana, simplemente mueva el cursor del mouse sobre ella, haga clic y mantenga presionado el botón del mouse y luego arrastre el mouse. Suelta el botón para terminar de colocar la ventana. En una MacBook, toque con un dedo el panel táctil y luego toque y arrastre con otro dedo para mover la ventana. Levante ambos dedos para colocar la ventana.
Paso 6: Los métodos para devolver el video a la página principal de YouTube son idénticos: haga clic o toque el botón X o el botón PIP junto a Reproducir/Pausar .
