Cómo hacer una copia de seguridad de Windows 11 y mantener todos tus datos seguros
Su sistema operativo Windows es más que solo los componentes básicos de la experiencia de usuario de su PC: es un tesoro de recuerdos preciosos, capturados en videos, fotografías y canciones. Probablemente tenga años de archivos que retratan una imagen de usted, los suyos y su forma de vida, por lo que lo último que querría que sucediera es que estos momentos significativos desaparecieran. Por eso es importante aprender a crear una copia de seguridad de Windows. Y, afortunadamente, sabemos un par de cosas sobre cómo llevar a cabo esta tarea.
Ya sea que nunca haya realizado una copia de seguridad de Windows en su vida o necesite un repaso rápido de algunas partes del proceso, nuestra guía paso a paso lo tiene cubierto.
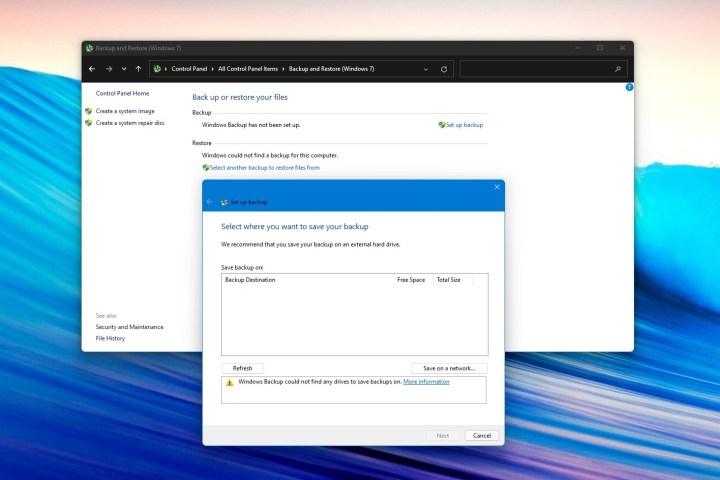
Copia de seguridad y restauración de Windows 11
La forma más sencilla de realizar una copia de seguridad de Windows 11 es con la función Copia de seguridad y restauración del sistema operativo. Esta característica es un resto de Windows 7 y todavía funciona bien al realizar copias de seguridad de archivos y carpetas individuales. Puedes encontrarlo en el Panel de control clásico. He aquí cómo empezar.
Paso 1: abra su menú Inicio y busque Panel de control
Paso 2: en el cuadro Buscar del Panel de control , busque Copia de seguridad y restauración y haga clic en el resultado superior para Copia de seguridad y restauración (Windows 7).
Paso 3: en la página que se abre, haga clic en el enlace Configurar copia de seguridad . Esto abrirá un asistente. Sigue las instrucciones en tu pantalla. Se le pedirá que elija una unidad externa para realizar la copia de seguridad y las carpetas y archivos específicos de los que desea realizar la copia de seguridad. Se eliminarán todos los archivos de esta unidad externa. Espere a que se complete. Dependiendo de la cantidad de archivos de los que haga una copia de seguridad, podría llevar horas o apenas unos minutos.
Paso 4: Una vez que se completa la copia de seguridad, puede quitar la unidad de copia de seguridad de su computadora. En cualquier momento, puede restaurar archivos desde la unidad conectándola, volviendo a la misma página de configuración y eligiendo la opción Seleccionar otra copia de seguridad para restaurar archivos .

Imagen del sistema de Windows 11
System Image Backup es una solución más profunda para realizar copias de seguridad de toda su PC. Con él, puede guardar una copia exacta de su sistema y luego restaurarla en caso de que su PC falle o tenga errores. Este tipo de copia de seguridad incluirá todos sus programas y aplicaciones además de sus archivos.
Paso 1: abra su menú Inicio y busque Panel de control
Paso 2: en el cuadro Buscar del Panel de control , busque Copia de seguridad y restauración y haga clic en el resultado superior para Copia de seguridad y restauración (Windows 7).
Paso 3: haga clic en el enlace Crear una imagen del sistema en la barra lateral.
Paso 4: en el asistente que aparece, elija la opción En un disco duro . Luego, desde allí, haga clic en su unidad de disco externa o unidad de estado sólido que haya conectado a su PC. También puedes elegir un DVD si lo deseas, aunque un disco es la mejor opción ya que tiene más capacidad de almacenamiento.
Paso 5: haga clic en el botón Siguiente y seleccione todas las unidades que desee incluir en la copia de seguridad. Luego, elija Iniciar copia de seguridad cuando esté listo para realizar la copia de seguridad. Esta copia de seguridad completa puede tardar un poco y, si utiliza un disco duro giratorio tradicional como método de copia de seguridad, puede tardar incluso más.
Paso 6: Si recibe un mensaje sobre un disco de reparación del sistema, haga clic en No. No necesitará esto para una copia de seguridad de la imagen del sistema si ya tiene una unidad USB o un CD con los archivos de instalación de Windows. De lo contrario, haga clic en Sí .
Paso 7: Una vez que se completa la copia de seguridad, puede restaurar desde esta imagen del sistema en cualquier momento desde la opción Reparar su computadora desde el instalador de Windows 11. Simplemente elija la opción Solucionar problemas y luego elija recuperación de imagen del sistema . Desde allí, puede elegir usar la imagen más reciente del sistema y seguir los pasos en su pantalla.
¿Por qué debería crear una copia de seguridad de Windows 11?
Puede parecer una molestia, pero como propietario de una PC, crear una copia de seguridad del sistema operativo es una de las cosas más inteligentes que puede hacer por su sistema. No solo conservará una serie de configuraciones, personalizaciones y elementos de diseño de su interfaz de usuario de Windows, sino que su copia de seguridad actúa como una instantánea recuperable de su PC, hasta el momento en que creó la copia de seguridad (o cualquier rango de fechas que seleccione para la copia de seguridad).
Entonces, incluso si la versión de Windows 11 que se ejecuta en su PC decide volverse malvada y borrar todas sus imágenes, videos, música y otros archivos importantes, su copia de seguridad le permitirá recuperarlos.
¿Cuáles son los mejores HDD y SSD para realizar copias de seguridad de Windows 11?
Preguntar qué empresa fabrica las mejores unidades externas es muy parecido a preguntar quién fabrica los mejores televisores, computadoras, teléfonos, tabletas, etc. Con tantas marcas para elegir, determinar qué unidad comprar para su copia de seguridad de Windows 11 puede ser ciertamente abrumador. . Pero según nuestra experiencia y conocimientos, definitivamente hay algunos nombres que podemos recomendar.
Para los discos duros, no puedes equivocarte con los productos de Western Digital y SanDisk. Para los SSD, preferimos los modelos de Samsung, Crucial y Lexa. Cada una de estas empresas produce unidades externas que son fáciles de usar, diseñadas para durar y ofrecen velocidades de transferencia excepcionales.
¿Puedo almacenar una copia de seguridad de Windows 11 en el almacenamiento en la nube?
Todo depende de la plataforma de almacenamiento en la nube que estés utilizando. En términos generales, la mayoría de estas herramientas le permitirán almacenar copias de seguridad del sistema operativo y otros archivos cruciales que desee mantener seguros.
Si desea mantener las cosas dentro del ecosistema de Microsoft, OneDrive es una excelente plataforma para usar. Incluso puedes configurar copias de seguridad automáticas para tus archivos y contenidos más importantes, por lo que no tendrás que preocuparte por hacerlo manualmente.
