Cómo hacer una copia de seguridad de los correos electrónicos en Outlook en Windows y Mac
Ya sea que tengas correos electrónicos que quieras conservar porque vas a comprar una computadora nueva o estás solucionando un problema, puedes crear una copia de seguridaden Microsoft Outlook .
Al exportar su bandeja de entrada a un formato de archivo de Outlook, puede volver a importarla fácilmente más tarde si es necesario. Alternativamente, puede exportar un archivo CSV que puede abrir en Excel para revisarlo y analizarlo. Aquí, explicaremos cómo hacer una copia de seguridad de los correos electrónicos en Outlook usando ambos tipos de archivos.
Haga una copia de seguridad de los correos electrónicos con un archivo de Outlook en Windows
Si desea crear una copia de seguridad de sus correos electrónicos que pueda importar fácilmente a Outlook más adelante, la mejor opción es crear un archivo PST. Lamentablemente, esta técnica no está disponible en la versión Mac de Outlook.
Paso 1: abra Outlook y seleccione Archivo > Abrir y exportar . Luego, elija Importar/exportar .
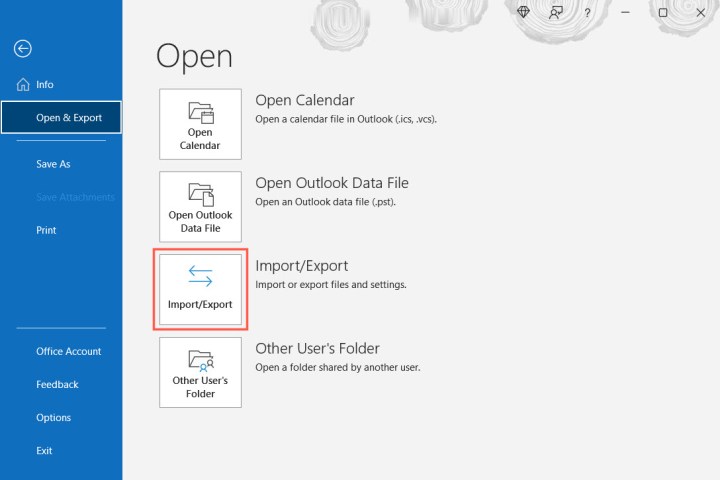
Paso 2: Cuando se abra la ventana del Asistente de importación y exportación, seleccione Exportar a un archivo y elija Siguiente .

Paso 3: en la ventana siguiente, seleccione el archivo de datos de Outlook (.pst) y seleccione Siguiente .
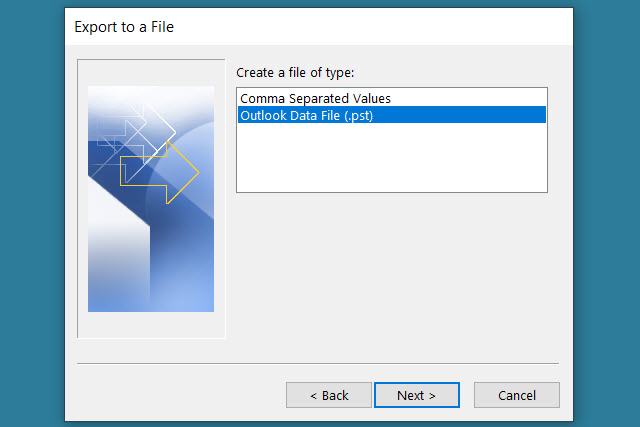
Paso 4: Luego, seleccione su Bandeja de entrada y marque la casilla Incluir subcarpetas para asegurarse de tener todas las carpetas que creó. Opcionalmente, puede elegir una carpeta específica diferente si lo prefiere.
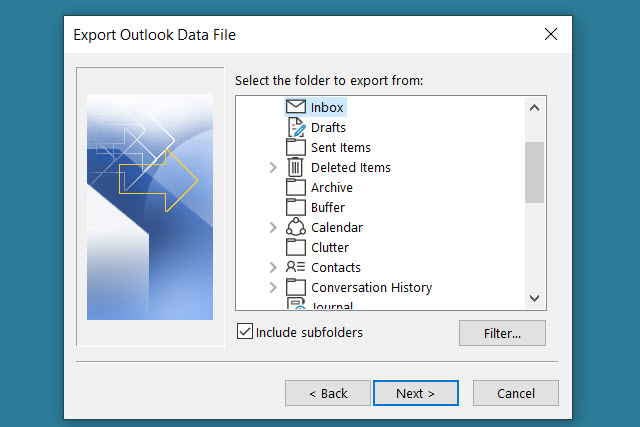
Paso 5: Si desea recibir correos electrónicos específicos, como los de un determinado remitente, durante un período de tiempo o con palabras clave específicas, seleccione Filtrar . Agregue los criterios y seleccione Aceptar .
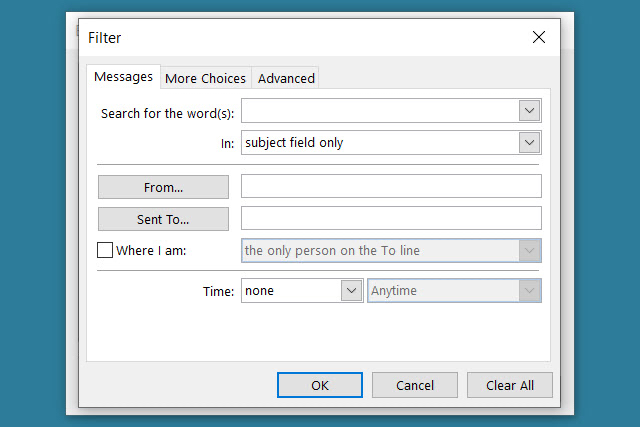
Paso 6: seleccione Siguiente después de elegir la bandeja de entrada, las subcarpetas y los filtros.
Paso 7: elija una ubicación para guardar el archivo. Puede usar el botón Examinar para seleccionar la ubicación o ingresar la ruta completa en el cuadro en la parte superior.
Paso 8: Luego, elija una de las opciones para reemplazar duplicados, permitir duplicados o no exportar duplicados. Seleccione Finalizar .
Luego puede visitar la ubicación que seleccionó para abrir el archivo.

Hacer una copia de seguridad de los correos electrónicos con un archivo CSV
Si desea hacer una copia de seguridad de sus correos electrónicos para tener un archivo legible que pueda abrir en Excel si es necesario, puede crear un archivo CSV. Pruebe esta técnica en las versiones de Outlook para Windows o Mac.
Paso 1: Siga los dos primeros pasos anteriores para seleccionar Importar/exportar y abrir el Asistente de importación y exportación.
Paso 2: seleccione Exportar a un archivo y seleccione Siguiente .
Paso 3: Esta vez, seleccione Valores separados por comas en el cuadro Exportar a un archivo y seleccione Siguiente .
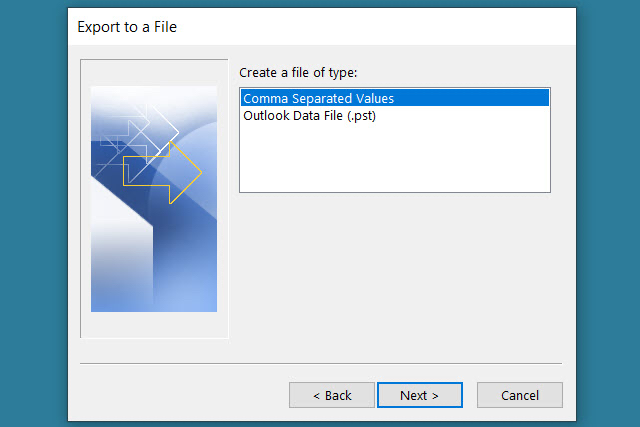
Paso 4: elija su Bandeja de entrada de la lista y seleccione Siguiente .
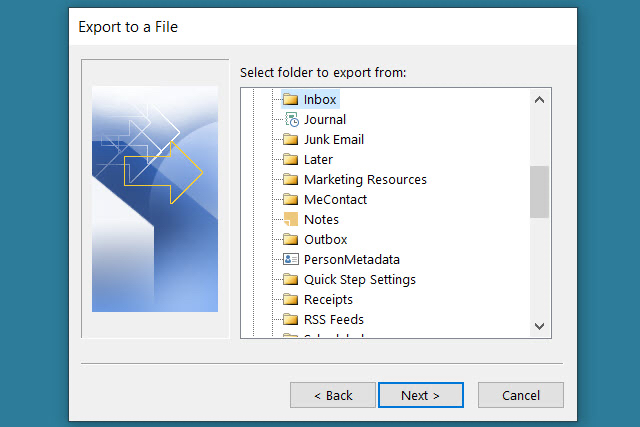
Paso 5: Ingrese la ubicación y el nombre del archivo usando la ruta, o seleccione el botón Examinar para elegir la ubicación del archivo.
Si usa el botón Examinar , navegue hasta la ubicación, ingrese el nombre del archivo que desea usar y seleccione Aceptar .
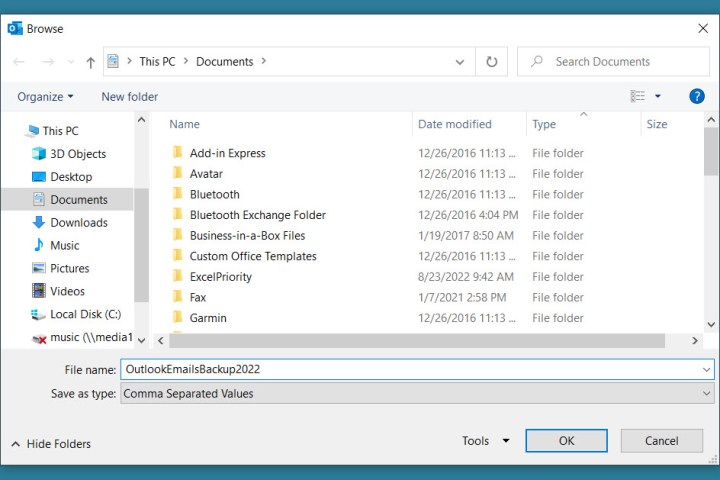
Paso 6: Cuando tenga la ubicación y el nombre del archivo en el cuadro Guardar archivo exportado como, seleccione Siguiente .
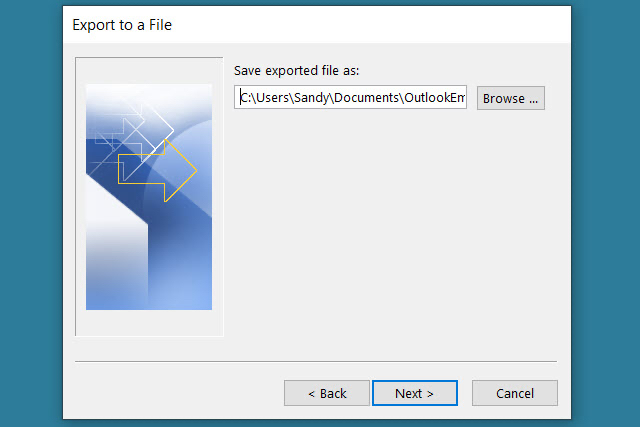
Paso 7: Confirma la bandeja de entrada que estás exportando y selecciona Finalizar .
Verá un mensaje breve a medida que se crea el archivo y luego podrá visitar la ubicación que eligió para acceder al archivo y abrirlo en Excel o una aplicación similar.
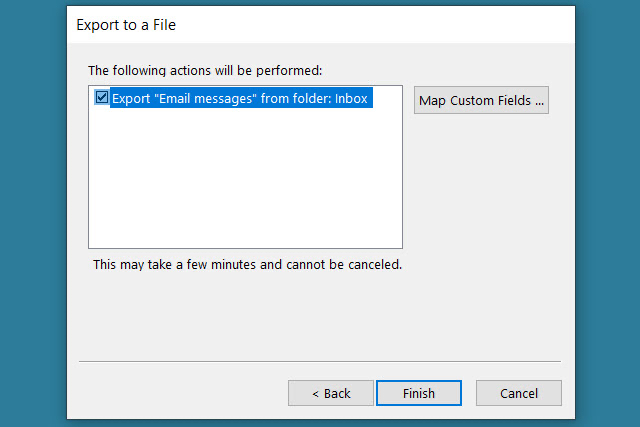
Hacer una copia de seguridad de sus correos electrónicos de Outlook para guardarlos o importarlos nuevamente más tarde solo toma unos minutos. Y probablemente valga la pena dedicar tiempo a asegurarse de no perder ningún mensaje importante.
Para obtener más información, consulte cómo recuperar un correo electrónico en Outlook o cómo cambiar su firma de Outlook .
