Cómo agregar una firma en Gmail en computadoras de escritorio y dispositivos móviles
Las firmas de correo electrónico son una excelente manera de incluir automáticamente su información de contacto en su correspondencia por correo electrónico. Si desea agregar una firma a sus correos electrónicos en Gmail, es bastante fácil agregar una. Sólo necesitarás revisar la configuración de Gmail para hacerlo.
En esta guía, le mostraremos cómo agregar una firma en Gmail, ya sea que esté utilizando la versión del sitio web de escritorio de Gmail o su aplicación móvil.
Cómo agregar una firma en su escritorio
Paso 1: inicie su navegador favorito e inicie sesión en su cuenta de Gmail como lo haría normalmente.
Paso 2: A continuación, seleccione el ícono de ajustes de Configuración en la esquina superior derecha de la pantalla y luego seleccione el botón Ver todas las configuraciones .
Paso 3: en la pestaña General , desplácese hacia abajo hasta que vea Firma . Seleccione el botón Crear nuevo .
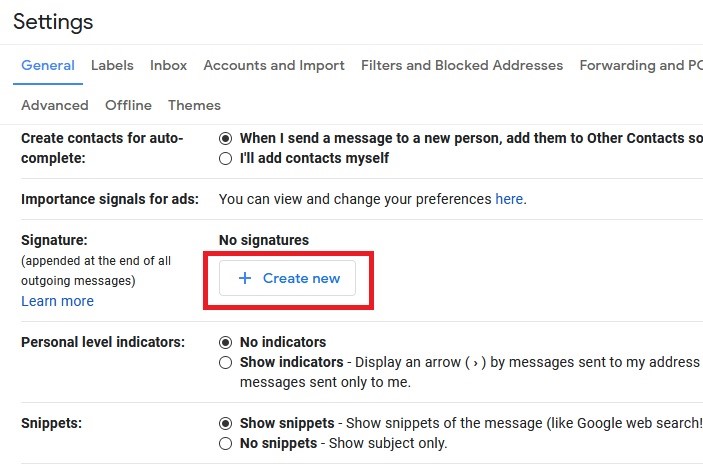
Paso 4: en el cuadro de diálogo que aparece, ingrese un nombre para su nueva firma. Luego elija Crear . Luego, volverá a la pantalla Configuración y aparecerá un nuevo cuadro de texto junto al nombre de su firma. Escriba la firma de correo electrónico que desee en este cuadro de texto.
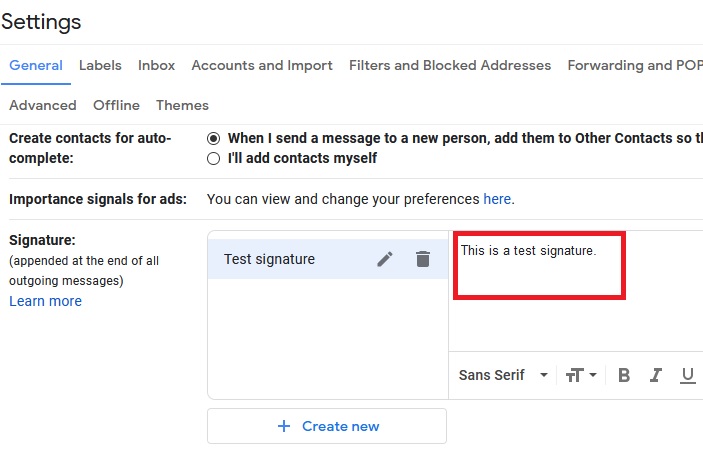
Opcional: debajo del campo de firma, verá una casilla de verificación que le permite agregar su firma antes del texto citado en las respuestas por correo electrónico. Esto hará que su firma sea más visible en los hilos de correo electrónico. Vale la pena activarlo si utiliza su correo electrónico para correspondencia profesional o si desea que su firma permanezca visible en los mensajes de seguimiento. Esta sección debajo del campo de firma también contiene otras dos opciones de menú desplegable que le permiten elegir si su firma aparece en correos electrónicos nuevos o en respuestas y correos electrónicos reenviados.
Paso 5: Una vez que esté satisfecho con su firma, desplácese hasta la parte inferior de la página y seleccione el botón Guardar cambios . ¡Eso es todo! Su firma ahora aparecerá en todos los mensajes nuevos y en el correo saliente.
Si tiene una dirección de correo electrónico de Yahoo, Outlook u otro servicio de correo electrónico, también puede enviar correos electrónicos a través de esa dirección utilizando la función Enviar correo como de Gmail. Puede configurar esa función desde la configuración de su cuenta y, una vez que lo haga, podrá crear una firma diferente para esa dirección de correo electrónico. Simplemente seleccione el menú desplegable que aparece dentro de la sección Firma de la pestaña General de la página Configuración . Deberías ver este menú debajo de la frase Valores predeterminados de firma . Elija su dirección de correo electrónico preferida en ese menú. Luego, en los menús desplegables debajo de ese menú, elija sus preferencias para nuevos correos electrónicos, respuestas y correos electrónicos reenviados. Cuando haya terminado, desplácese hacia abajo y seleccione Guardar cambios .
Cómo agregar una firma en su dispositivo Android o iOS
Tenga en cuenta que no podrá personalizar esta aplicación en su dispositivo móvil tanto como puede hacerlo en su computadora. Además, la firma que configures en la aplicación solo aparecerá cuando envíes mensajes de correo electrónico desde ese mismo dispositivo, por lo que tendrás que configurar tu firma en cada dispositivo por separado.
A continuación se explica cómo personalizar su firma a través de la aplicación Gmail para teléfonos inteligentes.
Paso 1: descarga la aplicación Gmail en tu teléfono y ejecútala como lo harías normalmente.
Paso 2: seleccione las Tres líneas horizontales (también conocidas como menú de hamburguesas) en la esquina superior izquierda.
Paso 3: elija la opción Configuración en el panel resultante. Tendrás que desplazarte hacia abajo para verlo.
Paso 4: seleccione la cuenta para la que desea agregar una firma seleccionando la entrada. Nota: si solo tienes una cuenta de correo electrónico conectada, será tu única opción.
Paso 5: En su dispositivo iOS: seleccione Configuración de firma, luego seleccione la opción para habilitar la firma móvil . Para dispositivos Android: elija la opción Firma móvil (puede encontrarla en la sección General ).
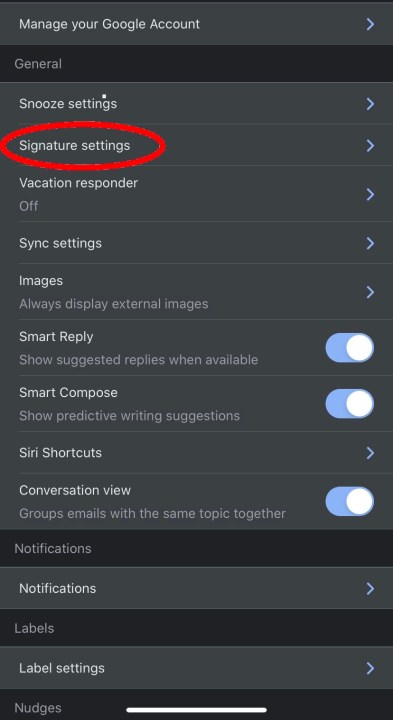
Paso 6: escriba su firma como desee.
Paso 7: En iOS: cuando haya terminado, seleccione Atrás para guardar su firma recién creada. Con Android: después de que su firma se vea exactamente correcta, seleccione Aceptar para guardar sus actualizaciones.
Personalizar su firma de Gmail puede inspirarlo a cambiar otras cosas en su cuenta de Google, como los mensajes de ausencia, el filtrado e incluso el aspecto del fondo de su buzón. Hay varias otras formas de personalizar su cuenta de correo electrónico de Google. Para empezar, consulte nuestra guía sobre cómo cambiar la foto de su cuenta de Gmail . Con sólo un poco de trabajo de su parte, su perfil de Google será coherente, profesional y conveniente en cualquier lugar de la Web.
Preguntas frecuentes
¿Cómo agrego una firma de correo electrónico?
El método para agregar una firma de correo electrónico variará según el servicio de correo electrónico que esté utilizando. Por ejemplo, si utiliza Gmail, puede seguir cualquiera de los métodos descritos anteriormente en este artículo para agregar una firma de correo electrónico a sus mensajes de Gmail.
¿Cómo agrego una imagen a mi firma de Gmail?
Cuando desee agregar una imagen a una firma de Gmail existente, simplemente navegue hasta la sección Firma de la configuración de Gmail (como se describe en las instrucciones de escritorio mencionadas anteriormente en este artículo) y luego vaya a la firma a la que desea agregar la imagen. . En el cuadro de texto de su firma, seleccione el ícono Insertar imagen , que parece un cuadrado con triángulos dentro.
Luego, en la ventana Agregar una imagen que aparece, seleccione la imagen que desea agregar; ya sea desde una URL, su Drive o desde su PC. Una vez agregada la imagen, puede seleccionarla para que aparezca un pequeño menú que le permitirá elegir el tamaño de su imagen o eliminarla. Para una firma de correo electrónico, lo más probable es que desee seleccionar Pequeño para el tamaño de la imagen. Una vez que haya terminado de agregar su imagen, seleccione Guardar cambios en la parte inferior de la página de configuración de Gmail.
¿Cuáles son otras formas de personalizar Gmail?
Puedes hacer todo tipo de cosas para personalizar tu experiencia de Gmail, como agregar un tema oscuro a tu bandeja de entrada o incluso agregar nuevas carpetas a tu bandeja de entrada para organizar mejor tus correos electrónicos.
Incluso tenemos una guía con todo tipo de consejos y trucos de Gmail que puede utilizar para adaptar mejor su bandeja de entrada de Gmail a sus necesidades.
