Los problemas más comunes de Google Meet y cómo solucionarlos
Si no es Slack o Teams , probablemente sea Google Meet. En el mundo actual posterior a la pandemia, es probable que utilice uno de estos programas para su próxima entrevista, reunión de oficina o propuesta de gran subvención. Hoy en día, prepararse para estos eventos requiere mucho más que desempolvar un traje y elegir el maquillaje adecuado para la oficina. Si está utilizando Google Meet, por ejemplo, también querrá elegir un fondo profesional de 360 grados y verificar que su cámara y micrófono estén funcionando correctamente.
¿Qué pasa si tiene problemas durante el control previo a la entrevista? o peor aún, ¿durante la reunión? Hemos compilado una lista de los problemas más comunes de Google Meet para que luzcas fluido, profesional y listo para recibir la atención adecuada que mereces la próxima vez que uses Google Meet.
Ver más
Además, asegúrese de consultar estos fantásticos consejos y trucos para su próxima videollamada de Google Meet: podrían llevar su evento a un nivel completamente nuevo.
Problema: No puedo unirme ni iniciar una reunión
Si tiene problemas para unirse a una videoconferencia existente de Google Meet o crear una nueva reunión, primero asegúrese de haber iniciado sesión con una cuenta de Google o Google Workspace; puede hacerlo visitando el sitio web de Google y luego haciendo clic en el icono azul Iniciar sesión. En botón. Si su cuenta es una de su lugar de trabajo, es posible que deba consultar con su administrador para asegurarse de que las videollamadas de Google Meet estén habilitadas para su organización.
Problema: No se proporciona un número de acceso telefónico para su reunión
En este momento, solo las reuniones configuradas por usuarios de Google Workspace tendrán un número de acceso telefónico, que permite a los asistentes llamar a una reunión usando su teléfono. Además, si bien EE. UU. admite la función de acceso telefónico, no todos los países del mundo están incluidos. También vale la pena señalar que, si bien todos los usuarios de Google Workspace tienen acceso a la función de acceso telefónico para llamadas a EE. UU. y Canadá (y también a una lista de otros países aprobados, si tiene una cuenta de Workspace compatible), el acceso telefónico internacional (para ciertos países) requiere una suscripción adicional al servicio Meet Global Dialing de Google. Si tiene esta suscripción y desea llamar a un país fuera de EE. UU. y Canadá, asegúrese de consultar con Google para asegurarse de que el país deseado admita la función de marcado .
Error: los usuarios de Educación no pueden unirse desde fuera del dominio
Si está utilizando una cuenta de Google Workspace for Education, existe un error conocido en el que un creador de la reunión debe estar presente para aprobar o rechazar solicitudes de entrada desde fuera del dominio. Como resultado, si el creador de la reunión está ausente de la llamada, los usuarios fuera del dominio no podrán unirse a la llamada y la página Solicitar unirse colapsará. Hasta que se solucione este problema, la mejor solución es garantizar que el creador de la reunión permanezca en la llamada hasta que todos los participantes con direcciones de correo electrónico externas estén presentes.
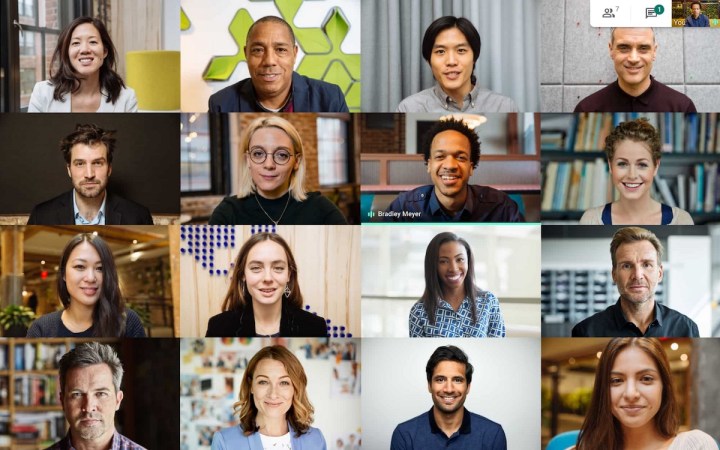
Problema: Su reunión se muestra llena
Si ya no puede agregar personas adicionales a su reunión, es posible que haya alcanzado el límite de su suscripción. Las cuentas personales de Google y las cuentas de G Suite Basic tienen un límite de 100 participantes. Las cuentas de Education Fundamentals también están limitadas a 100 participantes, mientras que las cuentas de G Suite Business, Business Standard y Essentials pueden contener hasta 150 participantes. (Business Starter todavía tiene un límite de 100). Para los clientes Business Plus y Enterprise, Google Meet puede admitir hasta un máximo de 250 participantes. Sin embargo, los clientes de Enterprise Essentials todavía tienen un límite de 150. Las cuentas Education Plus también tienen un máximo de 250 participantes.
Problema: Se le negó el acceso a su cámara o micrófono
Cuando se una por primera vez a una conferencia de Google Meet, el sistema le pedirá permiso para usar su cámara y micrófono. Si accidentalmente rechazó el sistema, puede cambiar su respuesta siguiendo los pasos que se detallan a continuación:
Paso 1 : visita el sitio web de Google Meet , preferiblemente usando Google Chrome.
Paso 2 : haga clic en el botón Nueva reunión y luego seleccione Iniciar una reunión instantánea en el menú que aparece.
Paso 3 : en la barra de direcciones de Chrome, haga clic en el ícono Cámara y micrófono bloqueados (una cámara pequeña con una X roja).
Paso 4 : Haga clic en Permitir siempre que https://meet.google.com acceda a su cámara y micrófono .
Paso 5 : haga clic en Listo . Es posible que aparezca un mensaje; simplemente haga clic en Descartar si aparece. Luego haga clic en los íconos Activar cámara y Activar micrófono en la parte inferior de la ventana de la reunión. Su cámara y micrófono ahora deberían funcionar correctamente.
Problema: la gente no puede ver tu cámara cuando estás en MacOS
En las últimas versiones de MacOS (Mojave y posteriores), deberá permitir que Chrome o Firefox usen su cámara web. Esta es una medida de seguridad para garantizar que ninguna aplicación no aprobada utilice su cámara web o micrófono cuando no debería hacerlo.
Nota: Antes de seguir estos pasos, verifique que su cámara esté conectada correctamente. Si puedes acceder a tu cámara web en otras aplicaciones, como FaceTime o Photobooth, continúa.
Paso 1 : haz clic en el logotipo de Apple en la esquina superior izquierda de tu pantalla.
Paso 2 : seleccione Preferencias del sistema .
Paso 3 : seleccione la configuración de Seguridad y privacidad .
Paso 4 : Elija Privacidad y luego Cámara .
Paso 5 : asegúrese de que Google Chrome o Firefox tengan una marca de verificación al lado.
También puedes seguir estos mismos pasos si tu micrófono está denegado. Durante el paso 4, seleccione la opción Micrófono en lugar de la opción Cámara .

Error: los menús desplegables no se muestran al compartir pantalla
Actualmente, el equipo de Google sabe que cuando comparte una ventana dentro de Google Meet, no se mostrarán los menús desplegables. Si necesita menús desplegables, la mejor opción en este momento es compartir toda la pantalla en lugar de una ventana determinada.
Problema: no se puede presentar en MacOS
Con MacOS Catalina o posterior, debes permitir que tu navegador grabe tu pantalla antes de realizar la presentación. Para habilitar esta opción a través de la aplicación Preferencias del Sistema , siga estos pasos:
Paso 1 : haz clic en el logotipo de Apple en la esquina superior izquierda de tu pantalla.
Paso 2 : seleccione Preferencias del sistema.
Paso 3 : seleccione la configuración de Seguridad y privacidad .
Paso 4 : elige Privacidad .
Paso 5 : seleccione Grabación de pantalla .
Paso 6 : Asegúrese de que Google Chrome o Firefox tengan una marca de verificación al lado.
Problema: Mala calidad de vídeo durante una llamada
Varios factores diferentes pueden influir en la calidad de su videollamada. Para empezar, asegúrese de utilizar una cámara web de alta definición de un fabricante confiable. (Si no tiene una buena cámara web , no hay mucho que podamos hacer). Además, verifique que la red en la que se encuentra sea de alta velocidad y pueda admitir la llamada. Si aún tiene problemas, intente cerrar otras pestañas y aplicaciones del navegador que puedan estar consumiendo recursos. Por último, si estás utilizando una VPN , intenta desconectarte de ella, ya que puede estar ralentizando tu conexión.
Fallo: Google Meet es completamente inaccesible
Es posible que hayas notado que Google está experimentando algunos problemas con su servicio Meet. Consulte el Panel de estado de Google Workspace para obtener más información. Un ícono verde al lado de Meet indica que todo está funcionando como debería, mientras que un ícono naranja/amarillo o rojo indicará un problema que puede explicar por qué no puedes conectarte en este momento.

Problema: no se puede abrir Google Meet en dispositivos móviles
Visite App Store en su dispositivo iOS o Play Store en su dispositivo Android para asegurarse de que su versión de Google Meet esté actualizada. Google solo admite versiones móviles de Meet durante seis meses, y las versiones anteriores de la aplicación pueden dejar de funcionar correctamente. Alternativamente, elimine la aplicación y luego vuelva a instalarla desde la tienda de aplicaciones correspondiente de su dispositivo móvil.
Error: no se pueden programar reuniones de todo el día
Google ha dicho que las salas de reuniones agregadas a eventos de todo el día se “programarán en tiempo universal coordinado (UTC)”, lo que puede provocar un error que le impida programar una reunión de todo el día. Puede corregir este problema programando manualmente el evento para 24 horas (usando los cuadros desplegables Fecha y Hora ) en lugar de seleccionar la opción Todo el día cuando planifica su reunión.
Correcciones varias de Google Meet
¿Aún tienes problemas, incluidos los que no se describen en otra parte? No te preocupes, todavía hay esperanza. Las siguientes correcciones generalizadas ayudan a solucionar muchos problemas:
- Arreglando Google Chrome: Google Meet solo está disponible en Chrome. Eso significa que si tiene algún problema no solucionado con su navegador Chrome, puede encontrarse con errores de Google Meet. Primero, cierre todas sus pestañas y reinicie su navegador Chrome. Esto no sólo le dará más memoria para Chrome, un conocido consumidor de memoria, sino que también actualizará Google Chrome automáticamente para los usuarios de Windows. A continuación, intenta borrar tu caché de Chrome. Haga esto seleccionando el símbolo de tres puntos al lado del ícono de usuario en la parte superior derecha de su navegador Chrome, escribiendo "borrar" en la barra de búsqueda y seleccione "Borrar datos de navegación". Desde allí, asegúrese de seleccionar borrar caché y reiniciar su navegador nuevamente.
- Los problemas con el servidor de Google podrían ser los culpables. Verifique IsItDown para ver si Google está funcionando . Si no es así, no le ayudará a asistir a la reunión, pero le ahorrará algo de tranquilidad. Para mayor profesionalismo, programe una reunión de Zoom y envíe una invitación a las personas con las que se reunió, explicando el problema.
- Verifique su enrutador e ISP: si Google Meet no funciona, podría deberse a una mala conexión a Internet y velocidades de Internet lentas. Intente consultar el sitio web de su ISP para ver si se esperan ralentizaciones, vuelva a verificar el estado de su enrutador y solucione estos problemas comunes de Wi-Fi .
