Estas son las configuraciones del monitor más importantes que se deben cambiar para los juegos de PC
La configuración del monitor es una herramienta que a menudo se pasa por alto en el arsenal de un jugador de PC. Es posible que ya sepa cómo overclockear su GPU para obtener el mejor rendimiento, pero si compró un monitor de juegos y no lo configuró con la mejor configuración, se lo está perdiendo. Hay una serie de calibraciones importantes que debes realizar para aumentar el contraste, alcanzar la frecuencia de actualización correcta y asegurarte de que estás utilizando las funciones avanzadas del modo de juego para reducir la latencia.
Sin embargo, no es necesario realizar pruebas y errores para cambiar la configuración del monitor. Hemos reunido las mejores opciones de configuración de monitores para que tu experiencia de juego sea un poco mejor.
Establece tu frecuencia de actualización y resolución
La mayoría de los monitores de juegos tendrán de forma predeterminada su mejor resolución y frecuencia de actualización la primera vez que los conecte y encienda, pero no todos lo hacen. Asegúrese de habilitar el suyo haciendo clic derecho en su escritorio y seleccionando Configuración de pantalla . Seleccione el monitor cuya configuración desea modificar y use el menú desplegable de resolución para seleccionar su resolución nativa. Puede establecer una resolución personalizada si lo prefiere, pero cualquier resolución que no sea la nativa generará una imagen borrosa, por lo que no es recomendable.
Para la frecuencia de actualización, seleccione Configuración de pantalla avanzada y luego use el menú desplegable Frecuencia de actualización para seleccionar su frecuencia de actualización preferida (probablemente la más alta). Incluso si su monitor utilizó de manera predeterminada su frecuencia de actualización nominal, algunos tienen la capacidad de ser "overclockeados" para funcionar a una frecuencia de actualización más alta. Aquí es donde encontrará esa opción, por lo que incluso si cree que su monitor está funcionando a la frecuencia de actualización que desea, no está de más comprobarlo.
Brillo y contraste
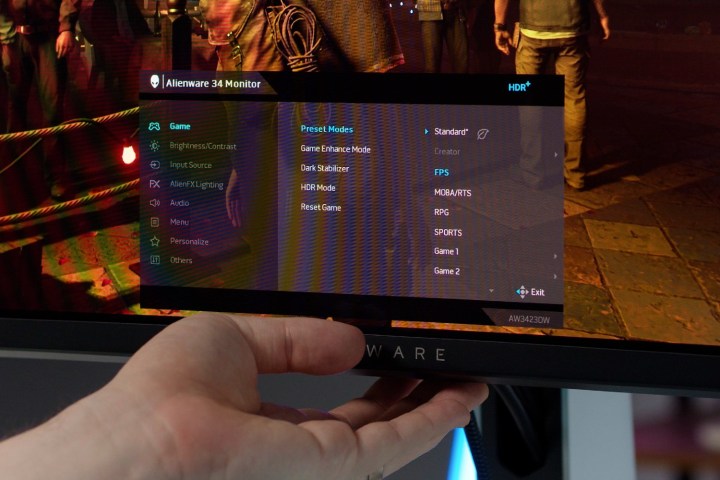
Hay una razón por la que cada vez que comienzas un juego nuevo te pide que ajustes un control deslizante para el brillo del juego: poder ver lo que necesitas ver mientras mantienes los elementos oscuros en la sombra es importante para la inmersión y garantiza que juegues el juego. juego de la forma prevista por el desarrollador. Sin embargo, la configuración del juego es sólo la mitad de la batalla. Primero debe configurar correctamente el brillo y el contraste de su monitor. Si es demasiado brillante, los negros se verán grises y toda la imagen se verá descolorida, pero si es demasiado bajo, perderá todos los matices en las escenas más oscuras. Del mismo modo, si el contraste es demasiado alto, se pierden detalles en escenas más brillantes.
Descargue una imagen de calibración de brillo y contraste, o busque una en Google Imágenes y úsela para ajustar el brillo y el contraste de su monitor de manera adecuada.
Alternativamente, si está buscando una ventaja competitiva, aumente el brillo y baje el contraste. Esto reduce la efectividad de la cobertura de sombras en los juegos, lo que puede hacer que sea más fácil detectar a tus enemigos. Algunos monitores también vienen con configuraciones como Black Boost que lo reducen aún más, pero tendrás que buscarlo en la configuración de tu monitor.
Alternativamente, hay sitios como TFT Central que tienen configuraciones que usted mismo puede cargar y que establecerán el brillo, el contraste y otros elementos en niveles subjetivamente atractivos.
niveles gamma

Mientras que cada monitor tiene controles de contraste y brillo, no todos los monitores tienen configuración de gamma. Para aquellos que lo hacen, ajustarlo puede marcar una gran diferencia en el aspecto del juego. Al igual que las opciones anteriores, puedes encontrar niveles gamma recomendados en sitios como TFT Central, o simplemente puedes modificarlos mientras estás en el juego para encontrar tu valor preferido.
Una buena regla general es ajustarlo a alrededor de 2,2 y luego ajustarlo según sus preferencias. Por encima de 2,2 puede parecer demasiado oscuro y sobresaturado, mientras que los valores más bajos realmente empiezan a perder contraste en escenas más oscuras.
Temperatura del color
La mayoría de los monitores vienen con una variedad de opciones de temperatura de color, lo que le permite elegir algo entre un azul tenue y frío y una paleta mucho más cálida con un tinte amarillo/naranja. Esto tiende a depender más de las preferencias personales, ya que no afectará la sensación del juego, pero tendrá un efecto dramático en su apariencia.
Esta podría ser una configuración que puedes cambiar dependiendo del juego que juegues, ya que las diferentes paletas de colores pueden adaptarse mejor a ciertas temperaturas. Por otro lado, si te gusta que tus juegos se vean un poco más atrevidos sin estallidos coloridos de los objetos más brillantes del juego, entonces podría ser preferible configurar algo con una temperatura de color más baja. Si prefieres que los mundos del juego se sientan más vibrantes, o simplemente quieres que algunos elementos del juego se destaquen más, elige una paleta de colores que esté en el extremo más cálido del espectro.
Habilitar FreeSync/G-Sync
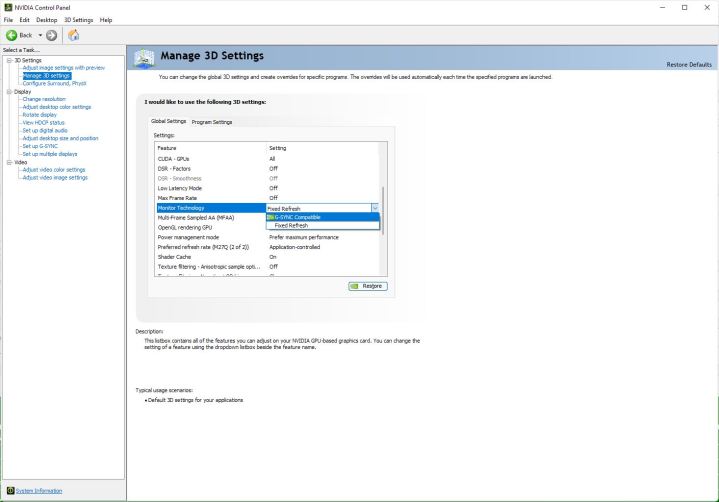
Si estás jugando en un monitor que admite FreeSync de AMD o la tecnología G-Sync de Nvidia , debes habilitarlos. Al hacerlo, se asegura de que la pantalla no se rompa ni tartamudee, y significa que no necesita usar V-Sync para obtenerlo, lo que de otro modo puede resultar en un peor retraso de entrada.
La implementación exacta de FreeSync o G-Sync dependerá del modelo de su monitor, y cuál puede usar también dependerá de su GPU. Generalmente, encontrará la opción para habilitar estas funciones dentro del software del controlador de gráficos.
Habilitar HDR
Si su monitor admite HDR y los juegos que está jugando lo admiten, habilitar HDR puede hacer que sus juegos se vean mucho más reales, con mayor profundidad y rango de color, y contraste y luces mejorados. Encontrarás un interruptor para ello en Windows 10 y 11 yendo a Configuración > Sistema > Pantalla .
Filtro de luz azul
Si juegas mucho hasta altas horas de la noche o tiendes a tener fatiga ocular, es una buena idea considerar configurar el filtro de luz azul de tu monitor en una configuración más agresiva. Esto depende en gran medida del gusto personal, ya que hará que la pantalla luzca más cálida, incluso los blancos amarillentos en configuraciones más altas.
También hay aplicaciones, configuraciones de Windows e incluso configuraciones del juego que pueden realizar este ajuste por usted, a menudo con más matices que las soluciones de mano dura en su monitor, por lo que tiene muchas maneras de proteger mejor sus ojos.
Sobremarcha

Habilitar Overdrive en monitores compatibles puede mejorar el tiempo de respuesta de su monitor, lo que puede ayudar a reducir las imágenes fantasma y la latencia de entrada, lo que lo convierte en un jugador más preciso y receptivo.
Sin embargo, demasiada sobremarcha puede introducir nuevos artefactos en el resultado final, así que use esta configuración con cuidado y, si parece que está empeorando las cosas, reduzca la escala o desactívela por completo.
Desenfoque de movimiento
Existe cierto debate sobre si vale la pena habilitar el desenfoque de movimiento o no. Puede hacer que los giros y otros movimientos parezcan más suaves, especialmente a velocidades de cuadro más bajas, pero a costa de la precisión y la claridad de la imagen. Es mejor probarlo con ambos y sin él para ver cuál prefieres.
Para muchos, desactivarlo en el juego es una de las primeras configuraciones que cambian, mientras que a otros no les importa mantenerlo activado. Algunos monitores vienen con el desenfoque de movimiento como opción, así que decide si es una función que te gusta y deshabilítala o habilítala según tus preferencias.
Afilado
El enfoque en las configuraciones predeterminadas puede ser demasiado agresivo, especialmente en monitores de mayor resolución. La mejor manera de encontrar su configuración preferida es cambiar la nitidez al máximo, jugar un juego y observar los detalles finos, luego reducir gradualmente la nitidez hasta un punto que le brinde la máxima claridad, sin arruinar la calidad de la imagen.
Ampliación/súper resolución
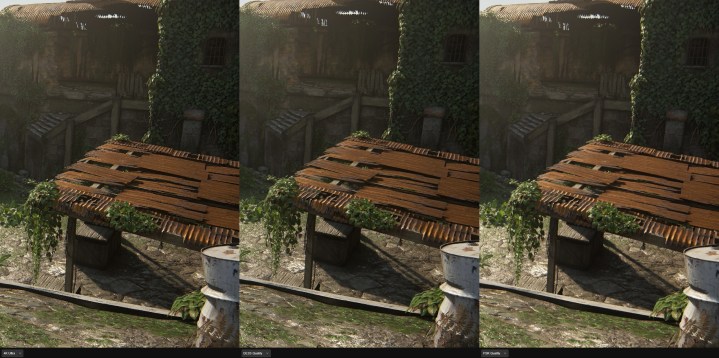
Algunos monitores tienen sus propios algoritmos y hardware de mejora, al igual que muchos televisores de salón. Por mucho que hayan mejorado en los últimos años, agregan latencia al proceso de visualización y no son tan efectivos como el escalado impulsado por GPU disponible en las GPU AMD, Nvidia e Intel.
Deje la ampliación del monitor desactivada y utilice Deep Learning Super Sampling, Fidelity FX Super Resolution o Xe Super Sampling , según la marca y las preferencias de su GPU.
Contraluz

Esta configuración se relaciona con la iluminación LED en la parte posterior de su monitor, no con el brillo de la luz de fondo que lo alimenta. La iluminación detrás del monitor puede ayudar a reducir la fatiga visual, especialmente cuando se juega en la oscuridad, e incluso puede contribuir al ambiente si coincide con la paleta de colores de lo que estás jugando.
Al igual que el filtrado de luz azul, tener algún tipo de retroiluminación habilitada es una buena idea para proteger tus ojos, así que considera habilitar esta si no perturba demasiado tu juego.
Modo de juego
Muchos monitores de juegos se entregan con algunas configuraciones específicas para juegos, como temporizadores y puntos de mira renderizados por hardware. Estos pueden ser útiles en juegos sin ningún tipo de punto de mira, o si quieres cronometrar algún elemento de un juego para estar listo en el momento adecuado.
Puede solucionar esto fácilmente con un temporizador en su teléfono o también con una aplicación dedicada, por lo que estas configuraciones son útiles para quienes las necesitan, pero están lejos de ser opciones imprescindibles.
Si estás usando un televisor como monitor (o si tu monitor lo admite), asegúrate de activar cualquier función del modo de juego relacionada con la latencia, ya que puede mejorar el retraso de entrada.
Altura, inclinación y giro del soporte
Esto puede parecer obvio, pero tener una buena postura durante el juego es la mejor manera de mantener una espalda sana y una experiencia de juego cómoda en general. Aunque las configuraciones y las necesidades físicas de cada persona son diferentes, una buena regla general es tener el monitor aproximadamente a un brazo de distancia de la cara, y la línea de los ojos en una posición de descanso debe estar aproximadamente a un tercio de la altura de la pantalla.
Utilice el soporte del monitor o cambie la altura de su escritorio para colocar su monitor en la posición ideal para lograr comodidad y un juego preciso.
