7 configuraciones clave en macOS Sonoma que deberías cambiar ahora mismo
macOS Sonoma de Apple vino cargado con un montón de excelentes funciones nuevas, incluidos widgets de escritorio , protectores de pantalla de video y más. Con muchos de ellos, sólo necesita sentarse y disfrutarlos, sin necesidad de mucha acción de su parte. Pero ese no es siempre el caso.
A veces, tendrás que cambiar algunas configuraciones para habilitar una nueva función . En otras ocasiones, es posible que desees desactivar algo que esté activado de forma predeterminada. De cualquier manera, a menudo vale la pena sumergirse en la configuración de macOS Sonoma para obtener las cosas como las desea.
Aquí te mostraremos todas las configuraciones que debes cambiar en macOS Sonoma para sacarle aún más provecho al sistema operativo. Comenzar es fácil: simplemente sigue esta guía para personalizar macOS según tus gustos.
Mostrar rápidamente elementos del escritorio

En versiones anteriores de macOS, ocultar las ventanas abiertas y mostrar los archivos en el escritorio requería un gesto del trackpad o presionar el método abreviado de teclado Cmd+F3. Si no tenía un trackpad o no recordaba el acceso directo, podría resultar complicado.
Ahora puedes hacerlo simplemente haciendo clic en un espacio vacío en tu escritorio. Esto está habilitado de forma predeterminada, pero es posible que no lo desee: un desliz en los botones del mouse podría hacer que todas las ventanas salgan volando inesperadamente.
Para desactivar esta función, simplemente abra la aplicación Configuración y seleccione Escritorio y Dock en la barra lateral izquierda. Debajo del encabezado Escritorio y Stage Manager , desmarque la casilla En el escritorio a la derecha de Mostrar elementos . Eso es todo al respecto.
Detener a los rastreadores
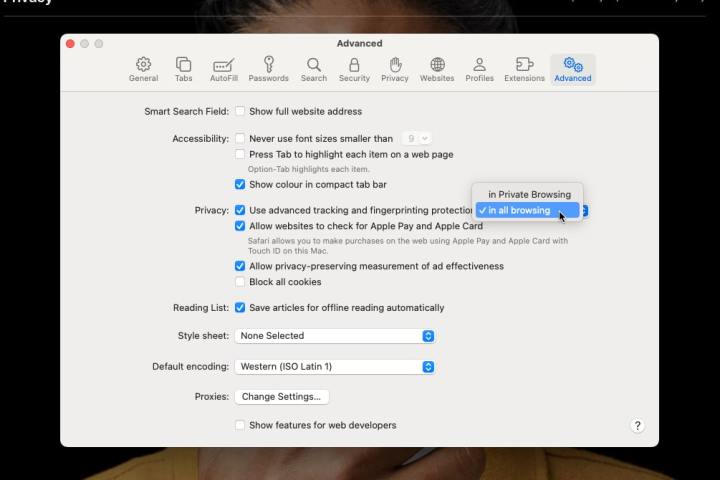
Apple siempre ha sido buena protegiendo la privacidad de los usuarios y macOS Sonoma no es diferente. Viene con una función llamada “seguimiento avanzado y protección de huellas dactilares”, que está integrada en el navegador web Safari y evita que los anunciantes lo sigan a través de sitios web.
De forma predeterminada, esto sólo está habilitado para ventanas de navegación privada en Safari, pero también puedes activarlo para la navegación normal. Para hacerlo, abra Safari y seleccione Safari > Configuración en la barra de menú. Desde aquí, elija Avanzado y seleccione En toda la navegación en el menú desplegable junto a Usar seguimiento avanzado y protección de huellas dactilares .
Eliminar códigos de verificación antiguos

Hoy en día, muchos sitios web utilizan la autenticación de dos factores cuando inicias sesión. Esto envía un código de verificación a uno de tus dispositivos, pero esos códigos pueden causar desorden (y un posible riesgo de seguridad) en tu bandeja de entrada mucho después de que hayas terminado con ellos. Por suerte, Apple ha pensado en esto y ha añadido una nueva función que elimina automáticamente estos códigos en las aplicaciones Mensajes y Correo una vez utilizados.
Para habilitar esto, abra la aplicación Configuración y elija Contraseñas en la barra lateral. Ingrese la contraseña de su Mac, luego seleccione Opciones de contraseña . En Códigos de verificación , active la palanca junto a Limpiar automáticamente .
Cambiar efectos de videollamada

Apple introdujo los efectos de vídeo FaceTime en macOS Monterey en 2021, pero no fue hasta 2023 y macOS Sonoma que pudimos ajustar estos efectos en detalle . Ahora, sin embargo, es fácil de hacer y vale la pena.
Durante una videollamada, verás un ícono de cámara en tu barra de menú. Elija esto y verá una ventana emergente que muestra su transmisión de video y una variedad de efectos. Seleccione la flecha junto a Retrato y aparecerá un control deslizante que cambia la intensidad del efecto de desenfoque. También puedes cambiar la intensidad de la función Studio Light de forma similar.
Si ha desactivado Center Stage y está usando su iPhone como cámara web a través de Continuity Camera, puede pasar el puntero del mouse sobre la transmisión de video y verá aparecer una escala; arrástrela para acercar o alejar. También puedes mover el marco o elegir Volver a centrar para volver a situarte en el medio. Tenga en cuenta que estos últimos efectos solo funcionan con Continuity Camera, no si está utilizando una cámara web normal.
Usa widgets de iPhone en tu Mac
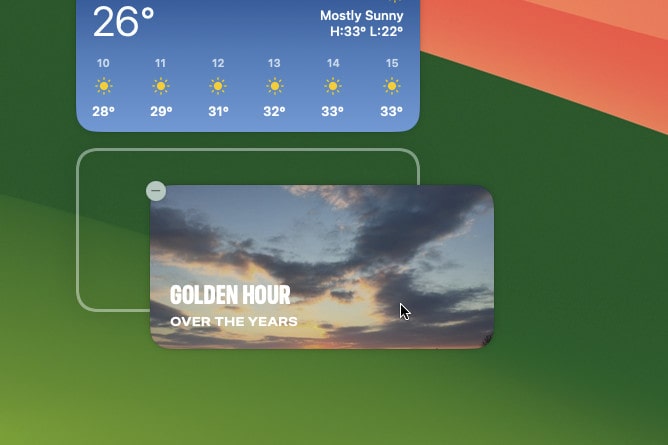
En macOS Sonoma, Apple agregó widgets de escritorio por primera vez. Esto significa que ahora puede mover pequeños paneles útiles de información de aplicaciones a su escritorio en lugar de tener que ocultarlos en el Centro de notificaciones. Una de las mejores partes de esto es que puedes usar widgets para aplicaciones que están instaladas en tu iPhone, incluso si no están instaladas en tu Mac.
Para hacerlo, abra la aplicación Configuración y elija Escritorio y Dock en la barra lateral. Desplácese hacia abajo hasta el encabezado Widgets y active la opción junto a Usar widgets de iPhone . Ahora, la próxima vez que abras la galería de widgets de macOS Sonoma, tendrás la opción de agregar algunos widgets de iOS a tu escritorio.
Vista de columnas en Recordatorios
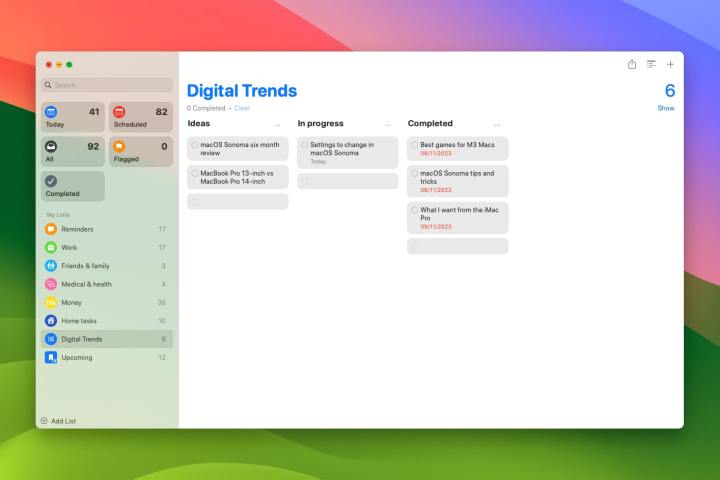
La aplicación Recordatorios hace un trabajo decente al mantenerte al tanto de todas tus tareas, pero una cosa que ha faltado durante años es una vista de columnas (también conocida como vista kanban). Esto es ideal para la orientación horizontal de la mayoría de las pantallas de Mac, a diferencia de las pantallas verticales del iPhone. Ahora está aquí en macOS Sonoma.
Si desea usarlo, deberá abrir la aplicación Recordatorios y seleccionar la lista que desea ver en columnas en la barra lateral izquierda (tenga en cuenta que esto no funcionará para las Listas inteligentes). Ahora, seleccione Ver > como columnas en la barra de menú Recordatorios. Para volver a cambiar las cosas, simplemente elija Ver > como lista .
En la vista Kanban, puede agregar una nueva columna haciendo clic derecho y eligiendo Nueva columna . Asígnale un nombre y luego arrastra algunos elementos de una columna a otra. O haga clic derecho en un recordatorio y seleccione Mover a columna y elija una columna de la lista.
Compartir contraseñas de forma segura
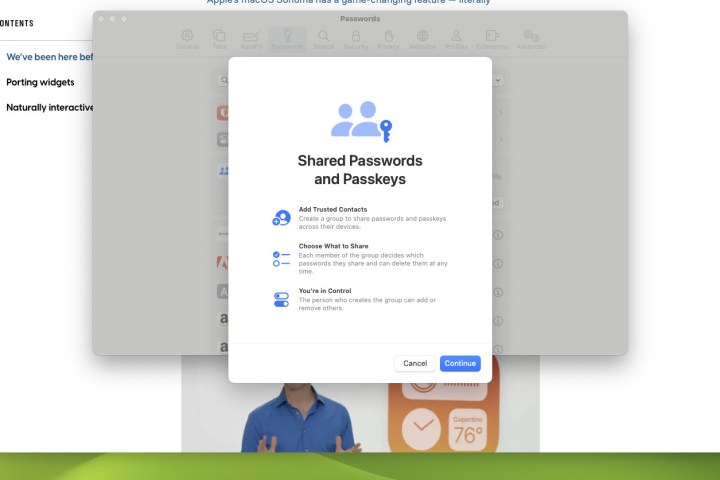
A veces, usted y un grupo de personas compartirán una cuenta o un inicio de sesión. En lugar de enviarse la contraseña de forma insegura entre sí (como mediante correos electrónicos o mensajes de texto que otras personas pueden ver por encima de su hombro), macOS Sonoma le permite compartir contraseñas con personas seleccionadas sin comprometer la seguridad de su cuenta.
Lo primero es lo primero: deberá crear un grupo que contenga las personas que tendrán acceso a los inicios de sesión compartidos. Abra la aplicación Configuración y seleccione Contraseñas en la barra lateral, luego ingrese su contraseña de Mac. Elija el botón + y luego Nuevo grupo compartido . Asigne un nombre al grupo y seleccione Agregar personas , luego ingrese el nombre, la dirección de correo electrónico o el número de teléfono de cualquier persona que desee que esté en el grupo. Ahora seleccione Agregar . Una vez que haya terminado de agregar personas, seleccione Crear .
Ahora debería ver una lista de sus contraseñas. Marca la casilla de verificación junto a las contraseñas que quieras compartir y luego elige Mover . Esto moverá la información de inicio de sesión al grupo compartido. Finalmente, seleccione Notificar mediante mensajes para enviar a cada miembro una nota rápida invitándolos al grupo.
Para eliminar una contraseña de un grupo compartido, deberá seleccionar el botón i junto a la contraseña y luego elegir Mis contraseñas en el menú desplegable junto a Grupo . Ahora seleccione Mover a Mis contraseñas > Listo . Ahora puede eliminar el grupo seleccionando Administrar > Eliminar grupo > Eliminar grupo .
