Cómo usar los gestos FaceTime de iOS 17 (y cómo se ven)
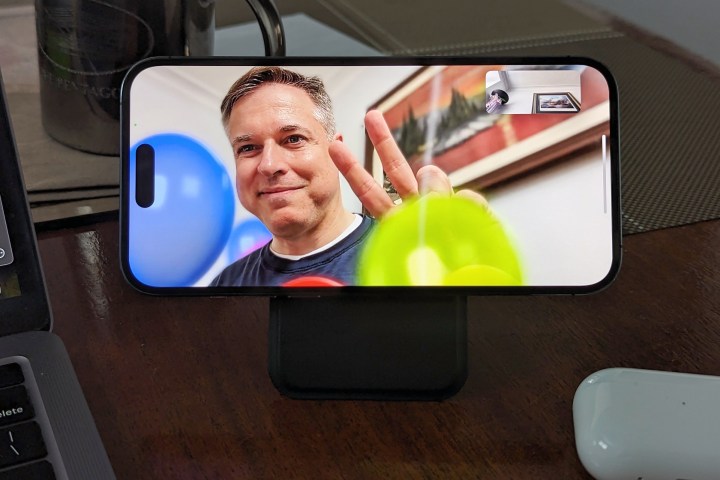
Gracias a las nuevas funciones de iOS 17 , tus llamadas FaceTime y otras videoconferencias en línea están a punto de volverse mucho más divertidas. El nuevo y potente silicio de los últimos modelos de iPhone de Apple ha hecho posible que Apple cree una nueva característica que no sólo te permite enviar geniales animaciones 3D como globos, confeti y fuegos artificiales a tus amigos, sino que incluso te permite activarlas con movimientos físicos naturales. gestos.
Si bien los nuevos gestos de FaceTime, que Apple llama oficialmente “reacciones”, son bastante fáciles de usar una vez que los dominas, no todos los gestos que desencadenan estas reacciones son inmediatamente obvios. Además, deberá asegurarse de que algunas otras cosas estén listas para ir más allá de simplemente actualizar a iOS 17 . Profundicemos y echemos un vistazo a cómo funciona esta nueva e interesante función.
Cómo hacer un gesto de FaceTime en iOS 17

En su mayor parte, las reacciones de vídeo basadas en gestos de Apple simplemente funcionan, y no sólo como gestos de FaceTime; puede activarlos en casi cualquier aplicación de videoconferencia que admita las API de cámara estándar del iPhone, incluidos Microsoft Teams, Google Meet y Zoom. Ni siquiera es necesario que la otra parte (o partes) ejecute iOS 17 o incluso use un iPhone u otro dispositivo Apple, ya que todos los efectos se generan en su propio iPhone y se envían como parte de la transmisión de video.
Esto significa que necesitarás un iPhone 12 o un modelo más nuevo para usar gestos de FaceTime y reacciones de video. Esa no es simplemente una función del chip A14 más potente utilizado en ese modelo, sino también de la cámara TrueDepth que obtuvo algunas mejoras significativas con respecto al iPhone 11 y los anteriores. No es coincidencia que el iPhone 12 sea también el modelo más antiguo que admite Face ID con reconocimiento de máscara .
Esto se debe a que los efectos de reacción de vídeo desencadenados por los gestos de FaceTime no se superponen simplemente delante de tu cara. En cambio, son efectos tridimensionales inmersivos que utilizan el mismo tipo de medidas de profundidad que las fotos en modo retrato para ubicarte en el medio de la acción. Los globos flotarán alrededor de tu cabeza, los fuegos artificiales explotarán detrás de ti y caerá confeti a tu alrededor.
Si tiene un iPhone 12 o posterior (excluyendo el iPhone SE) y actualizó a iOS 17, hay una cosa más que debe verificar para asegurarse de que los gestos FaceTime estén habilitados.
- Durante una videollamada en FaceTime u otra aplicación de videoconferencia compatible, deslice el dedo hacia abajo desde la esquina superior derecha de la pantalla para abrir el Centro de control.
- Deberías ver dos botones adicionales en la parte superior, encima de los controles normales para el modo Avión y Reproduciendo ahora. Seleccionar efectos de vídeo
- En la vista previa de la cámara, asegúrese de que el botón Reacciones esté habilitado.
- Desliza hacia arriba para cerrar el Centro de control.
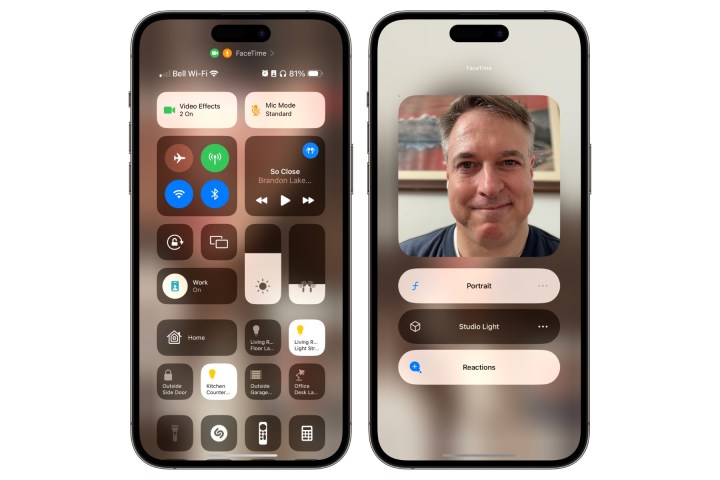
Tenga en cuenta que estos pasos sólo son necesarios para habilitar el reconocimiento de gestos con las manos. En su lugar, puedes desactivar las Reacciones en el paso 3 si descubres que se interponen en tu camino; Aún podrás enviar reacciones de video en FaceTime manualmente incluso cuando esté desactivado, aunque no podrás activarlas en otras aplicaciones de videoconferencia como Teams y Zoom.
¿Qué gestos de FaceTime puedes hacer en iOS 17?

Si estás usando FaceTime, puedes activar manualmente reacciones de video presionando prolongadamente el mosaico de vista previa del video en la llamada. Aparecerá una lista de botones que muestran las ocho reacciones posibles. Seleccione cualquiera de estos para activarlo.
Sin embargo, la parte realmente divertida de las reacciones en video proviene del uso de gestos FaceTime, que te permiten agregar efectos animados de manera más natural sin tocar tu iPhone. También son la única forma de activar estos efectos de reacción de video cuando se utilizan aplicaciones de videoconferencia de terceros.
Aquí están los ocho efectos posibles y los gestos que puedes usar para activarlos. Tenga en cuenta que deberá mantener las manos al menos a unos centímetros de su cara y hacer una pausa por uno o dos momentos para activar el efecto de reacción. Esto garantiza que sólo se active mediante un intento relativamente deliberado. Sin embargo, no es necesario que coloques las manos en posición ni hagas ningún otro movimiento rápido, ya que no es el movimiento que busca tu iPhone, simplemente el gesto.
Pulgares hacia arriba
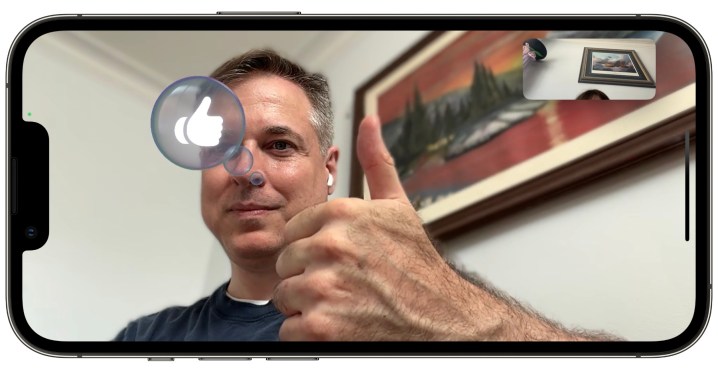
El primer gesto es muy intuitivo. Simplemente levante el pulgar con la mano a unos centímetros de su cara y déjelo allí durante uno o dos segundos, y verá una burbuja con el pulgar hacia arriba animada junto a su cabeza.
Pulgares abajo

Al igual que el pulgar hacia arriba, el pulgar hacia abajo es más fácil de entender y funciona de la misma manera.
Corazones

Éste es fácil de descubrir una vez que sabes que está ahí. Toma dos manos y haz un gesto de corazón con los pulgares en el punto inferior, y corazones rojos flotantes emanarán del centro de tus manos.
Fuegos artificiales
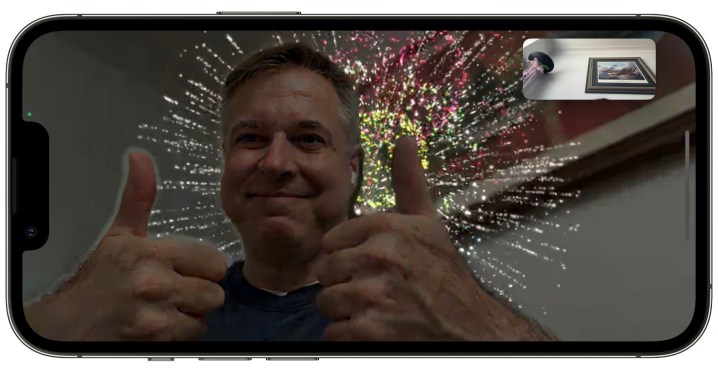
Un solo pulgar hacia arriba es un "me gusta", pero si estás lo suficientemente emocionado como para levantar dos pulgares al mismo tiempo, escucharás una ráfaga de fuegos artificiales detrás de tu cabeza.
Lluvia
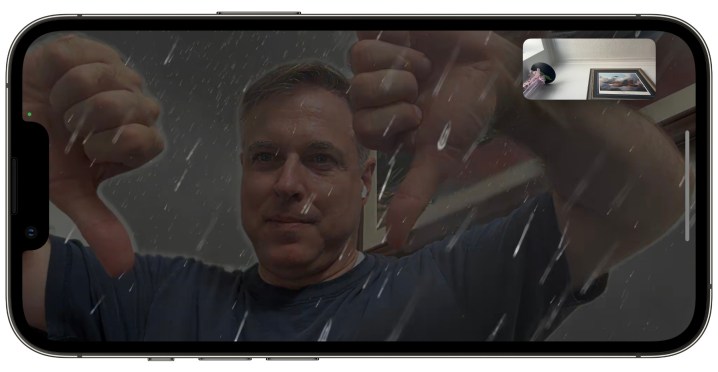
Si bien no es lo primero que te viene a la mente si realmente desapruebas una idea, dos pulgares hacia abajo arrojarán algo de lluvia sobre tu desfile.
globos

Los siguientes gestos se vuelven un poco más oscuros ya que no hay una relación aparente entre el gesto y el efecto. El primero de ellos es un signo de "paz" de dos dedos que hace que globos de colores floten a tu alrededor. Tenga en cuenta que su mano debe estar mirando con la palma hacia adelante para comenzar este, con el dorso de la mano hacia su cara. Tu pulgar también debe estar doblado hacia adentro.
Papel picado
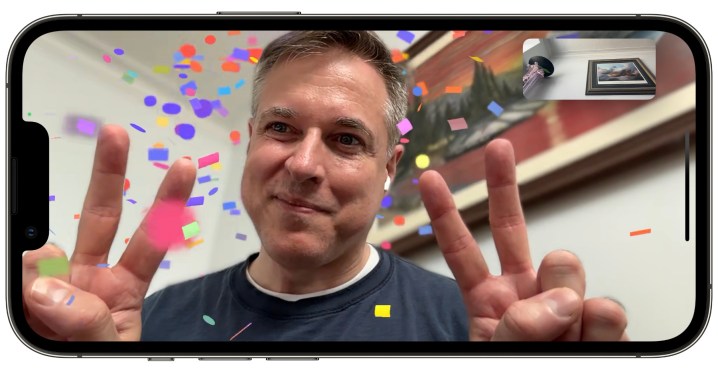
Piense en este como “globos por dos”, ya que es esencialmente el mismo gesto de dos dedos, pero ahora hecho con ambas manos.
Explosión láser
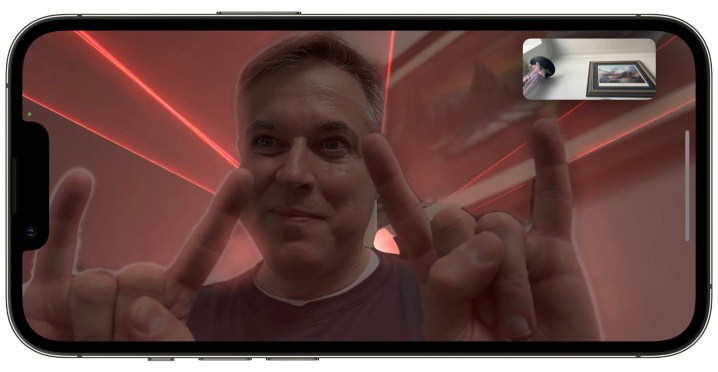
El último y quizás el más difícil de entender de los gestos FaceTime de Apple es el Laser Burst, que se activa levantando dos manos con las palmas hacia adelante con el dedo índice y el meñique hacia arriba en un "signo de los cuernos" rock-n'- saludo rodante. Al igual que con los gestos con dos dedos, los pulgares también deben estar metidos hacia adentro para que su iPhone reconozca este.
Los gestos de FaceTime también se pueden reconocer y utilizar en modelos de iPad compatibles con iPadOS 17 y Mac Apple Silicon con macOS Sonoma . Cualquier reacción en video que envíe será visible para todos los participantes de la llamada, independientemente de la plataforma que estén utilizando. Sin embargo, solo podrán responder con un gesto de FaceTime si usan un iPhone, iPad o Mac compatible.
