¿Tienes un Samsung Galaxy Z Flip 5? Aquí hay 10 cosas que debes hacer

La quinta generación de teléfonos plegables de Samsung ya está aquí, trayendo mejoras estructurales a la bisagra y otras partes escondidas dentro del cuerpo. Además de los componentes internos mejorados, el Samsung Galaxy Z Flip 5 también llama la atención de Samsung por su nueva y significativamente más grande pantalla en la cubierta.
Esta pantalla externa ahora ocupa un área grande en la cara superior del Flip y le permite lograr mucho más sin abrir el teléfono que en cualquiera de los modelos anteriores. Junto con el hardware mejorado, el software optimizado garantiza que las nuevas y potentes especificaciones se utilicen en su máximo potencial.
Pero con un teléfono nuevo que se destaca entre la multitud, es posible dejar muchas de sus funciones sin utilizar. Si ya compró el nuevo Z Flip 5, o está lleno de emoción y anticipación de tener uno pronto, estas son las primeras 10 cosas que debe hacer tan pronto como lo obtenga.
Personaliza la pantalla de portada

Una de las mayores ventajas del Galaxy Z Flip 5 sobre el Flip 4 es su amplia pantalla de cubierta. La nueva pantalla de portada abre una nueva dimensión de posibilidades, desde ver videos en pantalla completa en YouTube, Netflix o plataformas similares hasta escribir y usar versiones de aplicaciones en pantalla completa sin abrir el teléfono. Exploraremos todas estas posibilidades en las siguientes secciones, pero comencemos con el diseño principal de la pantalla de portada.
Cuando configura la pantalla de portada por primera vez, notará que la pantalla de inicio en la pantalla externa está compuesta por un reloj grande con una animación de fondo que ocupa la mayor parte del espacio de la pantalla. Esto puede parecer un desperdicio de la pantalla más grande, pero puedes cambiar rápidamente esta vista sin siquiera abrir el teléfono.
Desbloquee el Z Flip 5, luego mantenga presionada la pantalla de inicio actual. Esto revelará una pila de diferentes opciones preestablecidas para la pantalla de inicio entre las que puede elegir. Puede deslizar el dedo hacia arriba y hacia abajo y tocar la pantalla preferida para configurarla como la nueva pantalla de portada. Si ninguno de esos ajustes preestablecidos existentes parece lo suficientemente atractivo, Samsung también ofrece amplias opciones para personalizar la pantalla.

Para ello, debe abrir el teléfono e ir a Configuración > Pantalla de portada . También puede deslizarse hasta el final de la pantalla de portada preestablecida, donde se le pedirá que abra el Flip 5 para configurar los ajustes. Básicamente es la misma página que se abre automáticamente y los pasos a partir de ahora son similares.
Ahora, seleccione el botón Agregar nuevo , abriendo un cosmos completo de diseños de pantalla de portada. Permítanos guiarle por cada sección.
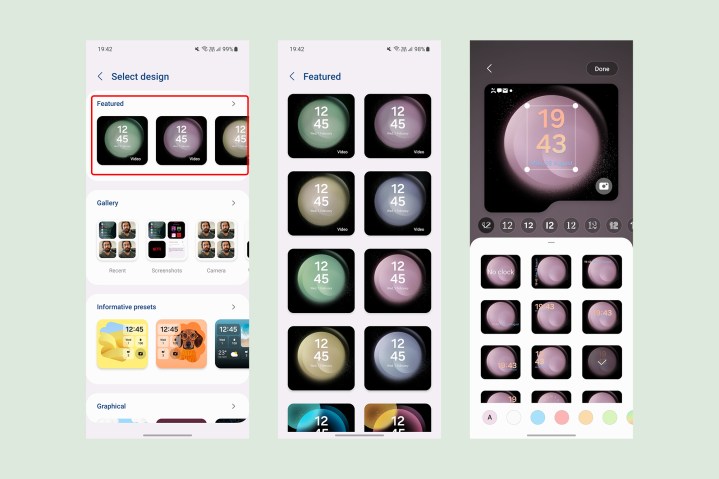
Puede elegir entre una de las opciones en la sección Destacados , donde encontrará fondos de pantalla de portada que se asemejan a los fondos de pantalla originales para la pantalla interior para que pueda mantenerlo simple.
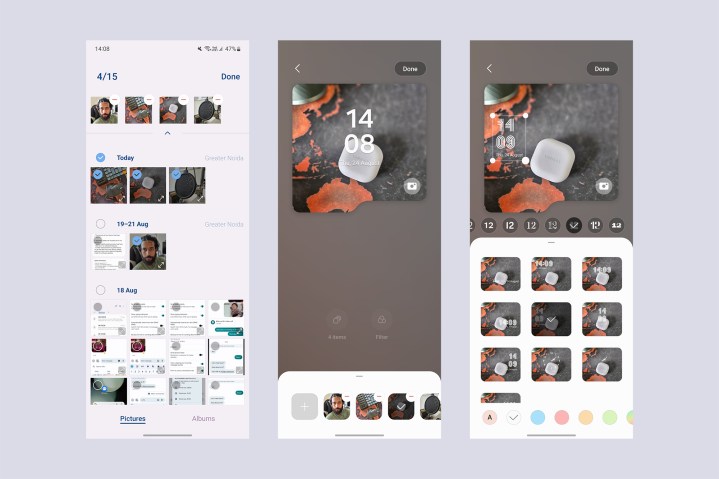
La siguiente opción es elegir imágenes de la Galería . Puedes elegir hasta 15 imágenes como fondo, que cambiarán cada vez que desbloquees la pantalla de portada. Puede organizar cada imagen para asegurarse de que todos los elementos esenciales sean visibles en el marco cuadrado o elegir marcos en formas como una nube o recortes en forma de alfabeto si prefiere algo no simétrico. Además de los fondos, puedes aplicar filtros de color o elegir entre una variedad de diseños de reloj con diferentes fuentes.

Si prefiere obtener más información desde la pantalla principal, elija uno de los ajustes preestablecidos informativos . Estos obtienen cuadrículas predefinidas para información como la hora, la fecha, el nivel de la batería y la cantidad de notificaciones no leídas. Además de diferentes diseños de bloques, puedes elegir una imagen personalizada de la Galería, con diferentes opciones de recorte para enmarcar la imagen.
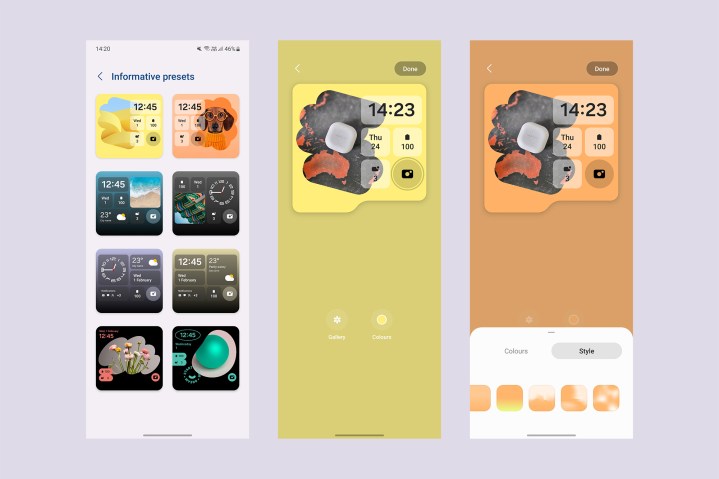
Puede cambiar el color de fondo o elegir un degradado para que aparezca en el fondo. Deseamos que Samsung también le brinde sugerencias automáticas para el color de fondo, pero no están disponibles actualmente.
Samsung también puede agregar la posibilidad de descargar diseños de cuadrícula de pantalla de portada adicionales desde Galaxy Store, como lo hace con la visualización siempre activa.
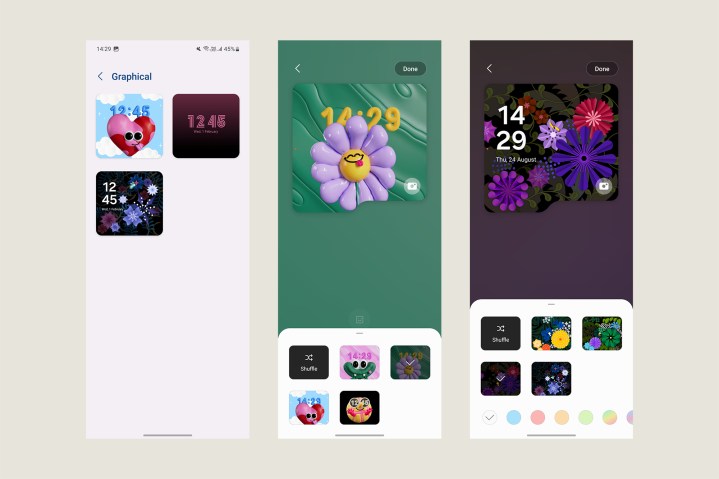
A continuación, puedes explorar la sección Gráfica , donde Samsung ofrece tres tipos de pantallas, cada una de las cuales se puede personalizar con diferentes fondos animados. No hay muchas opciones de personalización, pero puedes agregar un acceso directo personalizado para iniciar la cámara rápidamente, alternar la antorcha o elegir entre muchas otras opciones. También puedes mostrar u ocultar la opción de batería en la parte superior.
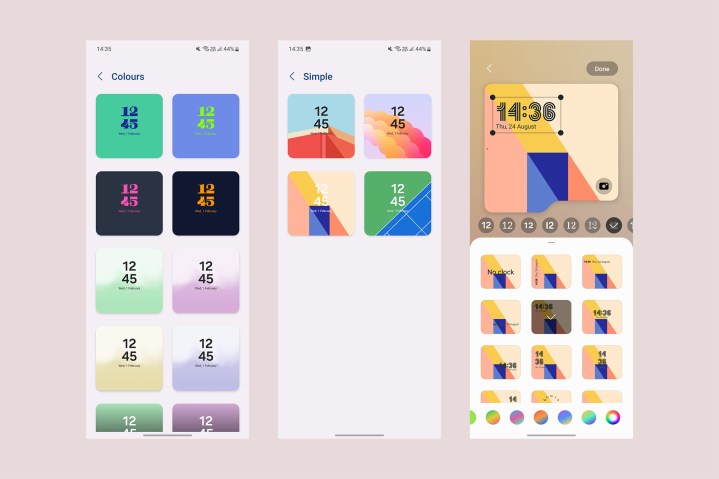
Por último, si prefiere una pantalla de portada limpia y sin mucha información a la vista, puede elegir una de las dos categorías restantes: Simple o Colores . Al igual que Galería, estas opciones te permiten seleccionar un fondo predefinido con un reloj personalizable.
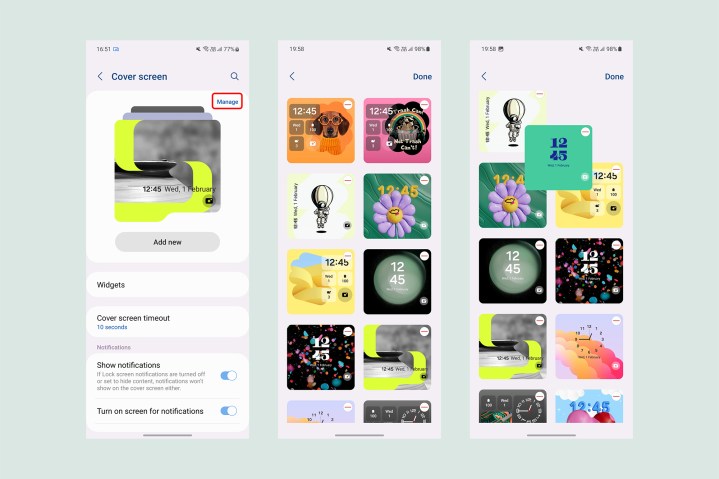
Cada nuevo diseño de pantalla de portada que elija o cree a partir de las opciones existentes se agrega automáticamente a la pila de pantallas. Si desea eliminar algunos, vaya a Configuración > Pantalla de portada y seleccione Administrar en la esquina superior derecha. Ahora, de toda la cuadrícula de caras de pantalla de portada disponibles, elimine la que no desee seleccionando el símbolo Menos (-) en cada una o manteniendo presionada cualquiera de las opciones y arrastrándola a la posición deseada.
Elige tus widgets de pantalla de portada
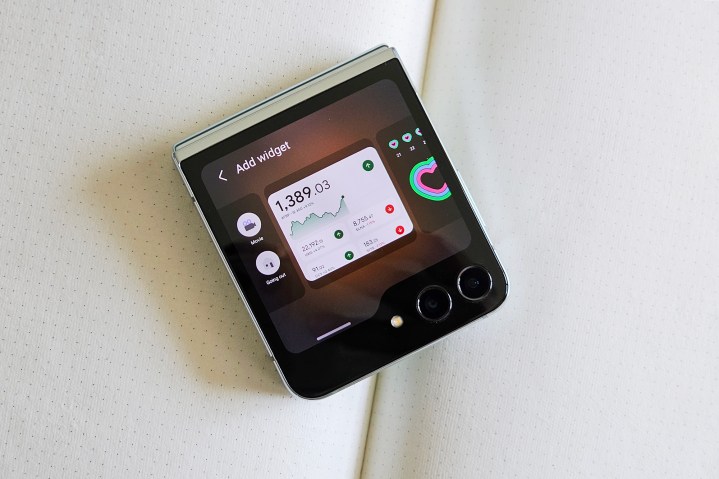
Una vez que la pantalla de portada esté personalizada a su gusto, podrá explorar otras aplicaciones y funciones a las que puede acceder desde allí. Estos accesos directos rápidos a funciones específicas de aplicaciones u otras funciones del sistema se conocen como widgets y se puede acceder a ellos deslizando el dedo hacia la derecha en la pantalla de inicio de la cubierta (al deslizar hacia la izquierda se abren notificaciones no leídas en el Galaxy Z Flip 5).
De forma predeterminada, los widgets para Calendario, Clima, Alarma y recuento de pasos diarios están activados, pero hay mucho espacio para personalizarlos según sus necesidades. Para comenzar a organizar los widgets desde la pantalla externa, toque y mantenga presionada cualquiera de las pantallas, habilitando el modo de edición. Una vez dentro de este modo, puede seleccionar el botón (-) para eliminar una pantalla o mantener presionada para agarrarla y arrastrarla para reordenar la lista. También puede deslizarse hasta el final de la lista y seleccionar el ícono (+) para agregar más widgets para contactos favoritos, rutinas de SmartThings, panel de Samsung Health, etc.
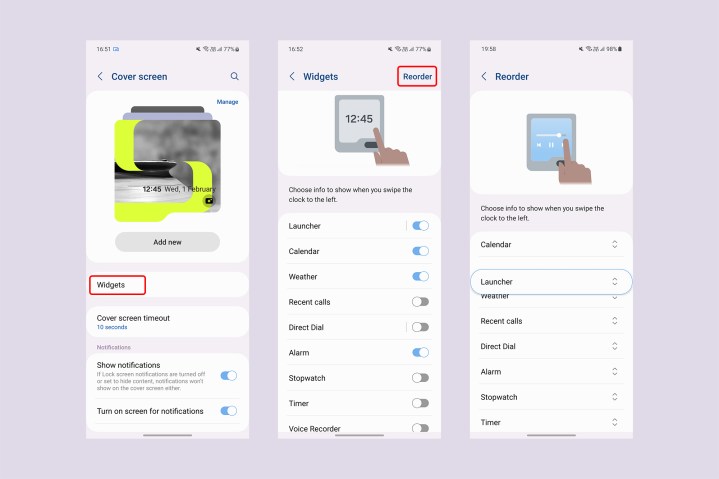
Si encuentra que falta esta interfaz, puede editar los widgets usando la pantalla interna. Vaya a Configuración > Pantalla de portada y seleccione Widgets . Puede alternar fácilmente cualquier pantalla de widget o elegir Reordenar para organizarlos en una secuencia específica.
Aunque empoderadores, estos widgets son elegidos por Samsung y se limitan a ser extensiones de las propias aplicaciones de Samsung. Afortunadamente, puedes usar aplicaciones de terceros en la pantalla de portada modificando algunas configuraciones simples.
Ejecute cualquier aplicación en la pantalla de portada

El mayor beneficio del Galaxy Z Flip 5 es su capacidad para ejecutar versiones completas de aplicaciones directamente desde la pantalla de la cubierta. Si bien el Galaxy Z Flip 4 tenía una capacidad similar , es probable que su pequeña pantalla haya disuadido a la mayoría de los usuarios de ir más allá de los widgets básicos.
Mientras tanto, la pantalla del Flip 5 es casi el doble de grande, lo que la hace ideal para ejecutar aplicaciones sin perder contenido esencial. Estos son los pasos para acceder a aplicaciones en pantalla completa desde la pantalla de la cubierta del Galaxy Z Flip 5 :
- Vaya a Configuración > Funciones avanzadas > Labs .
- Selecciona Aplicaciones permitidas en la pantalla de portada .
- Habilite el botón de alternancia en la parte superior derecha y luego permita las aplicaciones que desea usar en esta pantalla exterior.
Actualmente, Samsung solo permite ejecutar cinco aplicaciones en la pantalla de portada. Sin embargo, existe otro método para ejecutar básicamente cualquier aplicación instalada en la pantalla de la portada. Utiliza la aplicación Good Lock oficial de Samsung, que presenta un conjunto de extensiones llamadas módulos que le permiten cambiar la apariencia y funcionalidad de su teléfono Samsung.
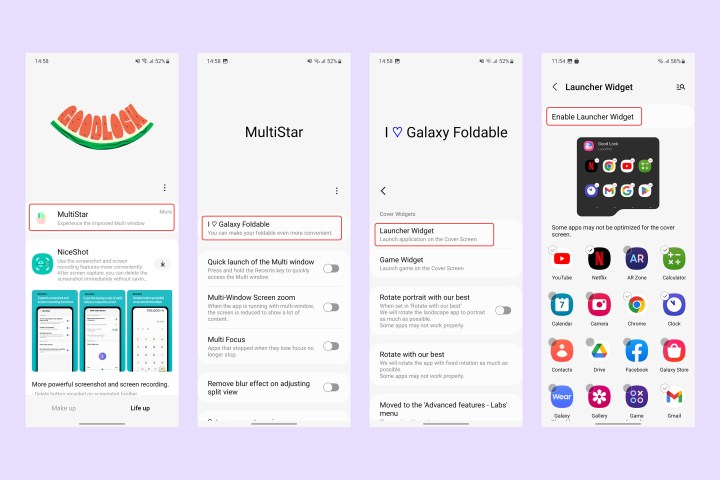
Una vez que se complete la configuración, cierre el teléfono, desbloquee la pantalla de la cubierta y deslícese hacia la derecha para encontrar el iniciador Good Lock. Ahora le permitirá abrir cualquiera de las aplicaciones previamente seleccionadas en la pantalla de portada.
Tenga en cuenta que, si bien puede escribir en la pantalla exterior del Galaxy Z Flip 5, solo puede hacerlo utilizando el teclado oficial de Samsung y ninguna otra alternativa, como Gboard. También debe habilitar cada aplicación nueva después de la instalación desde Good Lock, como se muestra en la foto de arriba, para permitirlas en la pantalla externa.
Juega sin abrir tu teléfono

Además de las aplicaciones normales, también puedes ejecutar una gran variedad de juegos en la pantalla de portada: desde Call of Duty Mobile hasta Candy Crush , no hay limitación en los juegos que puedes jugar en la pantalla de portada. Sin embargo, puede haber algunos problemas de escala o recorte, especialmente en juegos que no están optimizados para ejecutarse en una pantalla cuadrada. Por cierto, los títulos optimizados a escala para la pantalla interna (también cuadrada) del Galaxy Z Fold 5 también deberían funcionar aquí.
Pero si buscas entretenimiento instantáneo sin sumergirte por completo, la aplicación Good Lock también ofrece varios minijuegos impulsados por la aplicación GameSnacks de Google . Estos son los pasos para habilitar estos juegos:
- Vaya a Good Lock > MultiStar y toque I ♡ Galaxy Plegable.
- Seleccione Widget de juego > Habilitar widget de juego . Esto lo redirigirá nuevamente a la configuración de la pantalla de portada, donde puede habilitar el widget para juegos.
Ahora, elija los juegos que desea probar en la pantalla de portada y tendrá un widget de pantalla de portada dedicado con juegos pequeños.
Cambia la forma de navegar por la pantalla de portada

La interfaz definida por Samsung para la pantalla de portada del Galaxy Z Flip 5 se basa en gran medida en deslizar el dedo por la pantalla. Tiene sentido que la navegación en pantalla esté en sintonía con eso.
De forma predeterminada, el Galaxy Z Flip 5 viene con una barra de navegación de tres botones, que es típica de Android, y se replica una versión simplificada sin los botones Recientes para la pantalla de portada. Sin embargo, puedes cambiar a gestos de navegación similares a los de un iPhone con unos sencillos pasos.
- Vaya a Configuración > Pantalla > Barra de navegación .
- Seleccione Gestos de deslizamiento en lugar de los botones de navegación.
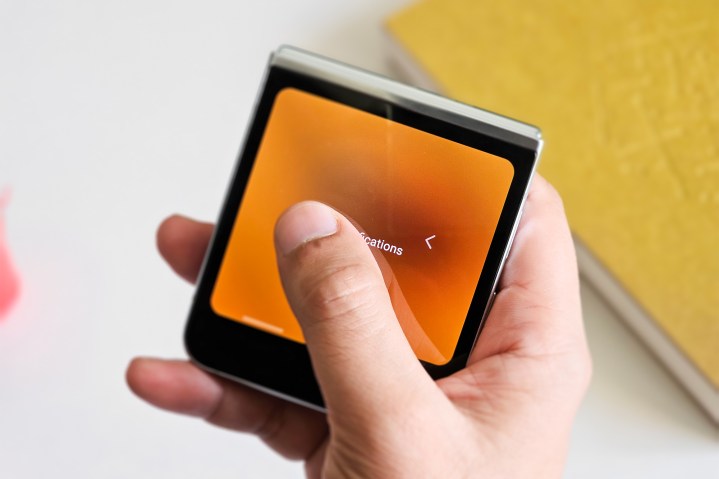
También es posible utilizar la barra de navegación de tres botones en la pantalla principal y los gestos en la pantalla de portada (o viceversa). Sólo necesitas seguir estos pasos:
- Vaya a Configuración > Pantalla > Barra de navegación y seleccione el método de navegación preferido para la pantalla de portada.
- Ahora, ve a Configuración > Funciones avanzadas > Labs .
- Desactive la opción Usar navegación en la pantalla principal en la pantalla de portada .
- Cambie la barra de navegación nuevamente desde Configuración > Pantalla > Barra de navegación según su preferencia por la pantalla interna . Esto cambiará la barra de navegación de la pantalla interna sin afectar la pantalla de portada.
Maximice la productividad con el modo Flex

El modo Flex es una forma atractiva de utilizar el mecanismo de plegado de los teléfonos inteligentes plegables de Samsung. Cuando un teléfono Samsung está sólo parcialmente plegado (normalmente entre 75 y 115 grados), su pantalla interior se divide en dos secciones, con el contenido de la pantalla desplazado a la mitad superior y los controles específicos de las aplicaciones ocupando la mitad inferior.
El propósito del modo Flex es facilitar el uso de su Galaxy Z Fold o Z Flip mientras lo mantiene sobre una superficie plana. En el Galaxy Z Flip 5, específicamente, el modo Flex se puede usar como reemplazo de la mitad superior de la pantalla que muestra el visor dentro de la aplicación Cámara, mientras que la mitad inferior muestra los controles de la cámara y las imágenes capturadas recientemente. De manera similar, cuando se usan aplicaciones como YouTube en el Galaxy Z Flip 5 en modo Flex, la mitad inferior de la pantalla muestra controles de avance y retroceso junto a la barra de búsqueda, así como controles de brillo y volumen.

Para otras aplicaciones que no tienen inherentemente formas de dividir los controles, la mitad inferior se convierte en un trackpad del mouse y también presenta botones para desplegar el panel de notificaciones, cambiar el brillo de la pantalla, cambiar el brillo o el volumen, o tomar una captura de pantalla.
Estos son los pasos para implementar el modo Flex en su Galaxy Z Flip 5:
- Vaya a Configuración > Funciones avanzadas > Labs .
- Seleccione el panel del modo Flex .
- Active la palanca en la siguiente pantalla para habilitar el modo Flex.
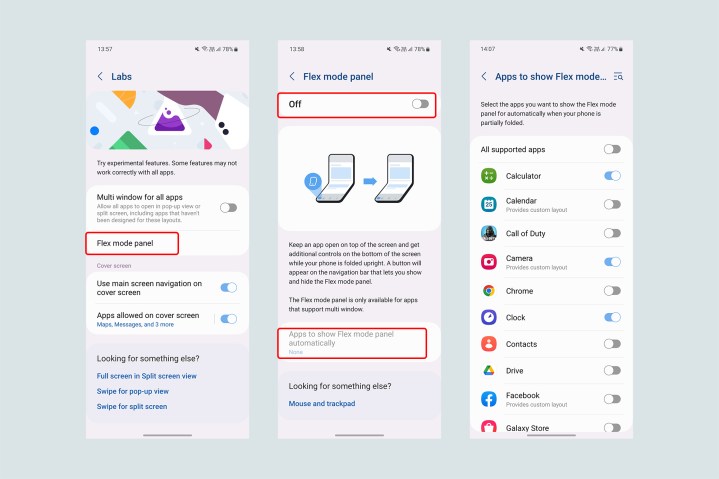
Ahora, cada vez que su Galaxy Z Flip 5 está parcialmente plegado, aparece un pequeño botón de modo Flex en la parte inferior izquierda de la pantalla. Sin embargo, si desea que esta transición sea fluida y automática, puede configurar el modo Flex para que se active de forma predeterminada con estos pasos:
- Vaya a Configuración > Funciones avanzadas > Laboratorios > Panel de modo Flex
- Seleccione Aplicaciones para mostrar el panel del modo Flex automáticamente
- Puede activar el modo Flex para todas las aplicaciones compatibles o seleccionar aplicaciones individualmente.
Tenga en cuenta que es posible que algunas aplicaciones, especialmente aquellas diseñadas para funcionar mejor en modo horizontal mientras utilizan toda la pantalla (como Netflix y otros servicios de video), no admitan el modo Flex. A diferencia del Galaxy Z Fold 5, no hay forma de forzar el modo Flex en todas las aplicaciones en este momento.
Toma selfies supremas
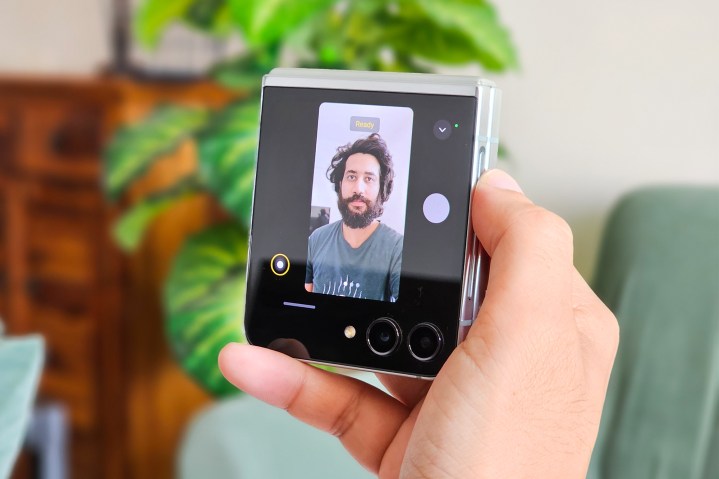
Con el modo Flex, el Galaxy Z Flip 5 se convierte en un dispositivo increíble para tomar fotografías y videos estables sin colocarlo sobre un trípode. Y gracias a la pantalla exterior, lo mismo se aplica a los selfies.
Cuando abres la aplicación Cámara, puedes habilitar la vista previa de la pantalla de portada tocando el botón situado más a la derecha en la barra superior. Con esta función, la pantalla de la cubierta refleja el visor de la aplicación principal, lo que le permite tomar selfies a distancia mientras coloca el teléfono sobre una superficie plana y usa gestos con las manos.
Alternativamente, puedes abrir la aplicación de la cámara directamente desde la pantalla de portada. Cuando se abre así, la pantalla de portada actuará como algo más que un visor y ofrecerá controles adicionales, incluida la capacidad de cambiar entre los modos Foto, Vídeo y Retrato deslizando el dedo hacia la izquierda o hacia la derecha en la pantalla. Puede tomar una fotografía o comenzar a grabar simplemente tocando la pantalla.
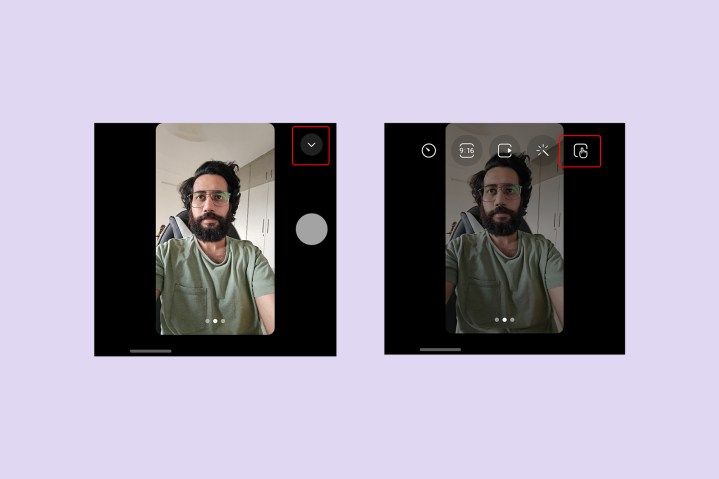
Al elegir el botón con punta de flecha hacia abajo (˅) , también puede habilitar el botón Obturador/Grabar como alternativa a tocar la pantalla. Con este botón también podremos cambiar la relación de aspecto de la fotografía, elegir filtros preestablecidos, configurar un temporizador o cambiar la resolución en el caso de un vídeo.
Por último, puede presionar la pantalla para cambiar de la cámara principal a la cámara ultra gran angular, capturando así algunos selfies fenomenales de 0,5 (selfies usando la lente ultra gran angular) incluso sin abrir el teléfono.
Responde y finaliza llamadas con estilo
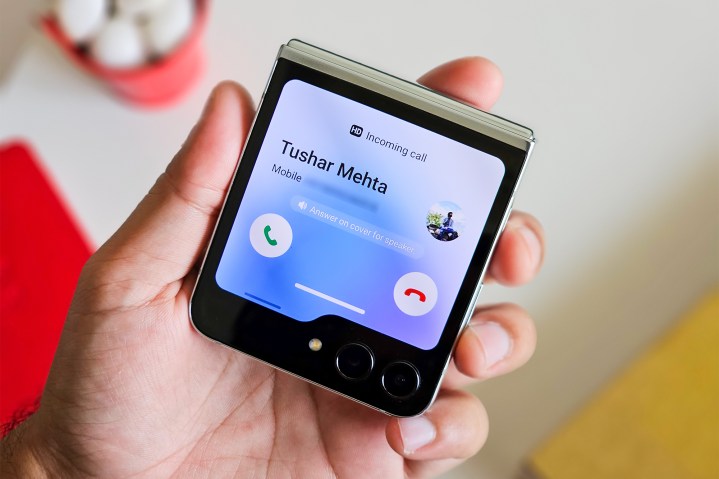
Los clamshells se encontraban entre los diseños de teléfonos más emblemáticos a principios de la década de 2000, antes de que los teléfonos tipo slab se hicieran cargo. El aspecto más atractivo de la cubierta era su estilo y elegancia, especialmente cuando se trataba de contestar o finalizar llamadas (cuando llamar todavía era una de las principales utilidades de un teléfono). Con la serie Galaxy Z Flip, Samsung no solo te permite experimentar esa sensación de emoción al abrir y cerrar el teléfono, sino que también te permite atender y finalizar llamadas con este gesto.
Para contestar y finalizar llamadas en el Galaxy Z Flip 5 desplegando y plegando el teléfono, estas son las configuraciones que debes cambiar:
- Asegúrese de que el teléfono Samsung sea su aplicación de marcador predeterminada. Es posible que este método no funcione si utiliza Google Phone o cualquier otra aplicación como aplicación de llamadas predeterminada.
- Vaya a la aplicación Teléfono, seleccione el botón de tres puntos en la esquina superior derecha y luego Configuración . Alternativamente, puede ir a Configuración > Aplicaciones > Configuración de la aplicación Samsung > Configuración de llamadas .
- Seleccione Opciones de volteo dentro de la configuración de llamadas.
- Habilite Abrir teléfono para responder llamadas y Cerrar teléfono para finalizar llamadas .
Cambiar a un mejor lanzador
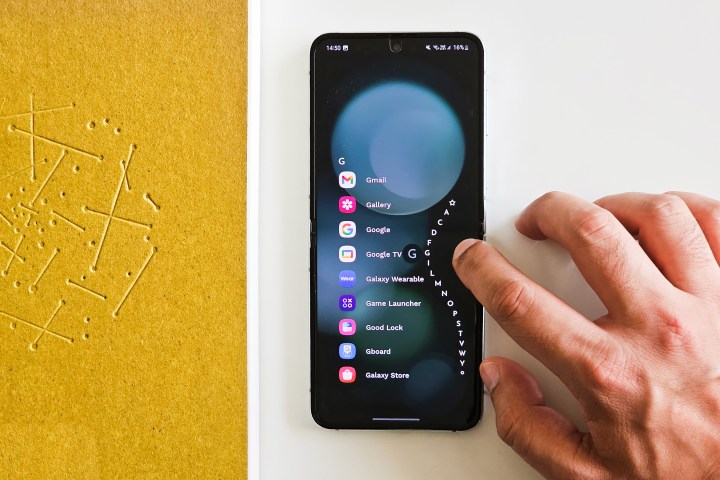
Cuando está desplegado, el Galaxy Z Flip 5 tiene una relación de aspecto de 22:9. Dado que es mucho más alto que un teléfono de bloque promedio, alcanzar los íconos de aplicaciones en la parte superior de la pantalla puede ser un poco difícil y desconcertante, ya que aumenta las posibilidades de que se caiga el teléfono.
Si bien los elementos de One UI de Samsung están optimizados para su uso con una sola mano, el cajón de aplicaciones se extiende para cubrir toda la pantalla. Por lo tanto, elegir un lanzador de terceros para su nuevo Z Flip 5 puede resultar una idea brillante. Para cambiar el lanzador, siga estos pasos:
- Descargue el iniciador de su elección desde Google Play Store.
- Vaya a Configuración > Aplicaciones > Elegir aplicaciones predeterminadas.
- En la aplicación Inicio, cambie el valor predeterminado a su iniciador preferido.
Recomiendo usar Niagara Launcher para el Galaxy Z Flip 5 debido a su diseño simplista y facilidad de uso con una sola mano. En lugar de un cajón de aplicaciones separado que ocupa la pantalla, Niagara Launcher enumera todas las aplicaciones alfabéticamente en una secuencia horizontal. Usando las letras a los lados, puedes simplemente deslizar (o tocar) el pulgar en el borde derecho o izquierdo para saltar a todas las aplicaciones que comiencen con una letra en particular.
Cubre tu Flip

El Galaxy Z Flip 5 es una combinación atractiva de un factor de forma que provoca nostalgia y una pantalla plegable avanzada. Pero el Galaxy Z Flip 5, como cualquier dispositivo con pantalla plegable, es predeciblemente frágil, y esto hace que sea primordial elegir la protección adecuada para el teléfono, que tiene un precio inicial de $999.
Para asegurarnos de que su Galaxy Z Flip 5 permanezca protegido contra caídas, hemos reunido una lista de las mejores fundas para Samsung Galaxy Z Flip 5 . Estos estuches varían en estilo y los milímetros adicionales de revestimiento que agregan al teléfono plegable dependiendo de los requisitos de diferentes personas. Para combinar con el estuche, también tenemos una selección de los mejores protectores de pantalla Galaxy Z Flip 5 para las pantallas interior y exterior.
