5 configuraciones de Windows 11 para cambiar ahora mismo
Windows 11 es excelente ; vale la pena actualizarlo desde Windows 10 . Pero como con todas las versiones de Windows, es mejor cuando le haces algunos ajustes. Más allá de hacer que Windows 11 se parezca a Windows 10 o personalizar la barra de tareas de Windows 11 , hay algunos cambios que cualquiera puede hacer en Windows 11 y son cambios que todos deberían hacer. En mi humilde opinión, al menos.
Por lo tanto, si está buscando una experiencia de Windows 11 mejorada, aumentada y, en general, mejor, estos son los cinco cambios principales que debe realizar en este momento.
Deshabilitar el seguimiento y la personalización
Si, como yo, no eres fanático de la personalización profunda o la recopilación de datos en general, entonces, como yo, buscarás la versión menos rastreada de Windows que puedas encontrar. Si bien Windows 11 recopila más datos sobre usted que las versiones anteriores, puede deshabilitar algunos de ellos y restringir la forma en que el sistema operativo personaliza automáticamente su experiencia.
Paso 1: busque Configuración de privacidad en la barra de búsqueda de Windows y seleccione el resultado apropiado.
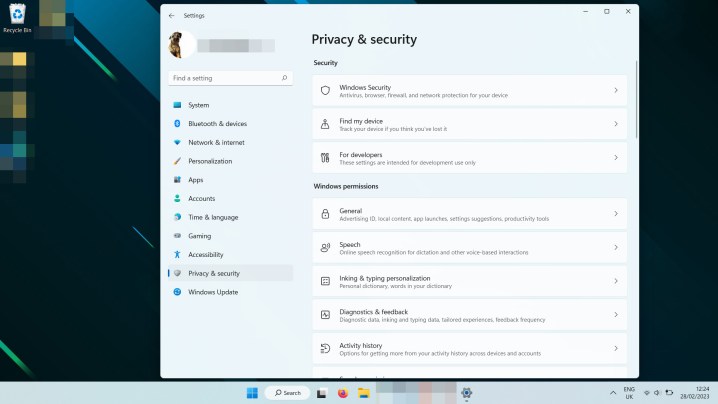
Paso 2: Seleccione General .
Paso 3: Desactive las funciones de seguimiento y personalización que no desee. Personalmente, los apagué todos, pero sus intereses pueden diferir. Esto también desactivará los anuncios de Windows 11, que se sienten particularmente invasivos.

Paso 4: Regrese al menú Configuración de privacidad, luego seleccione Diagnósticos y comentarios.
Paso 5: Seleccione cada una de las opciones a su vez y desactívelas, especialmente la opción Enviar datos de diagnóstico opcionales . Cuando haya terminado, debe decir junto a Datos de diagnóstico que solo está enviando los datos requeridos .
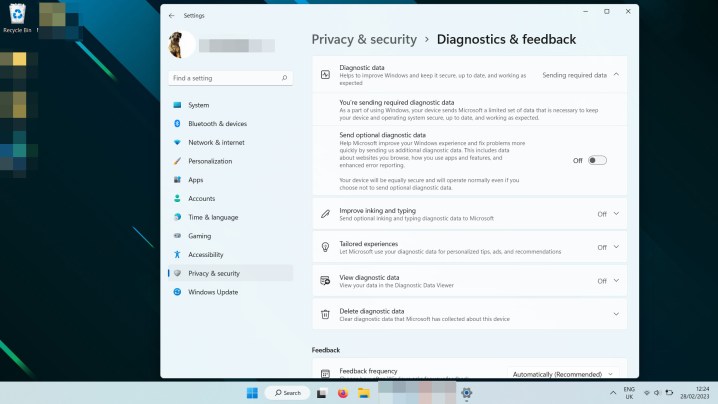
Paso 6: Vuelva al menú Configuración de privacidad nuevamente. Desplázate hacia abajo hasta que encuentres Configuración de ubicación. Selecciónalo.
Paso 7: cambie los servicios de ubicación a Desactivado . Alternativamente, seleccione las aplicaciones individuales que desea y no desea utilizar su información de ubicación.
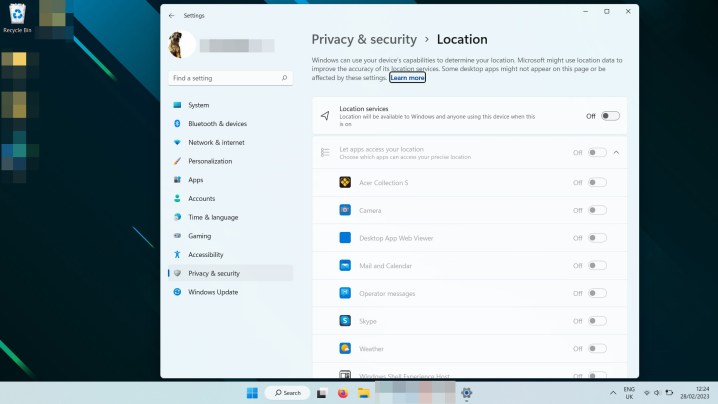
Paso 8: Vuelva a la Configuración de privacidad nuevamente y seleccione Información de la cuenta . Seleccione qué aplicaciones desea que usen la información de su cuenta y desactive las demás o desactive la información de la cuenta por completo.
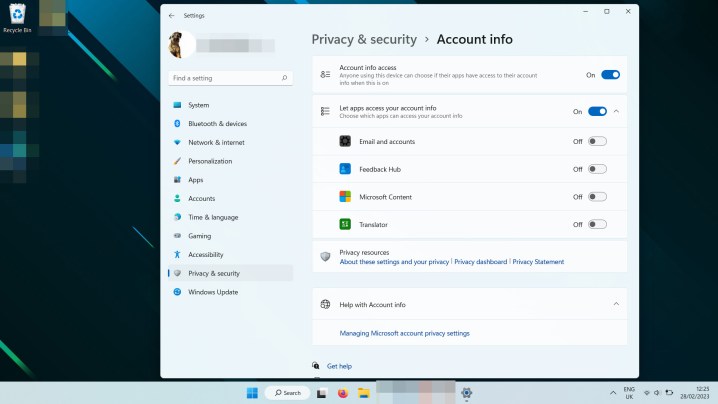
Hay algunas otras configuraciones que quizás desee cambiar, así que eche un vistazo al menú Privacidad y seguridad para ver si desea deshabilitar cualquier otra recopilación de datos, pero esas son las principales que he desactivado.
Activa el modo oscuro
A algunas personas les parece bien que sus sitios web y su sistema operativo los cieguen con páginas en blanco. No soy. Uso el modo oscuro todo lo que puedo, ya que es más cómodo leer durante los días casi completos que paso trabajando y jugando en mi PC, y encuentro todo mucho más legible con texto claro sobre un fondo oscuro que al revés.
Afortunadamente, Windows 11 tiene un modo oscuro robusto y versátil que puede habilitar con solo unos pocos clics.
Paso 1: abra la configuración de Windows presionando la tecla de Windows + I.
Paso 2: Seleccione Personalización en el menú de la izquierda.
Paso 3: Seleccione Colores .
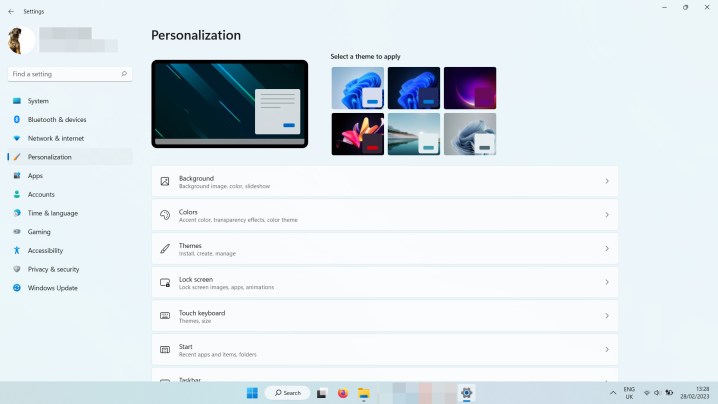
Paso 4: junto a la opción Elija su modo , use el menú desplegable para seleccionar Oscuro .

Windows 11 luego convertirá todas sus propias ventanas a un tema más oscuro, así como cualquier aplicación compatible que haya instalado. Si prefiere que las aplicaciones no se parezcan a Windows a este respecto, puede cambiar el interruptor a Personalizado . Eso le da la opción de decirle a Windows que permanezca oscuro, mientras que sus aplicaciones usan su color predeterminado.
Mostrar archivos ocultos
Los archivos ocultos no son los que normalmente necesitará usar, pero si alguna vez trajo un juego guardado de una instalación anterior de Windows o modificó una aplicación de alguna manera, entonces sabrá que necesita acceso a la archivos ocultos que Microsoft mantiene escondidos en una instalación predeterminada. Afortunadamente, Windows 11 hace que sea tan fácil como Windows 10 mostrar archivos ocultos .
Paso 1: Abra el Explorador de archivos y seleccione Ver en el menú superior.
Paso 2: Seleccione Mostrar , luego alterne Elementos ocultos .

Ahora debería poder ver las carpetas ocultas, como Appdata , en sus respectivos directorios.
Deshabilitar todas las notificaciones (molestas)
Odio las notificaciones. Si es importante, lo recordaré. O probablemente no. Pero de cualquier manera, no necesito que Windows ni nada interrumpa lo que voy a decirme para hacer otra cosa. Windows 11 es bastante molesto por esto, así que los apago todos, pero puedes ser un poco más matizado si quieres.
Paso 1: Abra la Configuración de Windows presionando la tecla de Windows + I.
Paso 2: selecciona Notificaciones .

Paso 3: cambie Notificaciones a Desactivado , si desea desactivar todas las notificaciones. Alternativamente, use la lista a continuación para alternar las aplicaciones específicas y la configuración del sistema para las que desea recibir notificaciones. Cambie todo lo demás a Desactivado .
Paso 4: desplácese hacia abajo hasta la parte inferior de la página y encontrará tres opciones de alternancia adicionales. Estos se relacionan con el proceso de configuración de Windows, así como con los consejos de Windows. También puede desactivarlos desmarcando las casillas.
Activar extensiones de nombre de archivo
Es posible que este no sea para todos, pero no poder ver las extensiones de nombre de archivo es una frustración extrema para mí. Algunas aplicaciones que uso no las aplican correctamente a las imágenes guardadas, mientras que agregar modificaciones a los juegos a veces puede significar ajustar los tipos de archivos para que funcionen correctamente. Teniendo en cuenta que el malware puede ocultarse como diferentes tipos de archivos, verificar la extensión de un archivo antes de ejecutarlo también es una buena medida de seguridad.
Sin embargo, sea cual sea el motivo, me gusta saber con qué archivos estoy trabajando, y sin extensiones de nombre de archivo, eso no siempre es obvio. Habilitarlos en Windows 11 fue una de las primeras personalizaciones que hice.
Paso 1: Abra el Explorador de archivos y seleccione Ver en el menú superior.
Paso 2: Seleccione Mostrar , luego alterne Extensiones de nombre de archivo .
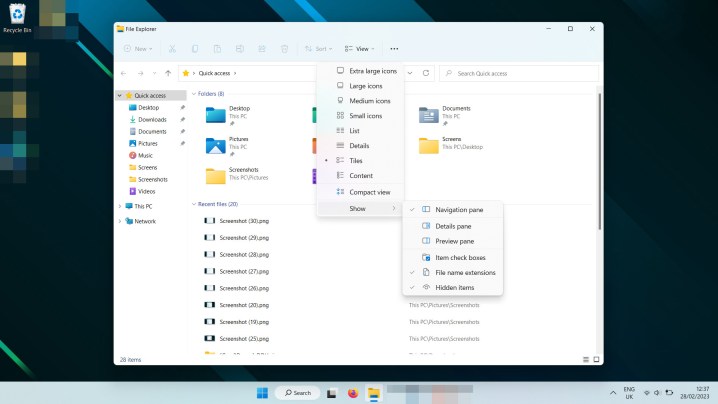
Ahora debería poder ver la extensión de archivo de cada archivo en el Explorador de archivos.
¿Qué otra cosa?
Ahora que ha personalizado Windows 11 para que sea mucho más como nos gusta a usted y a mí, ¿ha intentado instalar aplicaciones de Android en Windows 11 ? Hay algunos geniales que vale la pena probar. Alternativamente, si necesita ayuda para tomar capturas de pantalla en Windows 11 , hay algunas formas de hacerlo.
