Cómo usar la enorme pantalla del Galaxy Z Fold 4 sin perder la cabeza
Los teléfonos plegables como el Samsung Galaxy Z Fold 4 son un escaparate de excelencia en ingeniería y ostentación descarada. Si se usa de la manera correcta, puede resultar ser una bestia de productividad que cambiará para siempre la forma en que interactúa con su teléfono inteligente. Sin embargo, la transición a los teléfonos plegables, especialmente dada la pantalla plegable interna cuadrada, no es particularmente fácil.
El mayor problema al que se enfrentan los usuarios es el escalado de aplicaciones. La vista de un feed de Twitter extendido en la pantalla de 8 pulgadas es pobre. Luego está todo el lío ergonómico de estirar los pulgares para acceder a las aplicaciones.

Pero hay algunas soluciones para hacer que la transición sea menos complicada, e incluso algo gratificante. Si eres escéptico sobre el uso de un teléfono con dos pantallas de formas extrañas, como en el Samsung Galaxy Z Fold 4, aquí hay algunas cosas que debes probar para no perder la cabeza al acostumbrarte al teléfono plegable.
Ajusta el aspecto de las aplicaciones
Las aplicaciones diseñadas para una relación de aspecto de 16:9 en un teléfono normal simplemente se estiran y llenan la pantalla interna similar a una tableta con un formato mucho más amplio de 23,1:9. A menos que un desarrollador lo haya optimizado para mostrar una vista diferente en la pantalla cuadrada, como es el caso de aplicaciones como YouTube, prepárese para algunas vistas magnificadas realmente malas. Aquí está Slack para ti, con todo ese horrible espacio en blanco en la mitad derecha.
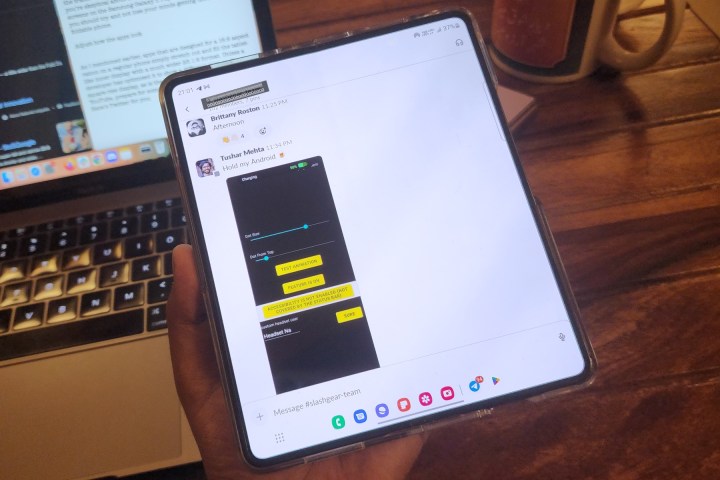
Sin embargo, puede hacer que Slack se vea como se ve en un teléfono normal cambiando la relación de aspecto. Abra la aplicación Configuración , vaya a la sección Pantalla y toque la opción que dice Aplicaciones de pantalla completa . Una vez allí, verá una lista de aplicaciones instaladas en su teléfono. Toque una aplicación de su elección y se abrirá un menú desplegable de relación de aspecto que le permite seleccionar cómo aparece una aplicación en la pantalla plegable interna.
Si está confundido con números como 16:9 o 4:3 que aparecen en el menú desplegable, puede ver una explicación visual para cada uno en la parte superior de la pantalla. Elija el ajuste preestablecido de escala que crea que se verá mejor para cada aplicación. Es más un enfoque de prueba y búsqueda. Por ejemplo, las aplicaciones de productividad como Asana se ven mejor en la relación de aspecto natural de un teléfono inteligente de 16:9. Para algo como Instagram, 4:3 da en el clavo.
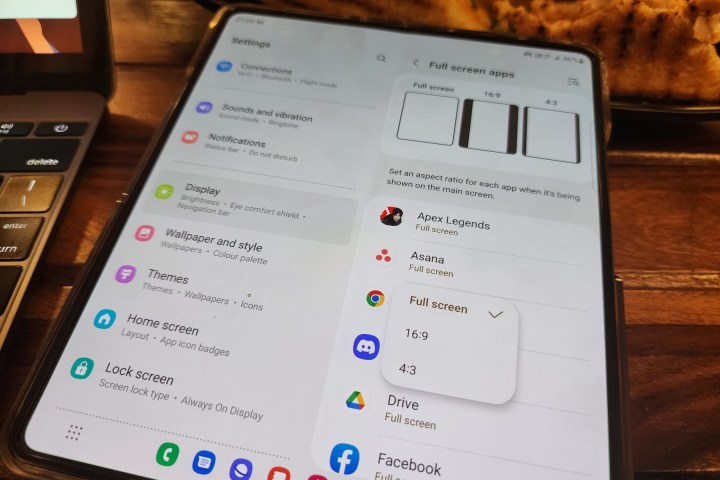
Una vez que modifique la relación de aspecto de una aplicación, se cargará en una vista alineada centralmente con barras transparentes a la izquierda o derecha y botones de flecha a cada lado. Si toca el botón de flecha, la ventana de la aplicación se deslizará hacia ese lado de la pantalla.
Si su enfoque es el uso con una sola mano, use siempre estas flechas para cambiar la ventana de la aplicación para que todo esté al alcance de su pulgar, como un teléfono normal. Los juegos son una bestia completamente diferente.
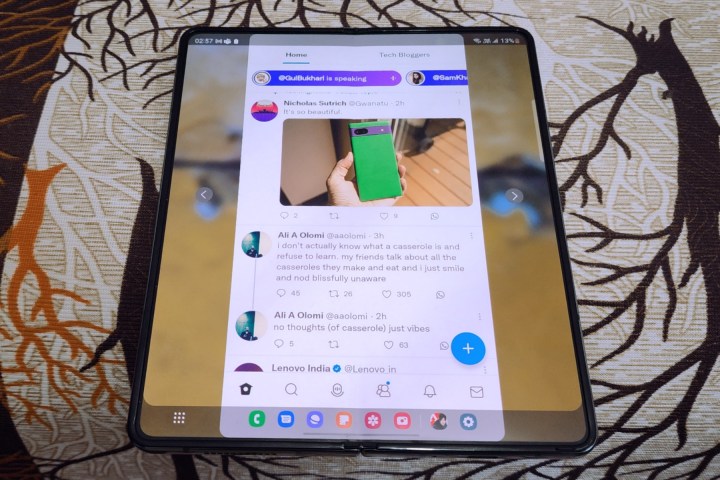
Comenzaré con Apex Legends . El juego se escala maravillosamente en la pantalla interna del Galaxy Z Fold 4, pero aquí hay una ventaja táctica. Cuando enciende Apex Legends en la pantalla más grande, obtiene el mismo rango visual en la vista horizontal que en un teléfono normal, pero una vista ampliada verticalmente.
Entonces, digamos que te estás ocultando en un lugar para disparar; tendrás un paisaje más vertical para ver, lo que definitivamente es ventajoso para detectar enemigos. Algunos juegos simplemente se ven mejor sin ofrecer ninguna ventaja práctica en el juego.

Pero si estás jugando un juego de estilo horizontal o lateral, ya sea un título casual o algo intenso como Mortal Kombat , el espacio de pantalla vertical adicional no sirve de nada, aunque se siente mucho más inmersivo. Por el contrario, al escalar verticalmente, la vista del paisaje se recorta, lo que significa que se ve menos del entorno a la izquierda y a la derecha.
Mantenga las cosas familiares en todas las pantallas
Con el Galaxy Z Fold 4, Samsung agregó una base de aplicaciones en la parte inferior de la pantalla, del tipo que se ve en una PC con Windows o Mac . Es una buena adición desde la perspectiva de la productividad y ofrece un cambio perfecto de la vista normal del cajón de la aplicación en la pantalla de la cubierta a un formato similar al de un escritorio en la pantalla interna.
La disposición de las aplicaciones y su número en las dos pantallas también es diferente, principalmente porque la pantalla interna ofrece más espacio para acomodar algunos íconos y widgets de aplicaciones adicionales. Sin embargo, si no busca necesariamente una versatilidad similar a la de un escritorio y prefiere una experiencia uniforme en ambas pantallas, Samsung ofrece una opción para hacerlo con unos pocos toques.

Abra la aplicación Configuración en su Galaxy Z Fold 4 y desplácese hacia abajo para encontrar la pantalla de inicio. En la página de la pantalla de inicio, toque la primera opción que dice Duplicación de la pantalla de portada . Una vez habilitado, mostrará el mismo conjunto de aplicaciones y en la misma disposición en ambas pantallas. Lo mismo se aplica una vez que abre el directorio completo de la aplicación con un deslizamiento hacia arriba en la pantalla de inicio o tocando el ícono del cajón de la aplicación.
Si tiene más de una página de pantalla de inicio en la pantalla de portada, las aplicaciones de cada página se distribuirán en consecuencia en cada mitad de la pantalla cuando abra el teléfono. Si hay más de dos páginas de pantalla de inicio en la pantalla de la cubierta, la pantalla plegable interna también agregará una página. Pero tenga en cuenta que una vez que se habilita la duplicación de pantalla, los cambios que realice en la pantalla de la cubierta también se reflejarán en la pantalla plegable más grande.
Flujo de trabajo entre pantallas
De forma predeterminada, si está ejecutando una aplicación en la pantalla de inicio y despliega el Galaxy Z Fold 4, se abre sin problemas en una vista ampliada en la pantalla interna más grande. Sin embargo, la transición de la aplicación no ocurre si pasa de usarla en la pantalla interna más grande a la pantalla de la cubierta .
De forma predeterminada, al apagar el teléfono se bloquea la interfaz de usuario. Una vez que se autentica con sus datos biométricos o contraseña, aterriza en la pantalla de inicio en lugar de la aplicación que estaba usando. Sin embargo, puede cambiar este comportamiento y mover sin esfuerzo el flujo de trabajo de su aplicación entre las dos pantallas.
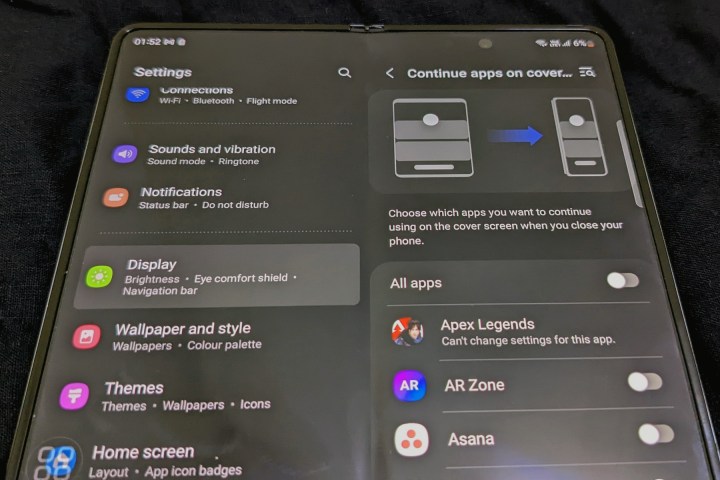
Abra la aplicación Configuración , abra la sección Pantalla y luego toque la opción que dice Continuar aplicaciones en la pantalla de portada . Una vez allí, puede elegir si todas las aplicaciones se transfieren de la pantalla interna a la pantalla de portada. O puede hacerlo por aplicación.
Sin embargo, hay algunas excepciones, especialmente algunos juegos. Títulos como Mortal Kombat , Shadow Fight 3 y Apex Legends no te permitirán llevar la acción de la pantalla interior a la pantalla de la portada o viceversa. Curiosamente, Diablo Immortal , que también es un juego bastante exigente, te permite mover el juego en vivo entre las dos pantallas.
Si habilita la opción de continuidad de la aplicación, ciertos juegos forzarán un reinicio al pasar a la otra pantalla.
Sea dueño del comportamiento de pantalla encendida
Cuando su teléfono tiene dos pantallas OLED de alta frecuencia de actualización, la duración de la batería es definitivamente una preocupación. One UI apaga automáticamente la pantalla después de un período específico de inactividad. Pero, ¿qué sucede si está utilizando la pantalla interna del Galaxy Z Fold 4 como pantalla secundaria para controlar los chats de Slack o Teams?
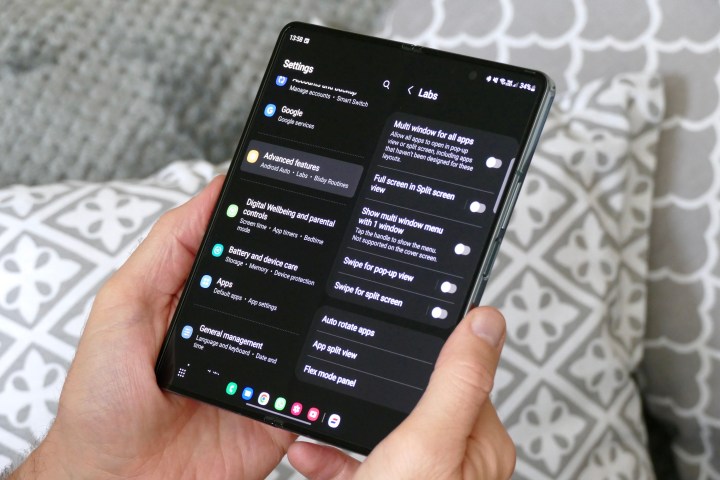
Cada vez que se apaga la pantalla, debe levantar el teléfono y luego alcanzar el botón de encendido para poder autenticar su huella digital y desbloquearla. Si no quieres eso, tienes el doble toque o el gesto de despertar, pero aún tienes que ingresar el código de acceso o el PIN, o dibujar el patrón de desbloqueo. De cualquier manera, es una molestia, pero puedes controlar este comportamiento y hacerlo menos molesto.
El primer recurso es dejar que la cámara frontal rastree tu actividad. Mientras la cámara detecte que estás viendo la pantalla, no se apagará. Para habilitar esta función, sigue esta ruta: Configuración > Funciones avanzadas > Movimientos y gestos > Mantener la pantalla encendida mientras miras.
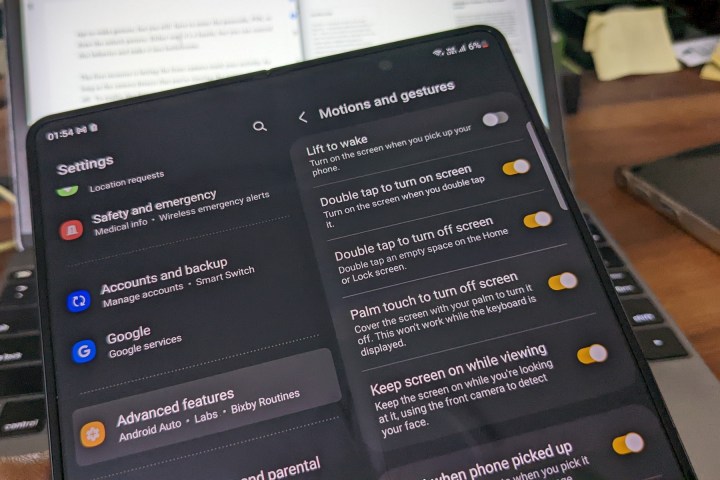
Por el contrario, si en algún momento tiene ganas de apagar la pantalla, pero no necesariamente quiere levantar el dispositivo y presionar el botón de encendido, hay una manera más fácil de hacerlo. Todo lo que necesita hacer es tocar la pantalla con la palma de sus manos. Esta es la ruta del sistema para habilitar esta comodidad: Configuración > Funciones avanzadas > Movimientos y gestos > Toque con la palma de la mano para apagar la pantalla.
Otra gran comodidad es la capacidad de tomar capturas de pantalla con un gesto con la palma simplemente deslizando la palma hacia adentro desde cualquier borde de la pantalla. Para activar esto, sigue estos pasos: Configuración > Funciones avanzadas > Movimientos y gestos > Deslizar la palma de la mano para capturar .
Dale un descanso a tus manos
A pesar de todo su encanto de pantalla grande, el Galaxy Z Fold 4 también es una pesadilla ergonómica, y hay algunas cosas que simplemente no puedes hacer mientras usas el dispositivo con una mano. ¡Imagina intentar tomar una captura de pantalla mientras sostienes el dispositivo plegable con una sola mano!
Sin embargo, ese no es el único desafío al usar el dispositivo en modo tableta con una sola mano. ¿Qué pasa si sus pulgares se sienten estirados mientras accede a los botones de navegación o los gestos resultan ser quisquillosos durante el uso con una sola mano?
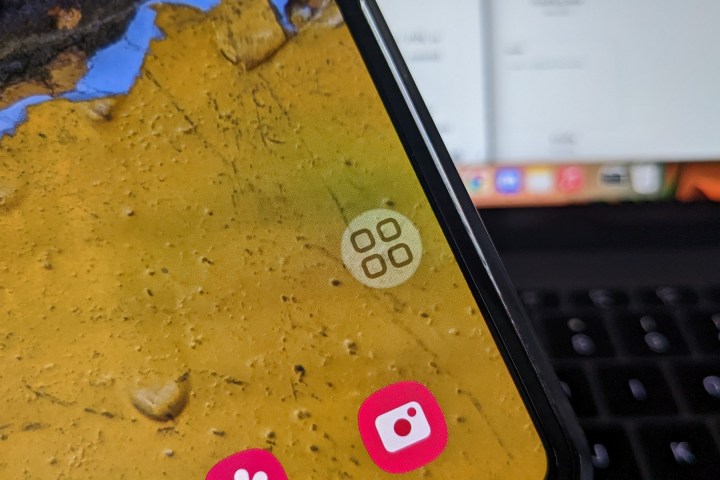
¿Qué sucede si desea tomar una captura de pantalla rápida, desplegar el panel de notificaciones, bajar el volumen o ajustar el nivel de brillo? Bueno, todo eso está a solo un toque de distancia, gracias a una excelente función de menú inteligente.
Para habilitarlo, abra la aplicación Configuración en su Galaxy Z Fold 4 y desplácese hacia abajo hasta que vea la opción Accesibilidad . En la página de Accesibilidad , toca Interacción y destreza , y activa la palanca que dice Menú Asistente . Este truco lleva la experiencia de uso con una sola mano a un nuevo nivel de comodidad.

El menú del asistente aparece como un pequeño ícono que puede colocar en cualquier lugar de la pantalla al alcance de su pulgar. Al tocarlo, se abre un pequeño círculo poblado por acciones rápidas como atrás, inicio, descripción general de la aplicación, captura de pantalla, control de volumen, brillo y más. También puede personalizar el menú Asistente con controles de tareas adicionales de un solo toque.
Pero hay más Incluso puede habilitar algunas aplicaciones de nivel de sistema para que el Menú Asistente muestre controles contextuales. Por ejemplo, si tiene la aplicación de la cámara abierta y toca el ícono del Menú Asistente , mostrará un botón de acceso rápido para iniciar la aplicación de la galería.
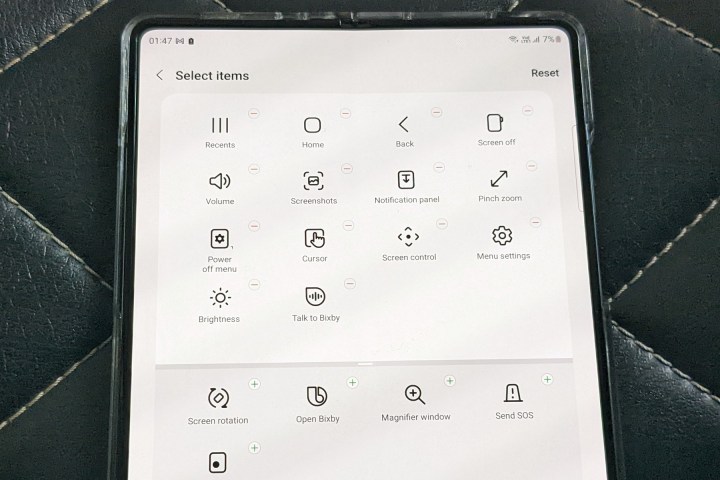
Si tiene la aplicación de Internet de Samsung ejecutándose, el Menú Asistente muestra botones de un solo toque para abrir la barra de búsqueda, iniciar una nueva pestaña o abrir la lista de pestañas activas. En mi opinión, es la característica que definitivamente deberías usar si el Galaxy Z Fold 4 va a ser tu teléfono principal a largo plazo.
