Mi bandeja de entrada de Outlook era un desastre antes de comenzar a usar estos 3 trucos
A nadie le gusta el correo electrónico, pero ninguno de nosotros puede vivir sin él. Si se ha encontrado luchando para administrar los correos electrónicos entrantes, he encontrado que estos tres consejos son inmensamente útiles.
Ya sea que desee mover mensajes automáticamente, realizar varias acciones con un solo clic o hacer que los correos electrónicos que necesitan atención se destaquen entre el resto, estos consejos de Microsoft Outlook lo tienen cubierto.
Usar reglas para organizar los correos electrónicos entrantes
Para organizar los correos electrónicos a medida que llegan, puede configurar reglas en Outlook. Por lo tanto, puede mover un correo electrónico a una carpeta, marcar uno para realizar un seguimiento, marcar un mensaje como leído y más. La mejor parte es que todo se hace automáticamente.
Paso 1 : vaya a la pestaña Inicio , seleccione la flecha desplegable Reglas y elija Crear regla .
Paso 2 : en el cuadro que se abre, tiene algunas opciones rápidas entre las que puede elegir para el correo electrónico seleccionado.
Para la condición, puede elegir entre el remitente, la línea de asunto o enviar a una dirección de correo electrónico específica. Para la acción, puede elegir entre mostrar la ventana de alerta, reproducir un sonido determinado o moverse a una carpeta.
Paso 3 : si lo que ve en el cuadro se ajusta a lo que le gustaría hacer, simplemente marque las casillas para las condiciones y acciones que desea y elija Aceptar .
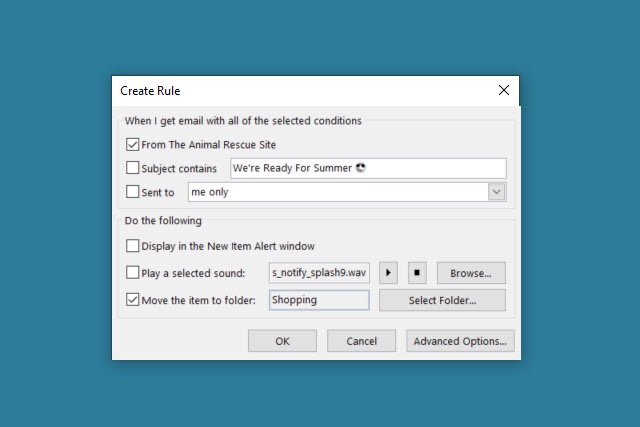
Usar una regla avanzada
Como alternativa, puede elegir entre una mayor variedad de condiciones y acciones si lo desea.
Paso 1 : seleccione Opciones avanzadas en el cuadro Crear regla.
Paso 2 : luego puede elegir entre más de 30 condiciones, como si el correo electrónico está marcado como importante, tiene un archivo adjunto o es una respuesta automática.
Marque la(s) casilla(s) para las condiciones que desea usar y luego seleccione el texto vinculado azul para completar las variables. Elija Siguiente .

Paso 3 : Verá unas 20 acciones que puede realizar. Haga lo mismo marcando la(s) casilla(s) para la(s) acción(es) que desea usar y seleccionando el texto azul para completar los detalles necesarios. Elija Siguiente .
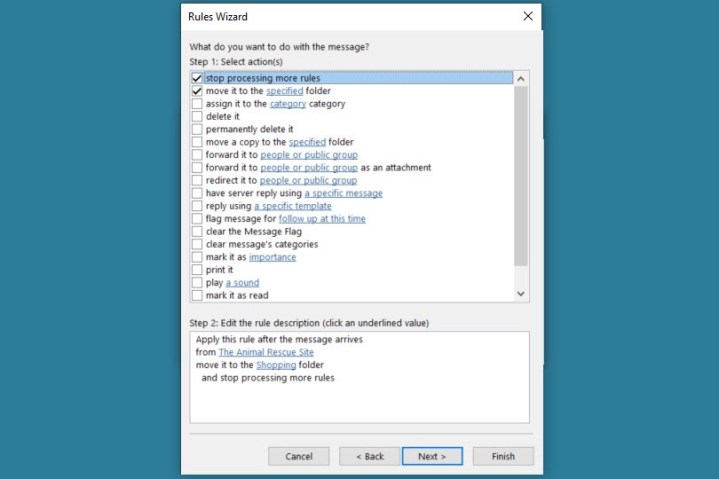
Paso 4 : si hay alguna excepción a la regla que desea agregar, puede hacerlo a continuación. Marque esas casillas, complete los detalles del texto azul y elija Siguiente .
Paso 5 : finalmente, asigne un nombre a su regla, marque si desea o no ejecutar la regla de inmediato y elija Finalizar .

Una vez que haya configurado su regla, puede sentarse y dejar que Outlook organice esos correos electrónicos entrantes por usted. Al tomar solo unos minutos para crear una regla, puede ahorrar tiempo a largo plazo.
Para ver, editar o eliminar una regla más tarde, vaya a Inicio > Reglas > Administrar reglas y alertas .
Configurar pasos rápidos para tareas repetitivas
Outlook ofrece una función llamada Pasos rápidos que puede acelerar las tareas que realiza una y otra vez. Al igual que las reglas, los Pasos rápidos le permiten elegir una o más acciones que desea realizar en un correo electrónico. Pero en lugar de realizar esas acciones automáticamente, las maneja usted mismo con solo hacer clic en un botón. Además, puede realizar muchas acciones al mismo tiempo.
Vaya a la pestaña Inicio y consulte el cuadro Pasos rápidos en esa sección de la cinta. Verá varias acciones como Mover a, Responder y eliminar y Listo.
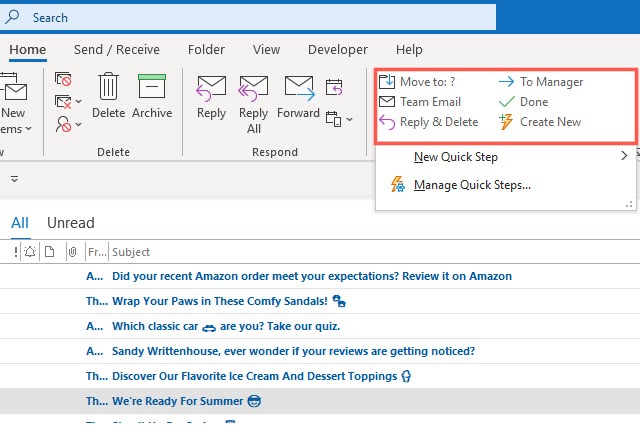
Puede usar uno de los Pasos rápidos preestablecidos seleccionándolo y completando los detalles necesarios. Por ejemplo, puede elegir Mover a , elegir la carpeta y, opcionalmente, marcar el correo electrónico como leído. Seleccione Guardar .
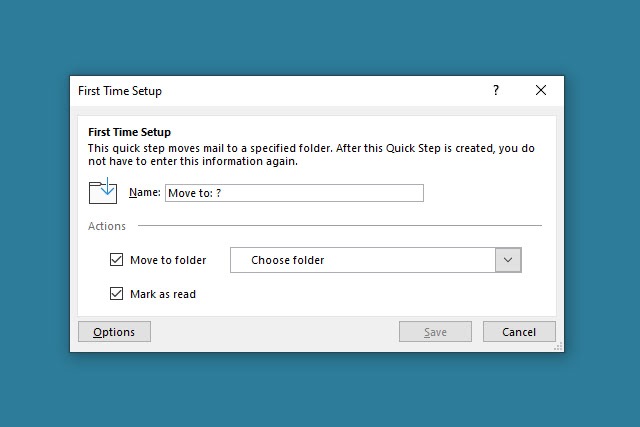
Luego, para usar el paso rápido en un correo electrónico en su bandeja de entrada, seleccione el mensaje y elija Mover a paso rápido.
Crea tu propio paso rápido
Si desea crear su propio Paso rápido, solo le tomará un minuto.
Paso 1 : elija Crear nuevo en la sección Pasos rápidos de la cinta.
Paso 2 : luego, asigne un nombre al paso rápido y use el cuadro desplegable para seleccionar la acción que desea. Para realizar más de una, elija Agregar acción y seleccione la siguiente.

Paso 3 : Una vez que tenga todas las acciones que desea, elija Finalizar .
Para usar el Paso rápido cuando llega un correo electrónico a su bandeja de entrada, seleccione el mensaje y haga clic en su nombre en el cuadro Pasos rápidos. También puede hacer clic con el botón derecho en el correo electrónico, pasar a Pasos rápidos y seleccionar el nombre en el menú emergente.

Si desea realizar varias acciones en un correo electrónico a la vez, Quick Steps es un verdadero ahorro de tiempo.
Para ver, editar o eliminar un paso rápido más tarde, vaya a Inicio > Pasos rápidos > Administrar pasos rápidos .
Haz que los correos electrónicos destaquen con el formato condicional
Otra herramienta útil de administración de la bandeja de entrada en Outlook es el formato condicional. Con él, puede hacer que ciertos correos electrónicos que lleguen se destaquen con un estilo de fuente, tamaño o color específico. Esta es una excelente manera de llamar su atención sobre los mensajes que más lo necesitan.
Paso 1 : vaya a la pestaña Ver y seleccione Ver configuración en el lado izquierdo de la cinta.
Paso 2 : elige Formato condicional en la ventana emergente.
Paso 3 : Verá algunas reglas de formato condicional predeterminadas ya configuradas para usted, como mensajes no leídos y correos electrónicos atrasados. Para crear uno propio, seleccione Agregar .

Paso 4 : en la parte inferior del cuadro, asigne un nombre a su regla de formato condicional. Luego, elija el botón Fuente para seleccionar el estilo, el tamaño y el color en el siguiente cuadro emergente y elija Aceptar .
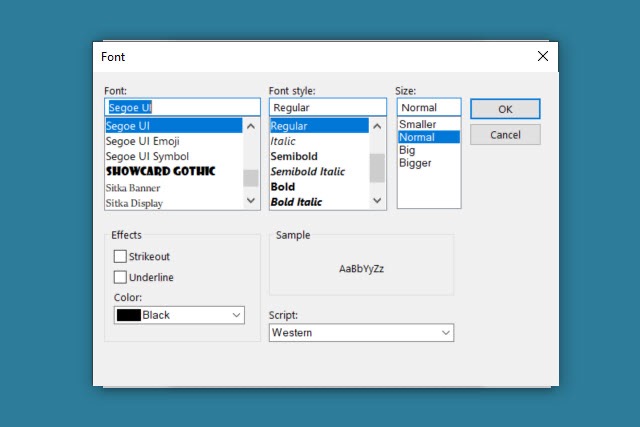
Paso 5 : A continuación, seleccione el botón Condición . Verá tres pestañas en el siguiente cuadro emergente para configurar sus condiciones.
- Mensajes : ingrese palabras clave, elija una dirección de correo electrónico De o Enviado a, o elija un período de tiempo.
- Más opciones : seleccione una categoría, elija elementos leídos o no leídos, con o sin archivos adjuntos, marcados con una prioridad u otra opción.
- Avanzado : configure criterios personalizados y elija los campos para las condiciones.

Paso 6 : cuando termine, seleccione Aceptar para guardar y cerrar los cuadros emergentes posteriores.
Ahora, verá esos correos electrónicos con las condiciones que eligió y la fuente que seleccionó, haciéndolos muy fáciles de detectar en su ráfaga de mensajes.
Para ver, editar o eliminar una regla de formato condicional más tarde, vaya a Ver > Ver configuración > Formato condicional .
Si está buscando una nueva forma de administrar sus correos electrónicos, Outlook ofrece estas funciones para ayudarlo a mantener su bandeja de entrada bajo control. Puede tomar unos minutos configurarlos, pero valdrá la pena el tiempo que ahorre más tarde.
Para obtener más información, consulte cómo configurar una respuesta de fuera de la oficina en Outlook .
