Cómo preparar un modelo 3D para imprimir en Linux con Cura
Cura es una de las mejores herramientas de impresión 3D que existen. Admite toneladas de excelentes funciones y es fácil de usar. Esta guía explicará cómo puede usar Cura para preparar un modelo 3D para imprimir en Linux.

Instalación de Cura en Linux
Debe instalar la aplicación Cura en su PC con Linux antes de intentar usarla para imprimir archivos. Para configurar Cura en su sistema Linux, siga nuestra guía detallada sobre cómo instalar Ultimaker Cura en Linux.
Configura tu impresora con Cura
Después de instalar Cura en su PC con Linux, deberá configurarlo para que funcione con su impresora. Cada impresora 3D tiene hardware y configuraciones específicas, y debe configurarse directamente en la aplicación o las impresiones podrían fallar.
Para configurar correctamente su impresora con Cura, siga las instrucciones paso a paso a continuación.
Paso 1: Inicie la aplicación Cura en su PC con Linux y haga clic en el botón "Comenzar" dentro de la aplicación. Al seleccionar este botón, se iniciará el asistente de configuración en Cura.
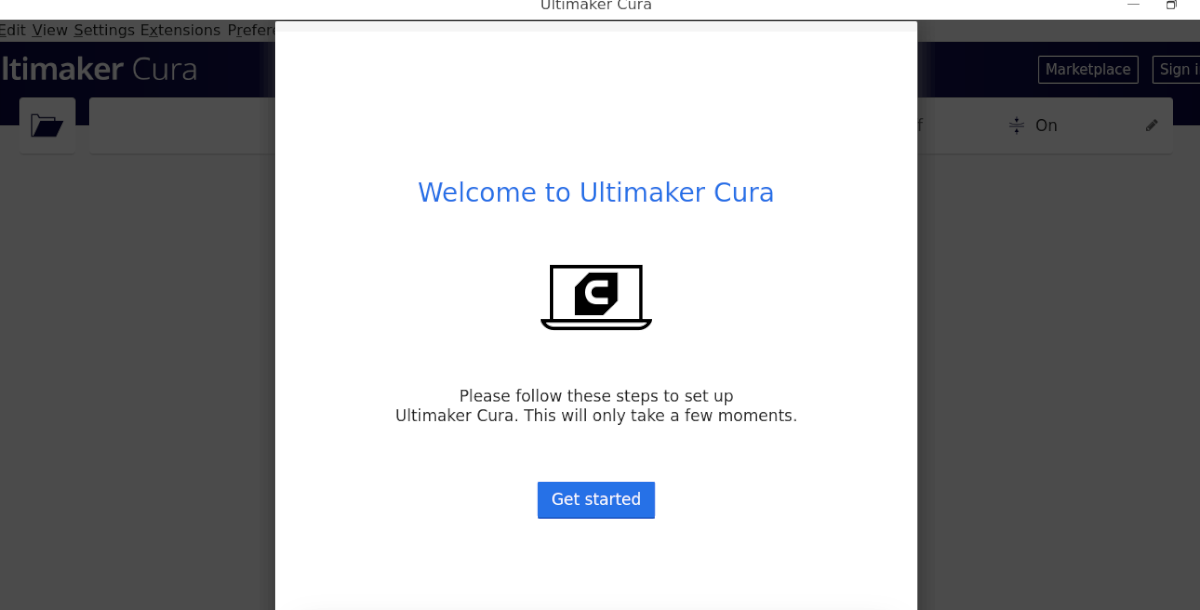
Paso 2: Haga clic en el botón "omitir" dentro de la página "Cuenta de Ultimaker". Después de configurar su impresora con Cura, nos ocuparemos del proceso de inicio de sesión más adelante.
Paso 3: Después de pasar la página "Cuenta de Ultimaker" en el asistente de configuración, verá "Agregar una impresora". Si tiene una impresora en red, Cura la encontrará y podrá agregarla.
De lo contrario, busque el botón "Agregar una impresora no conectada a la red" y selecciónelo con el mouse.
Paso 4: Una vez que haya seleccionado el menú "Impresora no conectada a la red", Cura le mostrará una lista de impresoras 3D disponibles que son compatibles. Mire la lista y seleccione su modelo exacto.
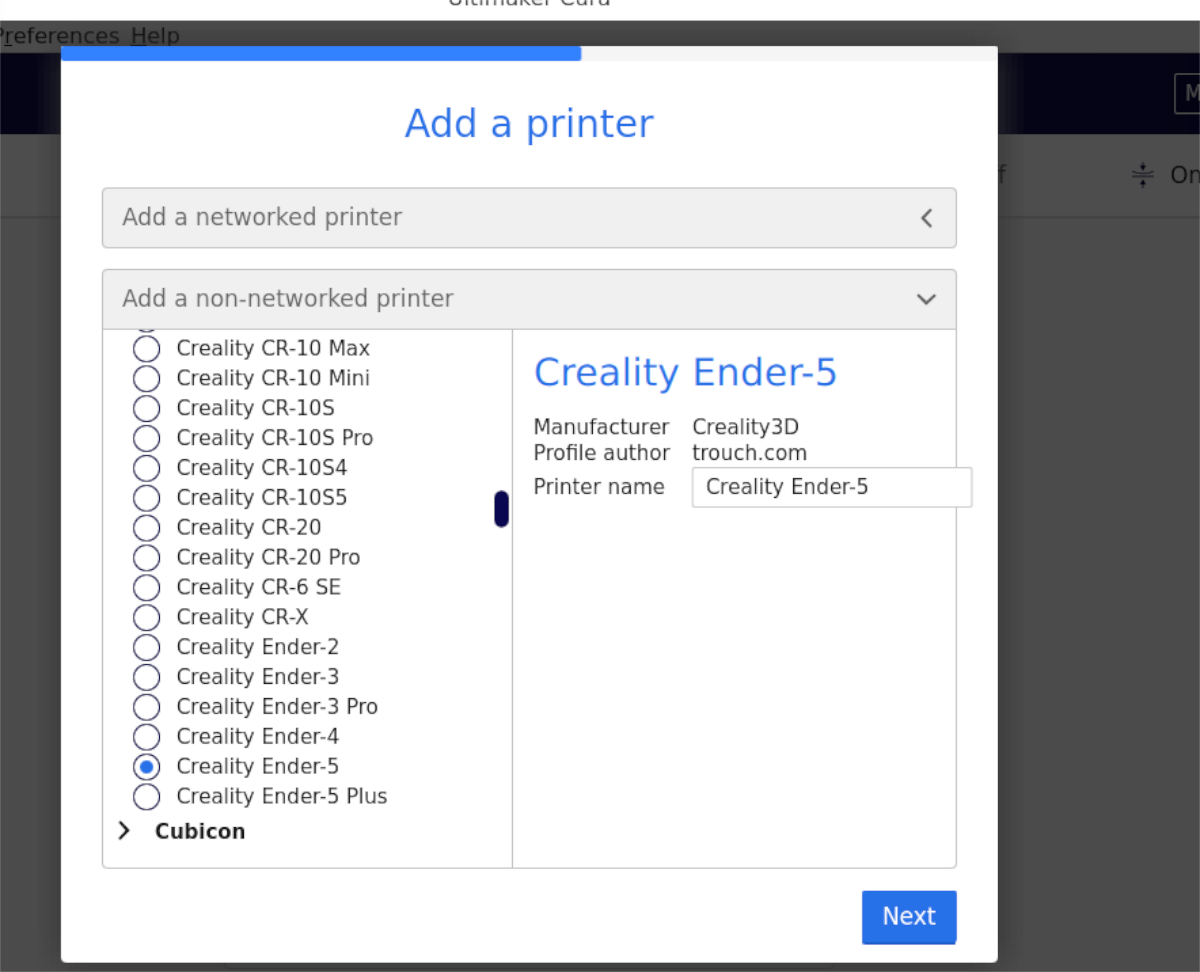
Por ejemplo, para agregar la Ender 5, iría a "Creality3D" en el menú "impresora no conectada a la red", haga clic en él y seleccione "Ender 5".
Paso 5: Una vez que haya seleccionado su impresora en el menú, Cura mostrará la ventana "Configuración de la máquina". En la ventana "Configuración de la máquina", Cura configurará la configuración de su impresora en función de configuraciones predefinidas. También configurará su extrusora.
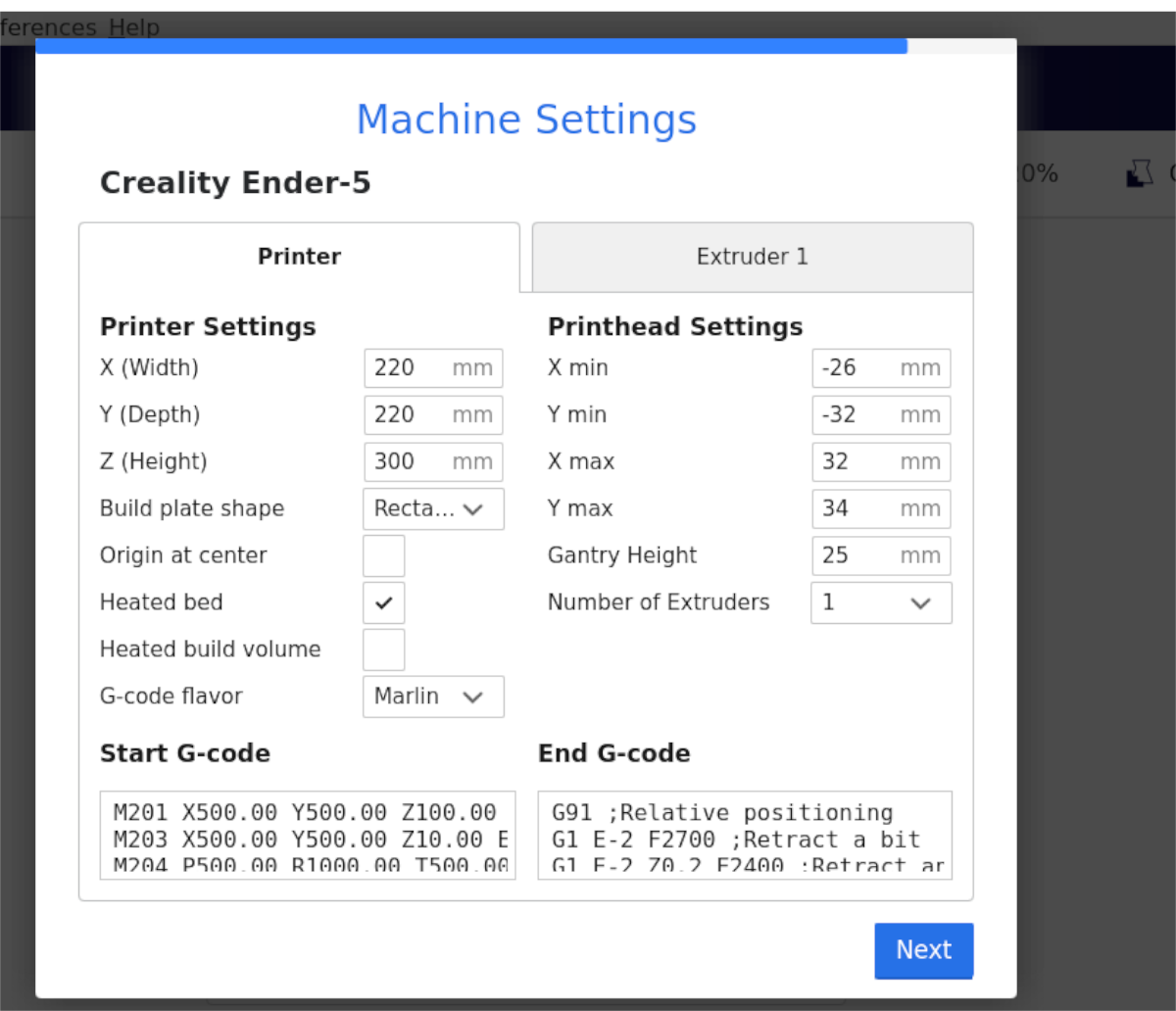
Deje la configuración predeterminada, a menos que sepa lo que está haciendo. Luego, haga clic en el botón "Siguiente" para pasar a la siguiente página de la guía.
Paso 6: Después de configurar su impresora en el área de configuración de la “Máquina” de Cura, busque el área de los inyectores (en PLA genérico) y haga clic en ella. Luego, ajústelo al tamaño de la boquilla del extrusor que está utilizando en su impresora.

¿No está seguro del tamaño de la boquilla de su extrusora? Deje los ajustes en la configuración predeterminada. Por ejemplo, 0,4 mm debería funcionar bastante bien.
Registrarse
Si bien no es necesario utilizar Cura, debe iniciar sesión, ya que tendrá acceso al mercado, extensiones, etc. Para iniciar sesión, busque el botón "Iniciar sesión" en la esquina superior derecha. Luego, haga clic en él, cree su cuenta e inicie sesión en Cura con sus credenciales.
Descarga un modelo
Hay muchos lugares donde puede descargar un modelo prefabricado para usar en Cura. Un lugar es Thingiverse.com . Para descargar un modelo de este sitio web, haga lo siguiente.
Paso 1: Busque el cuadro de búsqueda "Buscar en Thingiverse" y haga clic en él con el mouse. Luego, escriba su término de búsqueda. Por ejemplo, para encontrar algo relacionado con "Star Wars", debe escribirlo en el cuadro de búsqueda. Finalmente, presione Entrar para ver los resultados de la búsqueda.
Paso 2: busca en los resultados de la búsqueda el modelo que te gusta, luego haz clic en él con el mouse para acceder a su página "Cosa". Una vez en la página "Cosa", busque el botón azul "Descargar" y selecciónelo con el mouse.
Paso 3: Al seleccionar el botón de descarga, Thingiverse le mostrará todos los archivos de modelo STL disponibles para la "Cosa". Descarga cada archivo individualmente. Asegúrese de leer también las instrucciones asociadas con el modelo para que se imprima correctamente.
Cortar el modelo
Debes cortar tu modelo para imprimirlo con Cura. Cortar significa convertir el modelo de un archivo de modelo 3D a un archivo de código G compatible con la impresora 3D. He aquí cómo hacerlo.
Primero, busque el botón "Archivo" y haga clic en él con el mouse para abrir el menú "Archivo". Luego, busque el botón "Abrir archivo (s)" y haga clic en él con el mouse. Por último, busque los archivos de modelo STL que ha descargado de Thingiverse para importarlos a Cura.
Una vez que el archivo del modelo se haya importado a Cura, revise los ajustes y configure su impresión con los ajustes sugeridos para el modelo. Luego, busque el botón "Cortar" y haga clic en él para convertir su impresión a código G.

Después de cortar su impresión, haga clic en el botón "Guardar en disco" para guardar su archivo de código G en su computadora. Alternativamente, guarde su archivo directamente en una tarjeta SD o unidad flash USB seleccionando el botón "guardar en externo".
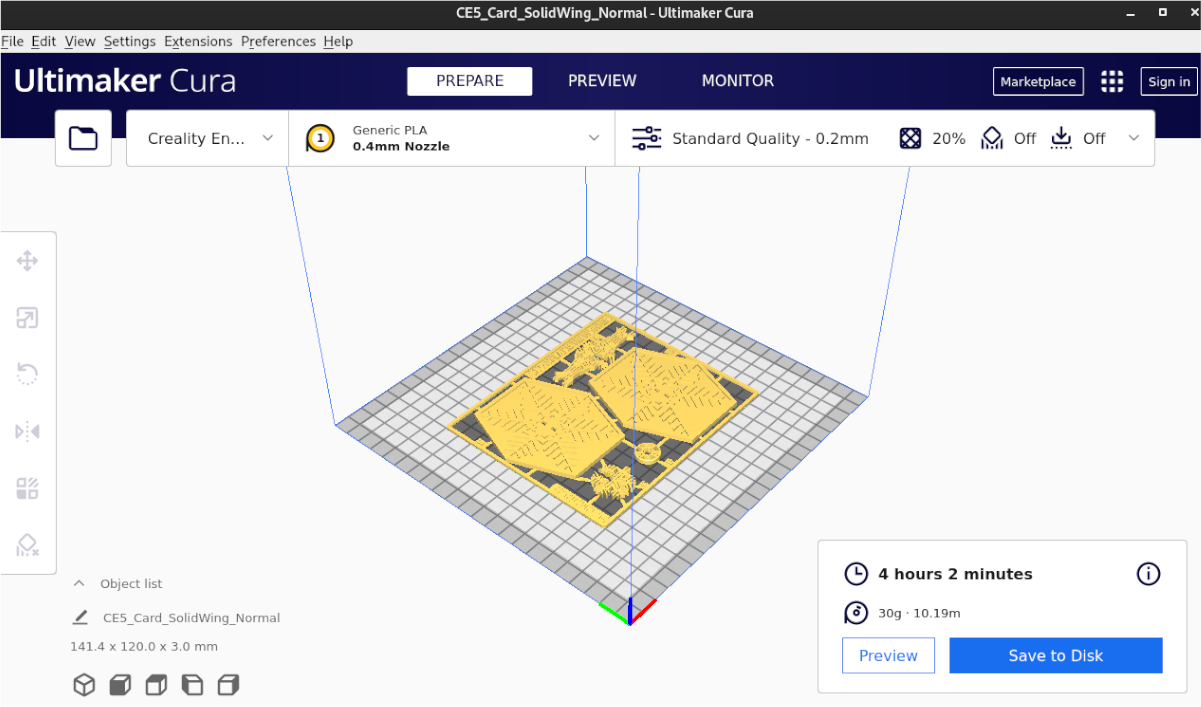
Cuando haya terminado de exportar el archivo, conéctelo a su impresora e imprima su modelo. ¡Disfrutar!
La publicación Cómo preparar un modelo 3D para imprimir en Linux con Cura apareció primero en AddictiveTips .
