Cómo instalar AppImages en Linux de forma fácil
AppImages son útiles en Linux. Con ellos, los usuarios pueden descargar programas de Linux y ejecutarlos sin necesidad de instalar nada. Sin embargo, AppImages no se integra dentro del sistema Linux como otros programas.
Si usa muchas AppImages en su PC con Linux pero no le gusta tomarse el tiempo para configurar la AppImage manualmente, cree un ícono de acceso directo y agréguelo al menú, le encantará AppImageLauncher.
¿Qué es AppImageLauncher? Es una aplicación que, una vez instalada, puede detectar automáticamente cuando se ejecuta una AppImage en Linux, crear automáticamente un acceso directo y agregarlo a una carpeta en su computadora. A continuación, le indicamos cómo hacer que funcione en su sistema Linux.
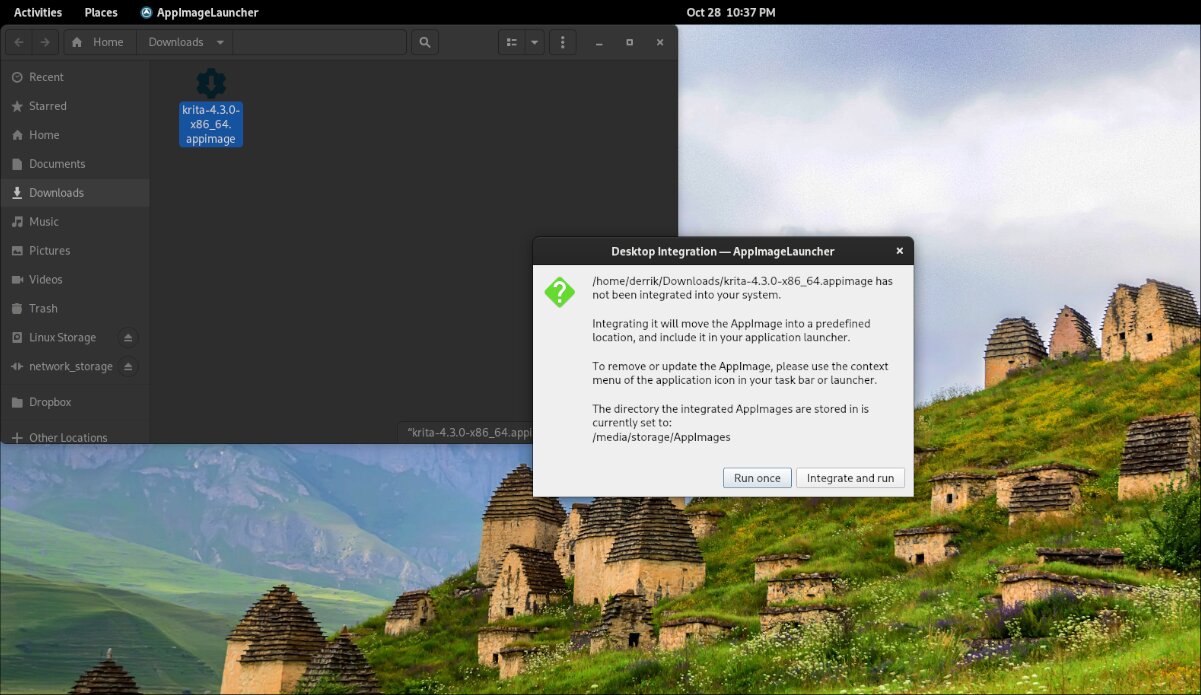
Instalación de AppImageLauncher en Linux
La aplicación AppImageLauncher no viene preinstalada en ningún sistema operativo Linux, desafortunadamente. Sin embargo, el programa es compatible con una amplia variedad de sistemas operativos Linux y es fácil de poner en funcionamiento.
Para iniciar la instalación de AppImageLauncher en Linux, deberá abrir una ventana de terminal en el escritorio. Puede abrir una ventana de terminal presionando Ctrl + Alt + T en el teclado. O busque "Terminal" en el menú de la aplicación.
Una vez que se abre la ventana de la terminal, puede comenzar la instalación. Siguiendo las instrucciones a continuación, configure AppImageLauncher en su computadora.
Ubuntu
Para instalar AppImageLauncher en su computadora, use el comando wget para descargar el DEB más reciente, luego instálelo con apt install .
wget https://github.com/TheAssassin/AppImageLauncher/releases/download/v2.2.0/appimagelauncher_2.2.0-travis995.0f91801.bionic_amd64.deb sudo apt install ./appimagelauncher_2.2.0-travis995.0f91801.bionic_amd64.deb
Debian
Aquellos que usan Debian podrán configurar AppImageLauncher usando el comando wget y el comando dpkg install. Asegúrese de corregir cualquier dependencia en su sistema Debian Linux usando el comando apt-get install -f abajo.
wget https://github.com/TheAssassin/AppImageLauncher/releases/download/v2.2.0/appimagelauncher_2.2.0-travis995.0f91801.bionic_amd64.deb sudo dpkg -i https://github.com/TheAssassin/AppImageLauncher/releases/download/v2.2.0/appimagelauncher_2.2.0-travis995.0f91801.bionic_amd64.deb sudo apt-get install -f
Arch Linux
Si está en Arch Linux , no podrá descargar el paquete AppImageLauncher desde el GitHub del proyecto. En su lugar, tendrá que instalar el ayudante Trizen AUR y configurarlo con el comando trizen -S .
sudo pacman -S git base-devel clon de git https://aur.archlinux.org/trizen.git cd trizen / makepkg -sri lanzador de imágenes trizen -S
Fedora
Si desea instalar la aplicación AppImageLauncher en Fedora , tendrá que descargar el paquete RPM e instalarlo usando el comando dnf install .
sudo dnf install https://github.com/TheAssassin/AppImageLauncher/releases/download/v2.2.0/appimagelauncher-2.2.0-travis995.0f91801.x86_64.rpm
OpenSUSE
Hay un paquete RPM disponible para usuarios de OpenSUSE. Para que funcione en su computadora Linux, use el comando wget download. Luego, cuando se descargue en su sistema OpenSUSE, podrá instalarlo en su sistema usando el comando zypper install .
wget https://github.com/TheAssassin/AppImageLauncher/releases/download/v2.2.0/appimagelauncher-2.2.0-travis995.0f91801.x86_64.rpm sudo zypper instalar appimagelauncher-2.2.0-travis995.0f91801.x86_64.rpm
Configuración de AppImageLauncher
Para configurar AppImageLauncher, siga las instrucciones paso a paso a continuación.
Paso 1: Abra el menú de la aplicación y ejecute “AppImageLauncher” a través del menú. Al seleccionarlo en el menú de la aplicación, se abrirá el área de configuración de AppImageLauncher.
Paso 2: Busque la sección "Ubicación donde almacenar sus archivos de AppImage para facilitar su administración". Cámbielo a una carpeta diferente si así lo desea; de lo contrario, déjelo como predeterminado.
Paso 3: Seleccione la pestaña "appimagelauncherd". A continuación, marque la casilla "Iniciar automáticamente el demonio de integración automática". Esto asegurará que el dameon AppImageLauncher siempre se esté ejecutando en segundo plano, listo para integrar cualquier AppImages que decida lanzar.
Dónde descargar AppImages para Linux
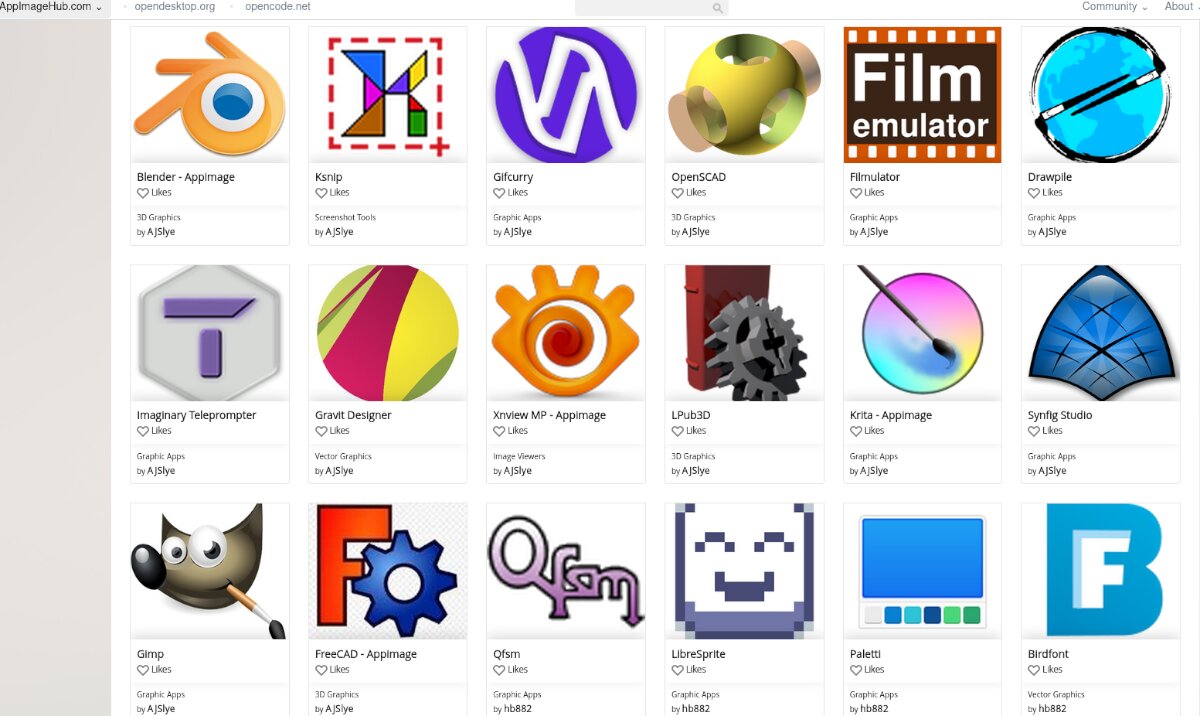
AppImages se puede encontrar en todas partes en Internet, pero el mejor lugar para obtenerlas es AppImageHub. A continuación, se explica cómo usarlo para descargar AppImages.
Paso 1: dirígete a AppImageHub.com . Una vez allí, desplácese hacia abajo hasta la sección de categorías. Hay muchas categorías, que incluyen audio, educación, juegos, etc.
Paso 2: Después de elegir una categoría, se le presentará una lista de AppImages para esa categoría. Mire la lista y seleccione la AppImage que desea instalar en su computadora.
Paso 3: Seleccione el botón "Archivos". Al seleccionar "Archivos", se mostrarán las descargas disponibles. Luego, haga clic en AppImage en el área "Archivos" con el mouse.
Paso 4: Seleccione el botón de descarga para descargar la AppImage a su computadora. Las descargas no deberían tardar mucho, ya que las imágenes de aplicaciones no son tan grandes.
Cuando se complete el proceso, inicie su carpeta "Descargas" en el Administrador de archivos de Linux.
Instalación de AppImages en Linux con AppImageLauncher
Instalar AppImages con AppImageLauncher es increíblemente simple. Para instalar cualquier aplicación, haga lo siguiente.
Paso 1: Abra la carpeta "Descargas" donde se descarga AppImage.
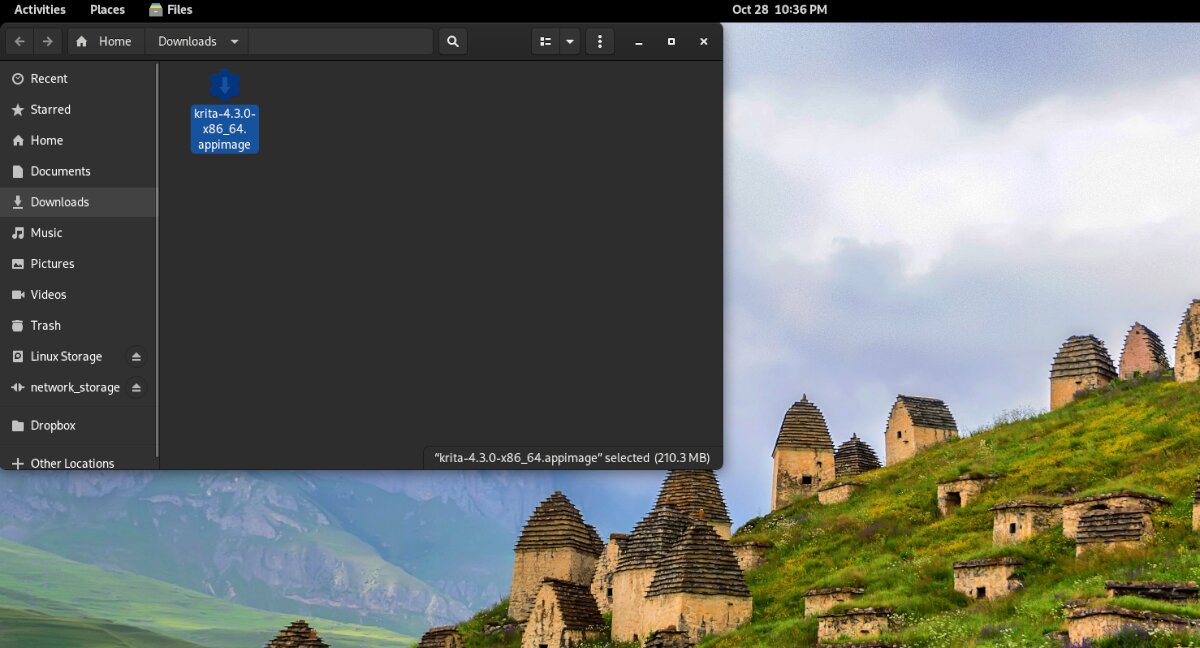
Paso 2: haz clic derecho en AppImage con el mouse, selecciona "Abrir con" y elige "AppImageLauncher".
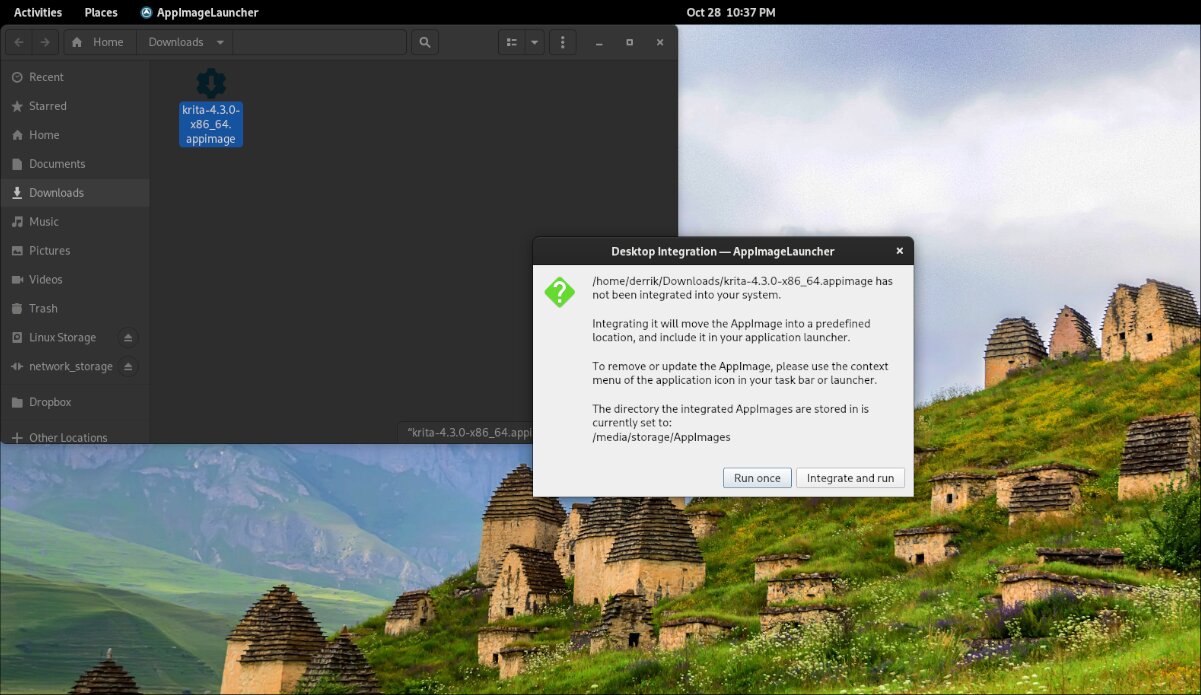
Paso 3: Al abrir su AppImage con AppImageLauncher, aparecerá una ventana emergente. Seleccione el botón "Integrar y ejecutar" para instalar AppImage en su computadora Linux.
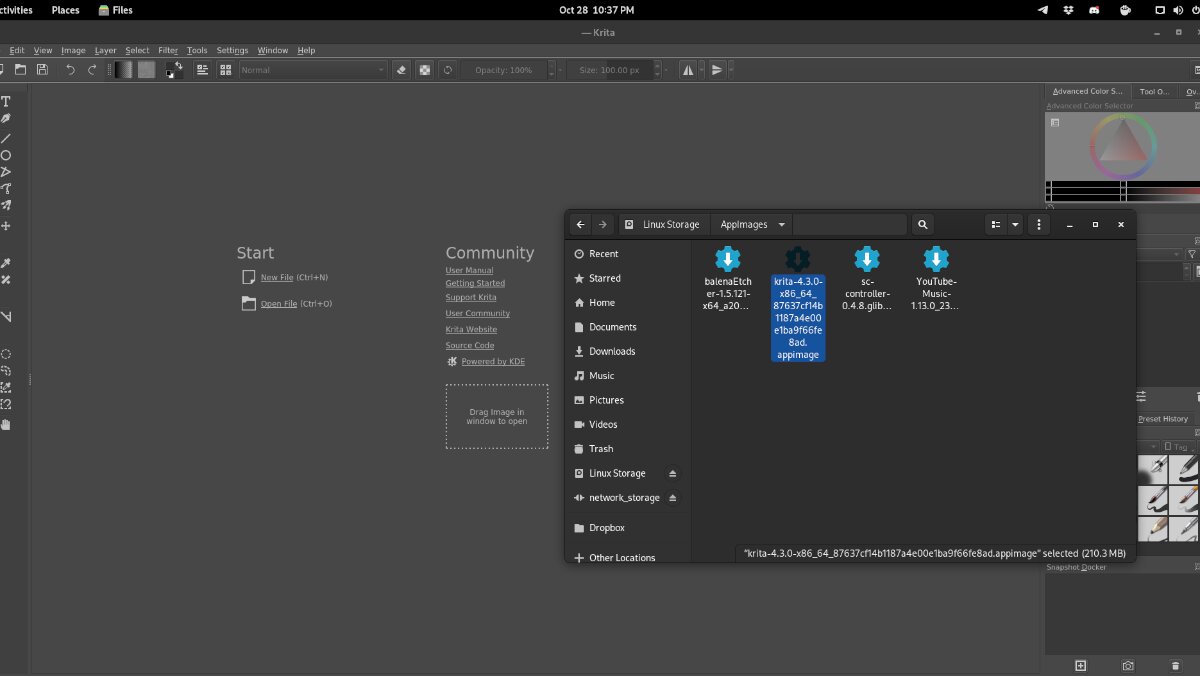
La publicación Cómo instalar AppImages en Linux de manera fácil apareció primero en AddictiveTips .
