Cómo mover imágenes en Microsoft Word
Puede insertar una imagen en un documento de Microsoft Word. De hecho, puede insertar, editar y formatear tantas imágenes como desee. La aplicación tiene muchas herramientas para formatear el documento, pero encontrará que las imágenes a menudo crean problemas. Cuando mueve una imagen, generalmente altera el formato y la ubicación de todo lo demás en el documento.
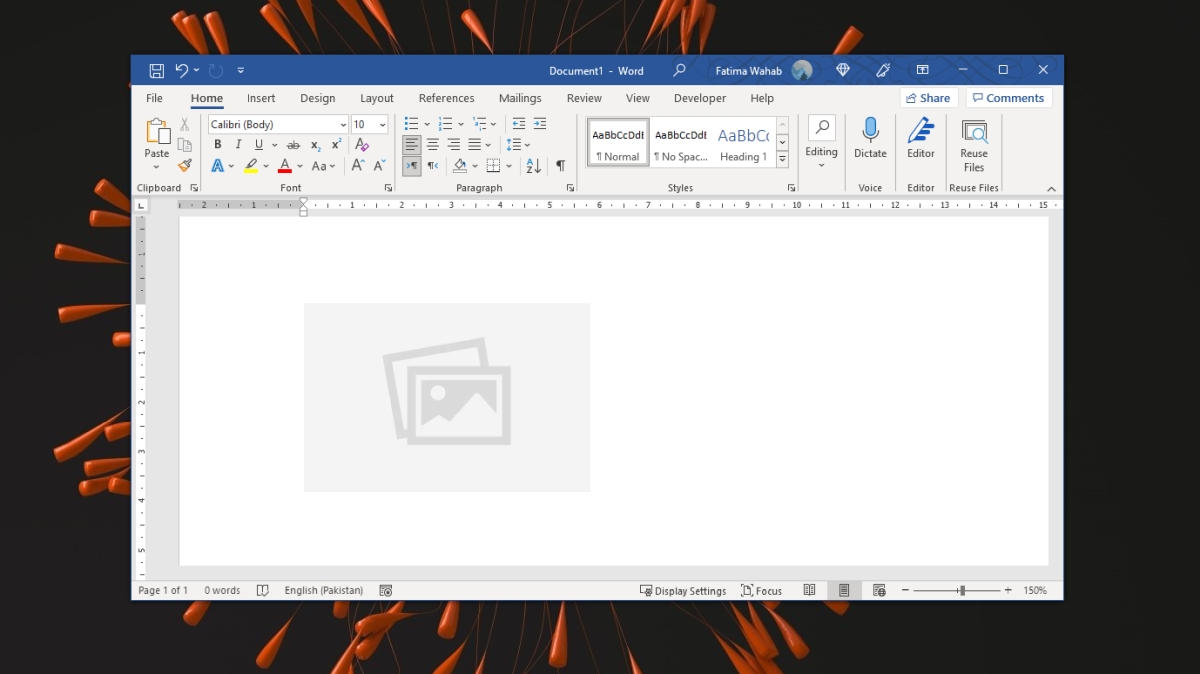
Mover imágenes en Microsoft Word
Mover imágenes en Microsoft Word es complicado. Si no sabe qué diseño se ha aplicado a la imagen, no podrá moverla sin alterar el formato del resto del documento.
Diseños de imágenes en Microsoft Word
El diseño de una imagen determina cómo aparecerá la imagen en relación con el texto. Los diferentes diseños de una imagen son:
En línea con el texto: la imagen aparecerá en su propia línea junto al texto. Si la imagen es grande, es decir, su altura excede la altura de la línea, empujará la siguiente línea hacia abajo para acomodarse a sí misma.
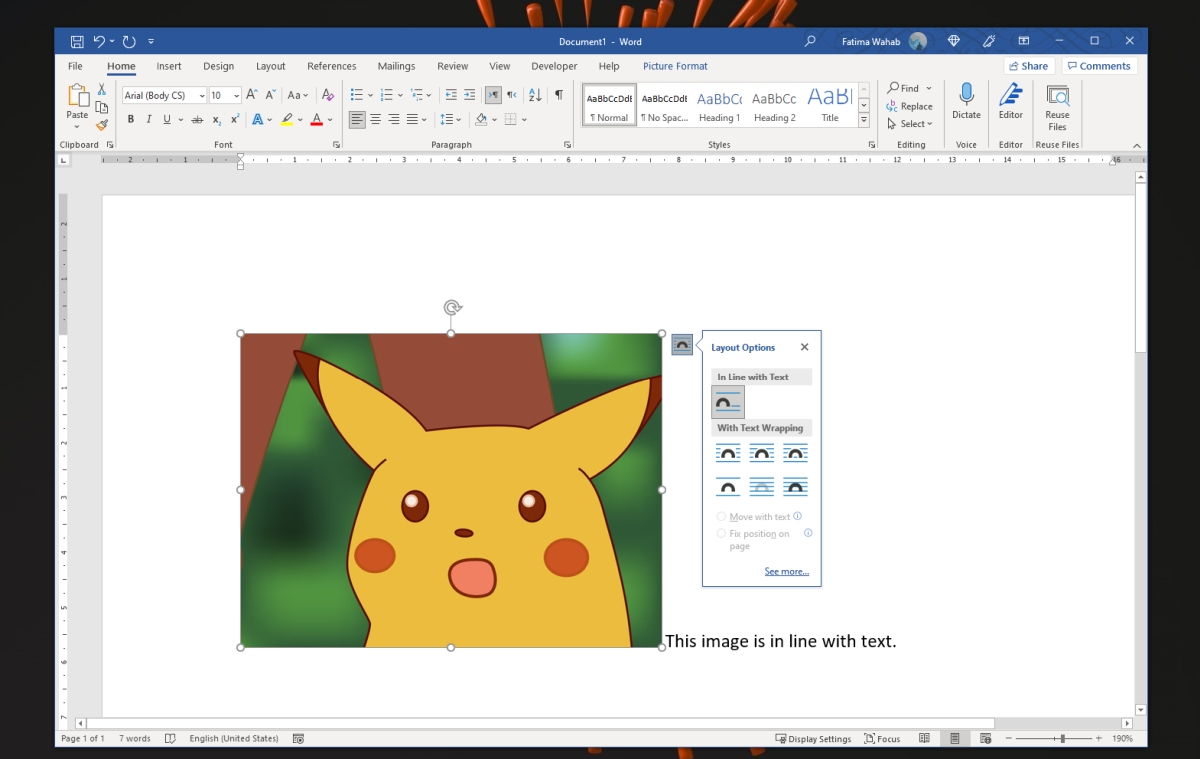
Con ajuste de texto – Mover con texto: la imagen aparecerá en medio del texto, es decir, el texto se ajustará alrededor de la imagen en lugar de darle su propia línea. Si la altura de la imagen excede la altura de la línea, la siguiente línea aparecerá junto a ella y la imagen no empujará la siguiente línea hacia abajo para adaptarse a su propia altura. Si está configurado en Mover con texto, la imagen ajustará automáticamente su posición cuando agregue o elimine texto, por ejemplo, si agrega una nueva línea antes de la imagen, se moverá hacia abajo.
Con ajuste de texto: posición fija en la página: la imagen aparecerá en medio del texto. Si la altura de la imagen excede la altura de la línea, el texto aparecerá a su alrededor en lugar de ser empujado hacia la siguiente línea para acomodar la imagen. Si configura la imagen en una posición fija en la página, agregar o quitar el texto no empujará la imagen hacia arriba o hacia abajo. En cambio, permanecerá donde lo colocó y solo se moverá el texto.
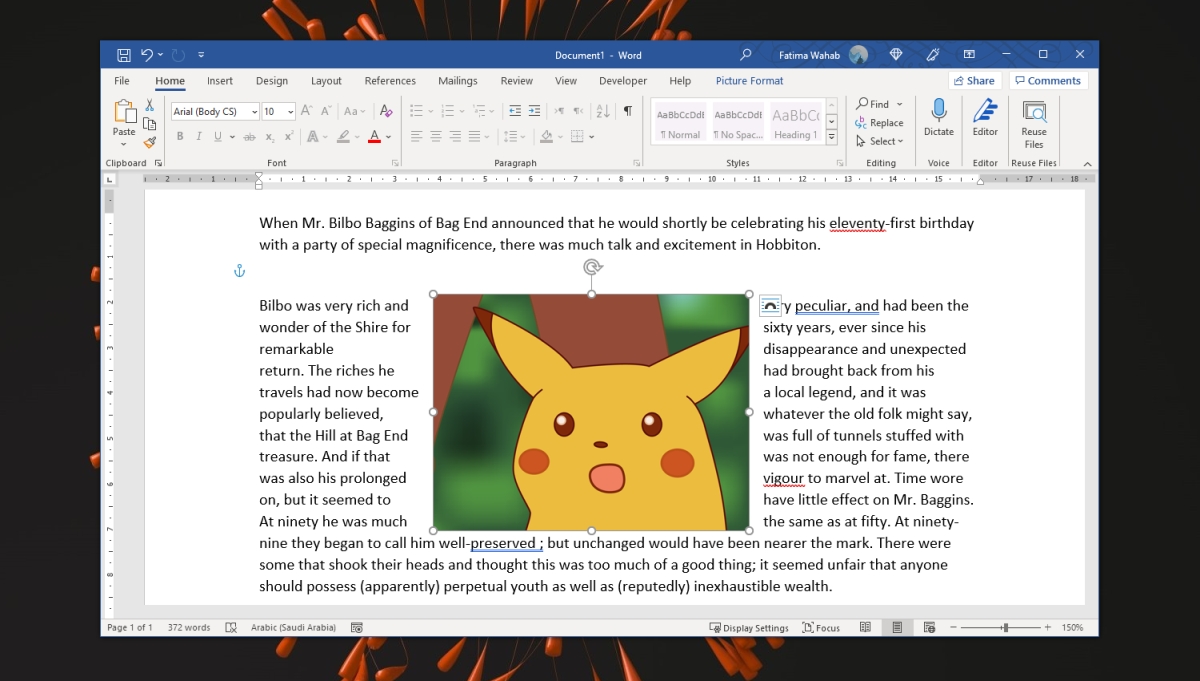
Opciones de ajuste de texto
Hay opciones adicionales de ajuste de texto a las que puede acceder. Le permiten elegir cómo aparece el texto alrededor de una imagen que está configurada para envolver.
- Seleccione una imagen en el documento.
- Haga clic en la herramienta de envoltura.
- Haga clic en Ver más.
- En la ventana que se abre, vaya a la pestaña Ajuste de texto.
- Para las opciones Cuadrado, Apretado, A través de envoltura, puede elegir en qué lado de la imagen aparecerá el texto.
- Para la opción Detrás del texto, el texto 'escribirá sobre' la imagen.
- Para la opción Delante del texto, el texto se escribirá "detrás" de la imagen.
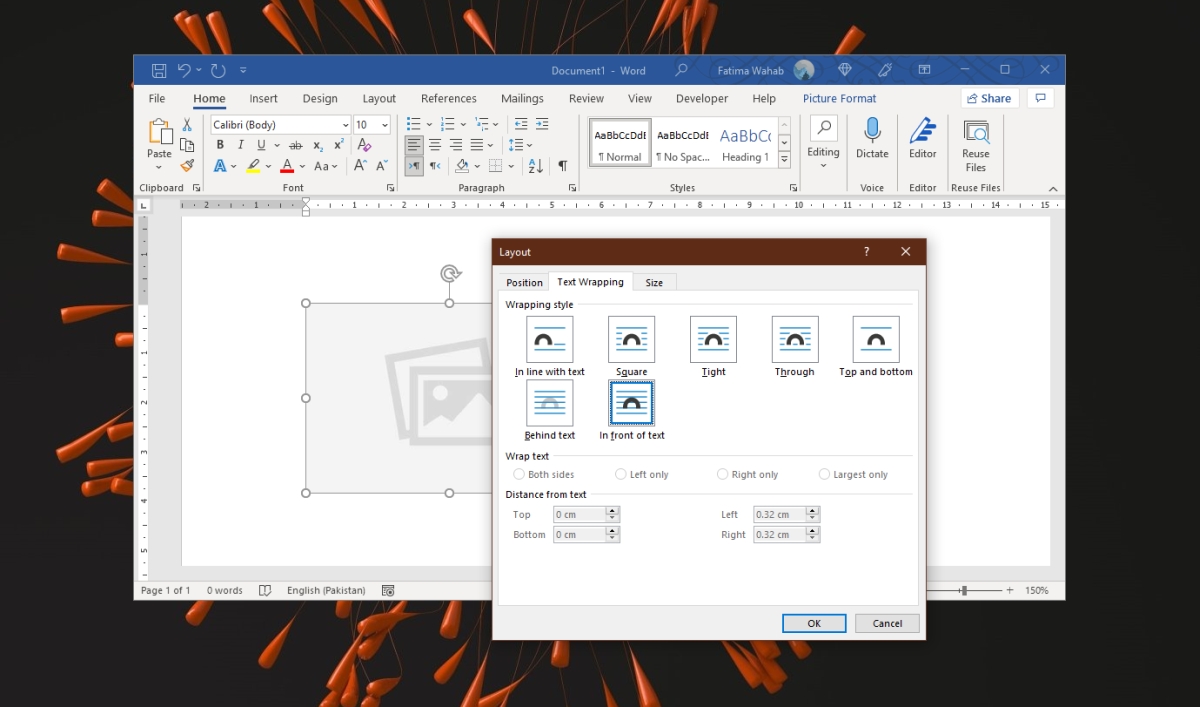
Cómo mover imágenes en Microsoft Word
Las imágenes en Microsoft Word se pueden mover arrastrándolas y soltándolas. La clave es establecer el diseño correcto para ello. Para cambiar el diseño y luego mover una imagen, siga estos pasos.
- Abra un documento de Microsoft Word.
- Haga clic en la línea a la que desea agregar una imagen.
- Vaya a Insertar> Imagen.
- Seleccione una imagen y agréguela al documento.
- Cambiar el tamaño / recortar / editar la imagen.
- Haga clic en la imagen para seleccionarla.
- Haga clic en el icono de diseño o vaya a la pestaña Formato de imagen en la cinta.
- Seleccione una opción de diseño o ajuste de texto.
- Haga clic en la imagen, arrástrela y suéltela donde desee que aparezca.
- La imagen se moverá. El texto se ajustará a su alrededor.
Conclusión
Si, cuando mueve una imagen, interrumpe el formato de todo lo demás en un documento, entonces el diseño de la imagen se ha establecido en En línea con el texto. Para evitar que la imagen interrumpa el formato, elija el diseño Ajustar alrededor del texto. Entonces podrá mover la imagen sin alterar los otros elementos del documento. Es posible que aún tenga problemas con las tablas, ya que la altura de la tabla cambiará para adaptarse a la imagen, pero para solucionarlo, debe cambiar las propiedades de la tabla.
La publicación Cómo mover imágenes en Microsoft Word apareció primero en AddictiveTips .
