¿Qué es Microsoft Management Console (MMC) y cómo se usa?
Microsoft Windows contiene una serie de formas de administrar y mantener su sistema. Una de esas interfaces es Microsoft Management Console (MMC), que le ayuda a cambiar la configuración administrativa y realizar otras funciones. Mientras usa MMC, puede acceder a varias utilidades de Windows, como el Administrador de dispositivos, o herramientas proporcionadas por otros proveedores de software para Windows.
MMC tampoco es nuevo, existe desde Windows 2000. Entonces, aquí está todo lo que necesita saber sobre Microsoft Management Console:
Cómo iniciar Microsoft Management Console (MMC)
Hay varias formas de abrir la MMC. Siéntase libre de usar el método que le resulte más conveniente.
Cómo iniciar MMC con el comando Ejecutar
Para iniciar MMC usando el comando Ejecutar de Windows:
- Presione Win + R para iniciar la aplicación Ejecutar.
- Escriba mmc en el cuadro de texto y presione Enter.
- Deberá iniciar sesión como administrador para abrir MMC.
- Se abrirá la ventana de Microsoft Management Console.
Inicie MMC mediante el símbolo del sistema (CMD)
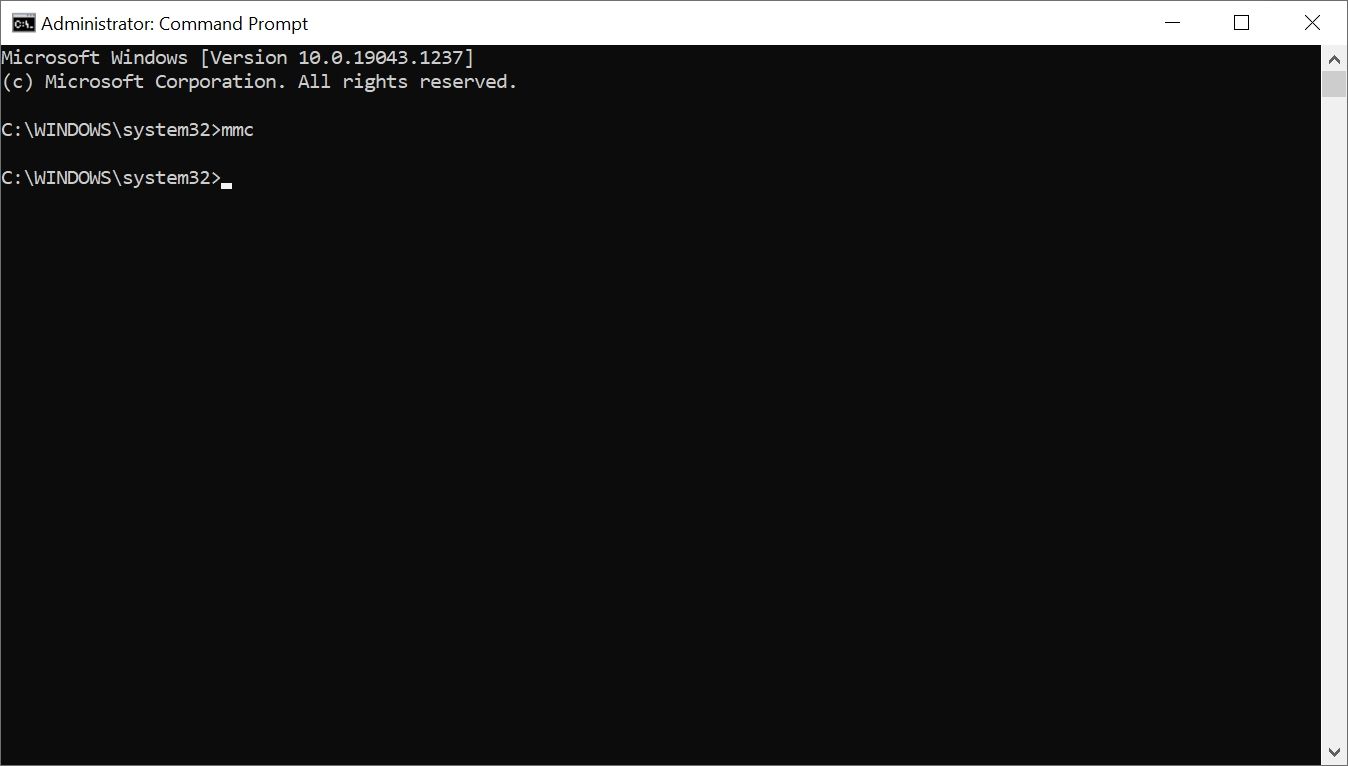
Para el símbolo del sistema:
- En la barra de búsqueda del menú Inicio, escriba cmd .
- En los resultados de la búsqueda, haga clic con el botón derecho en Símbolo del sistema> Ejecutar como administrador.
- En la consola CMD, escriba mmc y presione Enter para iniciar Microsoft Management Console.
Inicie MMC con Windows PowerShell
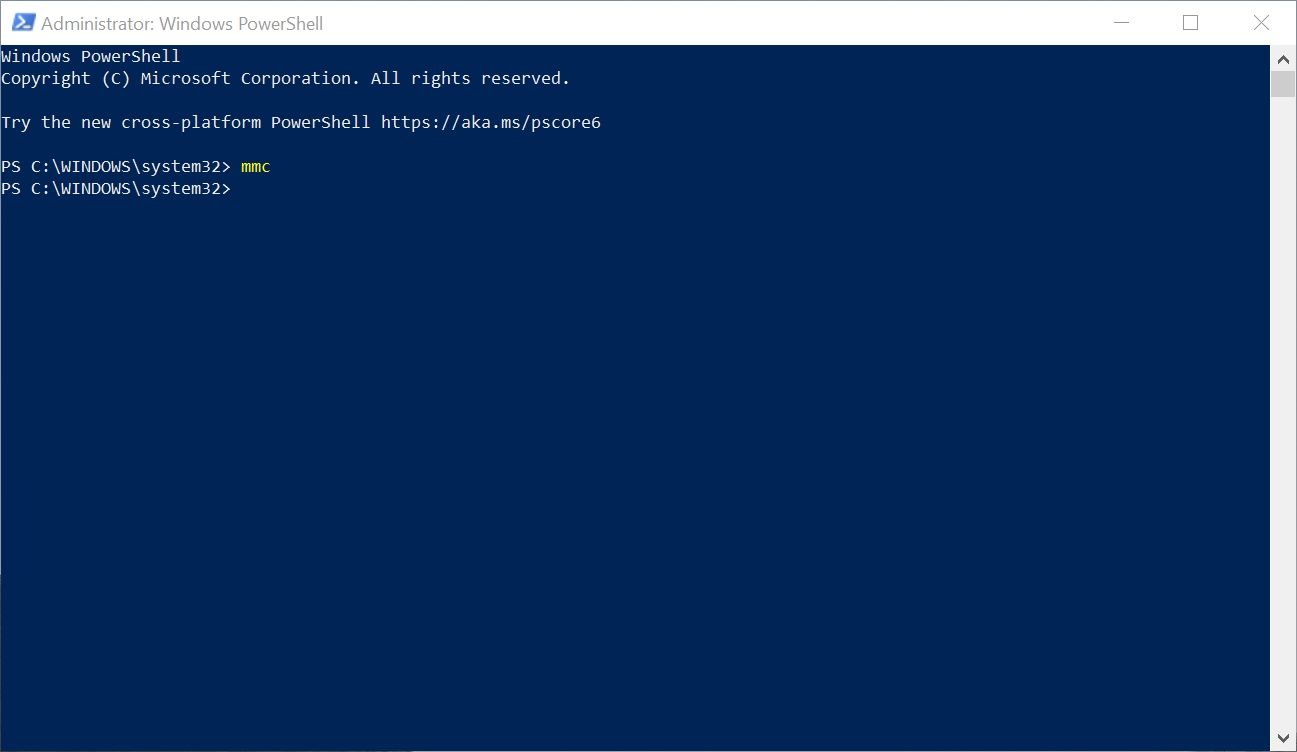
A continuación, se explica cómo iniciar MMC con Powershell:
- En la barra de búsqueda del menú Inicio, escriba PowerShell .
- Haga clic con el botón derecho en Windows PowerShell en los resultados de la búsqueda. Elija Ejecutar como administrador.
- En la consola de PowerShell, escriba mmc y presione Entrar para iniciar Microsoft Management Console.
Crear un acceso directo de escritorio para MMC
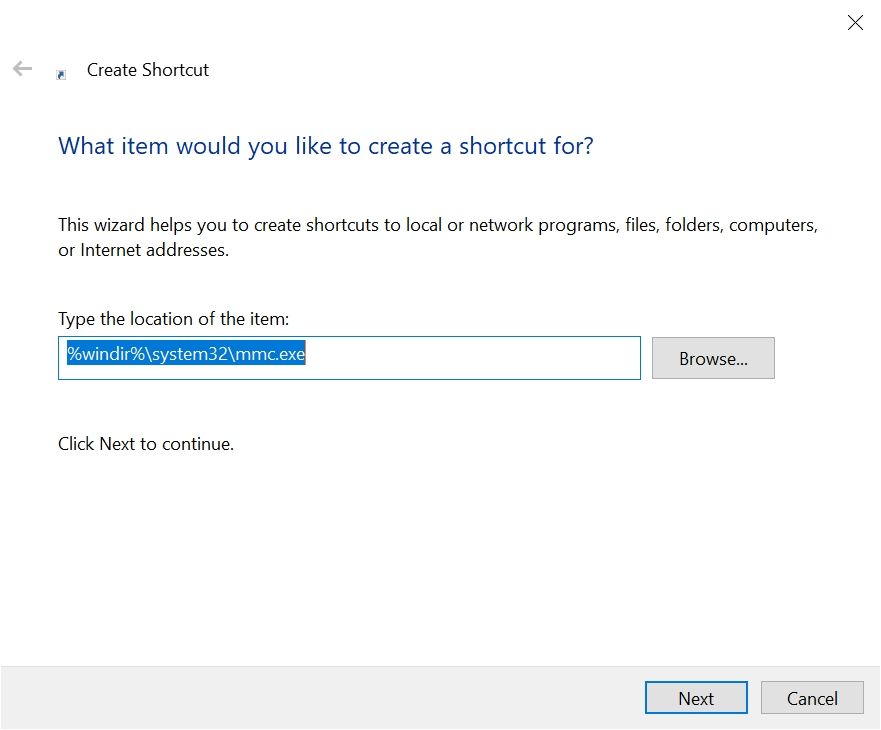
Mediante un proceso único, también puede crear un acceso directo en el escritorio para MMC que facilitará el inicio del servicio.
- Haga clic con el botón derecho en un área en blanco del escritorio. Vaya a Nuevo > Acceso directo .
- En la ventana Crear acceso directo, ingrese % windir% system32 mmc.exe en el cuadro de texto de la dirección. Haga clic en Siguiente .
- En la siguiente pantalla, asigne un nombre al acceso directo y haga clic en Finalizar .
- Inicie MMC usando el acceso directo recién creado
Cómo usar y navegar por Microsoft Management Console (MMC)
Al principio, la interfaz MMC puede parecer un poco confusa. La interfaz está en su mayoría en blanco porque necesita agregar individualmente las herramientas de Windows a las que planea acceder usando Microsoft Management Console. Cada acceso directo se denomina "complemento". Estos complementos son las herramientas administrativas reales que puede utilizar para configurar su computadora y sus componentes de software.
También puede crear consolas que contengan un conjunto específico de complementos que estén relacionados entre sí. Por ejemplo, puede crear una consola que le ayude a administrar sus componentes de hardware. Podría contener herramientas como el Administrador de dispositivos y el Visor de eventos y puede actuar como otra forma de abrir la utilidad Administración de discos .
Cómo agregar o quitar complementos
Cuando inicie MMC por primera vez, no se agregarán complementos a la carpeta raíz de la consola en la barra de navegación de la izquierda. Agregar o eliminar complementos es muy sencillo, solo siga estos pasos:
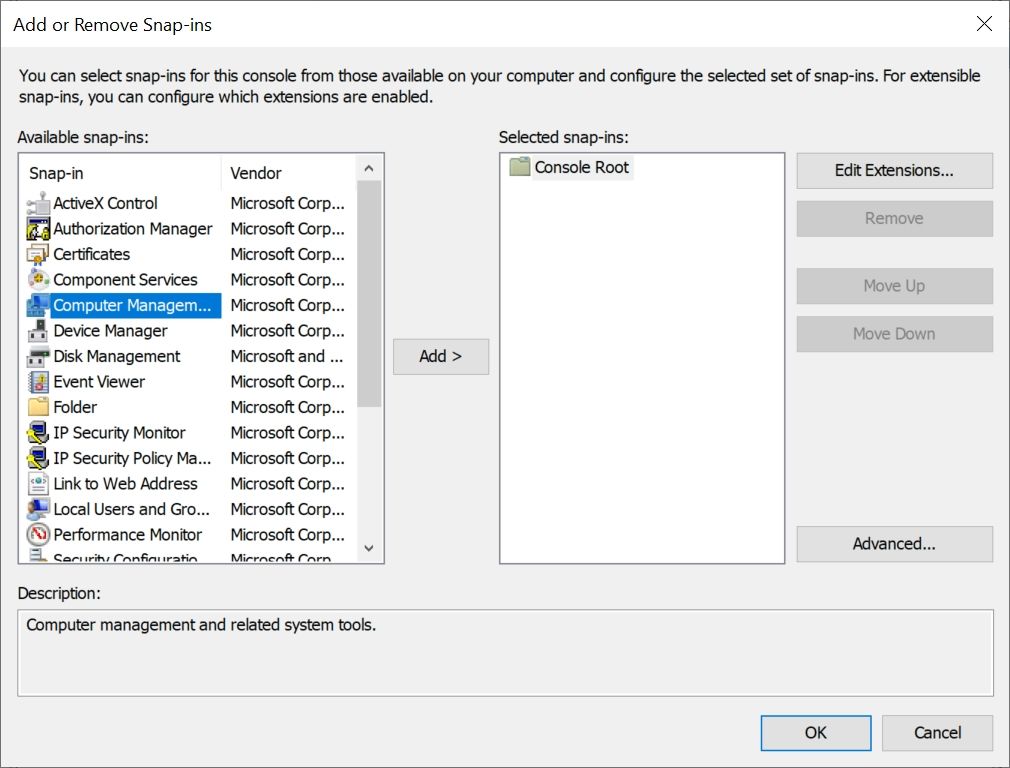
- Inicie Microsoft Management Console (MMC).
- Haga clic en Archivo , debajo de la barra de título.
- Haga clic en Agregar o quitar complemento o puede usar el acceso directo CTRL + M.
- En la siguiente ventana, seleccione el complemento de la lista de complementos disponibles.
- Haga clic en Agregar.
- En la siguiente ventana, elija si desea que el complemento administre esta computadora u otra computadora.
- Asegúrese de marcar la opción: Permitir que se cambie la computadora seleccionada al iniciar desde la línea de comandos .
- Haga clic en Finalizar .
- Haga clic en Aceptar .
Para eliminar complementos:
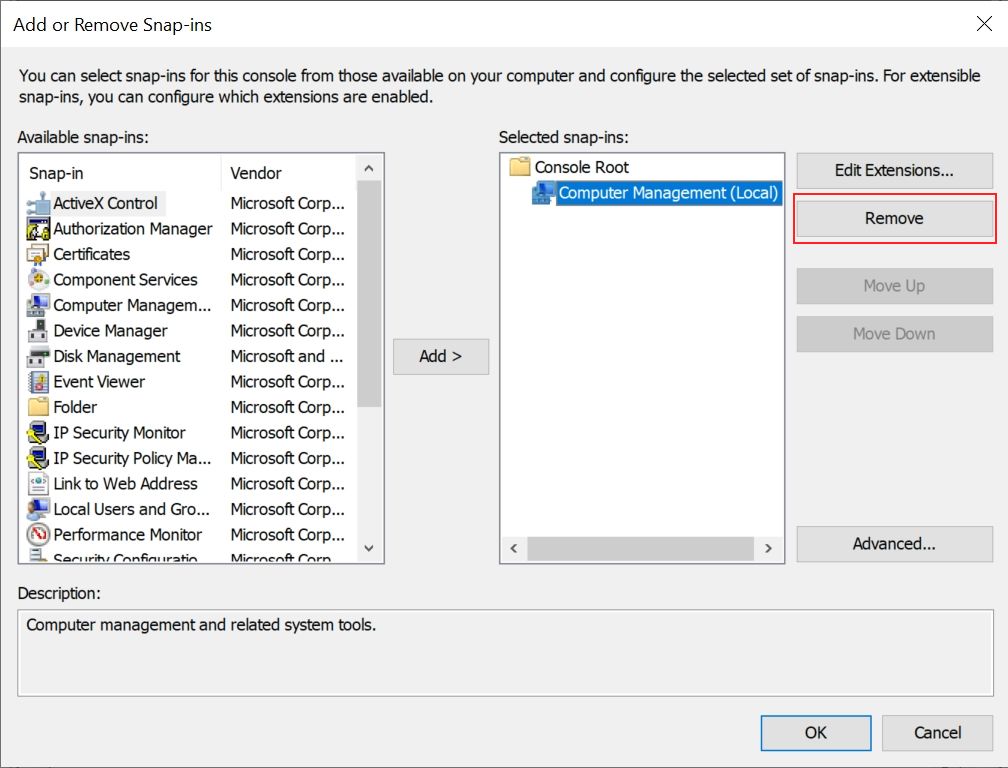
- Vaya a Archivo> Agregar / quitar complemento … o presione CTRL + M.
- En la ventana que se abre, haga clic en el complemento que desea eliminar. Puede encontrar los complementos agregados en la sección Complementos seleccionados : .
- Ahora, haga clic en Eliminar, junto a la sección.
- Se eliminará el complemento.
Cómo editar extensiones de complemento
La mayoría de los complementos contendrán varias extensiones que le ayudarán a administrar diferentes aspectos del complemento. Por ejemplo, el complemento Administración de equipos contiene varias extensiones, como Monitor de rendimiento, Administración de discos, Visor de eventos y muchas más. Sin embargo, es posible que no desee utilizarlos todos.
En este caso, puede editar o eliminar estas extensiones:
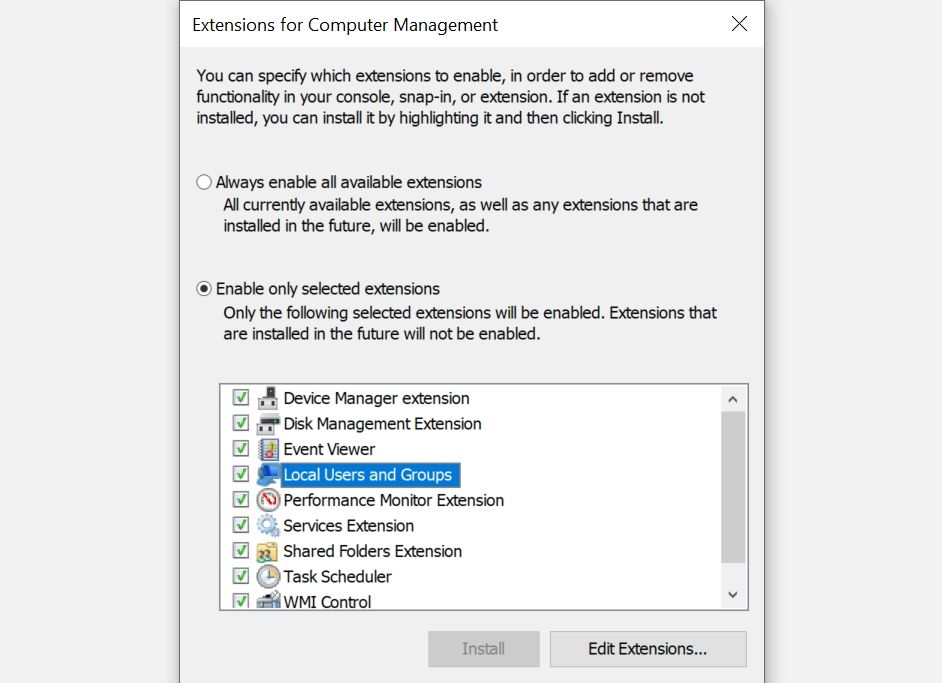
- Vaya a Archivo> Agregar / quitar complemento .
- En la sección Complementos seleccionados, seleccione el complemento que desea cambiar.
- Haga clic en Editar extensiones .
- En la nueva ventana, elija la opción Habilitar solo las extensiones seleccionadas .
- Seleccione o anule la selección de las extensiones de la lista y luego haga clic en Aceptar .
- Nuevamente, haga clic en Aceptar en la ventana Agregar o quitar complementos.
A veces, las propias extensiones pueden tener sub-extensiones. Para habilitar o deshabilitar estas sub-extensiones, seleccione la extensión de la lista y haga clic en Editar extensiones en la parte inferior de la ventana.
Uso de complementos para administrar su computadora
Después de agregar complementos, es bastante fácil usarlos para administrar diferentes aspectos de su computadora. Todo sucede dentro de la propia ventana de MMC, por lo que no tiene que lidiar con nuevas ventanas cuando cambia a otros complementos.
Para usar complementos, simplemente haga lo siguiente:
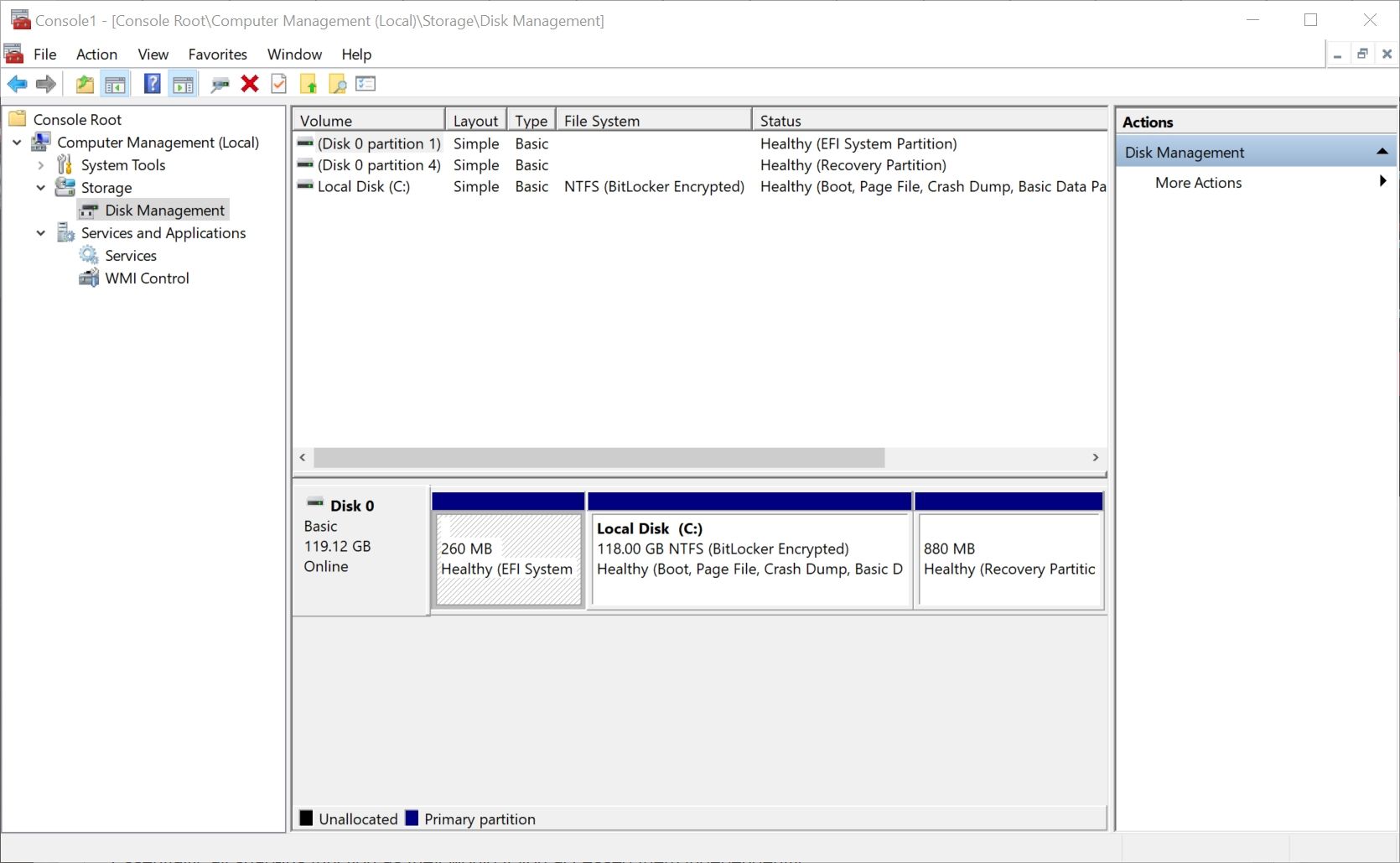
- Simplemente haga clic en cualquier complemento en la carpeta Raíz de la consola en el panel de navegación.
- Puede expandir el complemento haciendo clic en la flecha desplegable o elegir las subopciones haciendo doble clic en ellas en la ventana de la derecha.
- Los complementos seleccionados se abrirán dentro de la propia Microsoft Management Console.
- También puede utilizar los botones de navegación sobre la carpeta raíz de la consola para mostrar u ocultar el árbol de la consola, subir un nivel, etc.
- Además, la pestaña Acciones a la derecha reemplaza la barra de opciones si tuviera que abrir el complemento por separado.
Básicamente, todos los complementos funcionan como lo harían si los accediera de forma independiente.
Una única interfaz para administrar su computadora
Como es evidente en este artículo, Microsoft Management Console (MMC) le ayuda a acceder a la mayoría de las configuraciones de Windows en una única interfaz. Más importante aún, MMC le permite crear consolas de administración personalizadas que contienen complementos similares. Además, también puede crear consolas personalizadas para otras computadoras o usuarios en su red local.
A pesar de ser tan útil, MMC no es muy utilizado por el usuario medio de Windows. De hecho, es una de las características que más se pasan por alto en Windows 10.
