Cómo reasignar los botones adicionales del mouse para lograr una productividad óptima
Los ratones modernos vienen con al menos uno o dos botones adicionales accesibles con el pulgar, y muchos también esconden dos más en sus lados de la rueda de desplazamiento. ¿Qué pasaría si le dijéramos que se está perjudicando a sí mismo si utiliza un ratón de varios botones con su configuración de teclas predeterminada?
Por lo tanto, permítanos ofrecerle una alternativa que le prometemos que puede cambiar radicalmente la forma en que usa su computadora y aumentar drásticamente su productividad. Y no, no estamos exagerando las cosas.
Los valores predeterminados de su mouse podrían mejorar
Las asignaciones predeterminadas para los botones adicionales en los ratones son una reliquia de cuando Internet Explorer reinaba de manera suprema. Sin embargo, hoy en día, navegamos por la web de manera diferente.
En lugar de retroceder y avanzar continuamente, abrimos y descartamos pestañas. Entonces, ¿cuál es el punto de mantener los botones del pulgar de nuestros ratones asignados a una reliquia de funcionalidad de Internet Explorer?
Del mismo modo, muchos ratones le permiten inclinar la rueda para desplazarse hacia la izquierda y hacia la derecha. En teoría, esto tiene sentido: se llama "rueda de desplazamiento" por una razón. Y, sin embargo, ¿cuántas veces te desplazas horizontalmente todos los días? Si no pasa la mayor parte de su tiempo en Excel, probablemente la respuesta sea "nunca". ¿Por qué no asignar esos botones a algo realmente útil?
Cómo mejorar su mouse para los tiempos modernos
Es posible que no utilice mucho la navegación hacia atrás y hacia adelante o el desplazamiento hacia la izquierda y hacia la derecha. Aún así, no hay discusión: el fácil acceso a esas funciones es ciertamente útil. ¿Por qué asignar esas claves a otra cosa?
La respuesta es simple: porque usará este "algo más" todo el día, todos los días. Como verá, nuestras asignaciones no son aleatorias ni se basan en cómo usamos nuestras PC. Todo lo contrario, son incluso más útiles que los predeterminados para la gran mayoría de usuarios.
En esta guía, podrá completar la instalación de software, aceptar y cancelar casi todas las indicaciones e incluso realizar algunas ediciones básicas de texto sin mover un dedo.
¿Qué ratón debería utilizar?
Para esta guía, usaremos el mouse G502 Hero de Logitech. Basándonos en su popularidad, podemos adivinar con seguridad que muchos de ustedes también podrían estar usándolo.
Puede seguirlo con un mouse diferente, siempre que también sea programable. Solo necesitará su software oficial o una herramienta de terceros que permita la reasignación de botones.
Aunque nuestro G502 Hero viene con 11 botones programables, no necesita tantos para lo que veremos aquí. Nuestros ajustes más esenciales solo necesitan los dos botones de pulgar y dos de rueda.
Actualice su clic
Si está utilizando su mouse sin software adicional, ahora es el momento de instalar su software oficial o una solución de terceros que permita su personalización.
Como usaremos el mouse G502 Hero de Logitech, también usaremos el software oficial que vino con él, que ya teníamos instalado. Sin embargo, dado que esta no es una guía específica del mouse, no cubriremos la ubicación e instalación del software para ningún mouse en particular.
Reprogramación de botones para el pulgar
Inicie el software de configuración del mouse y visite la página o el menú desde donde puede volver a configurar sus botones accesibles con el pulgar.
En el software de Logitech que estamos usando, primero tuvimos que hacer clic en el mouse G502 Hero.
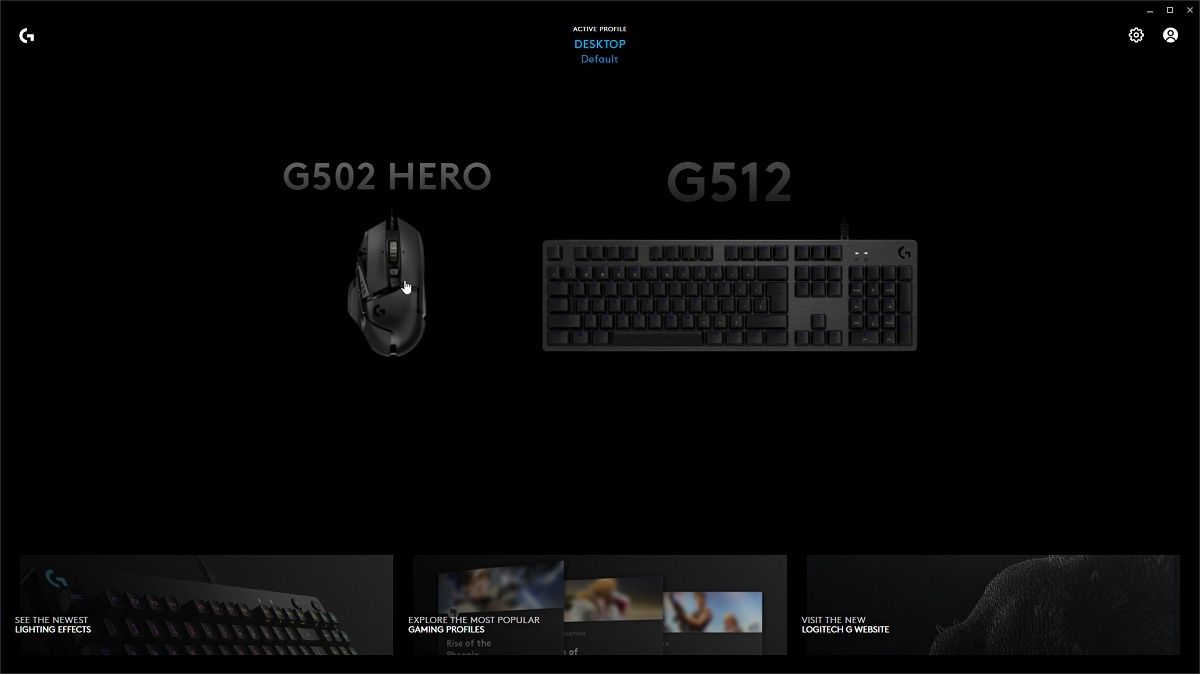
Luego, elija la segunda entrada del menú de iconos a la izquierda de la ventana para acceder a la pantalla Asignaciones . También hicimos clic en los botones izquierdo / derecho a los lados de la vista previa del mouse que domina la ventana para "rotar" el mouse a su lado, lo que nos permite reasignar sus botones laterales.
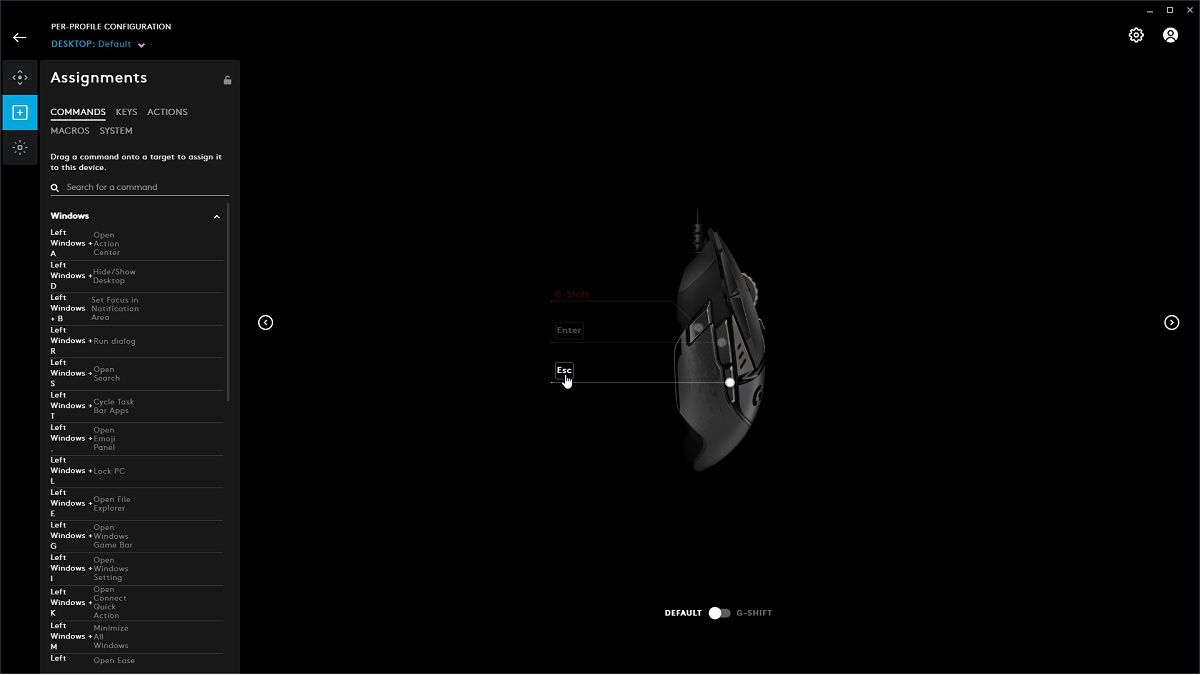
Seleccione el primer botón del pulgar y asócielo a una simple pulsación de tecla Enter. Repita para el segundo botón del pulgar, pero asígnelo a Escape. Si, como nuestro G502 Hero, también tiene acceso a un tercer botón accesible con el pulgar, asígnelo a la función "shift" de su mouse. Esta función intercambia las funciones primarias asignadas a los botones del mouse por un segundo conjunto cuando presiona ese botón.
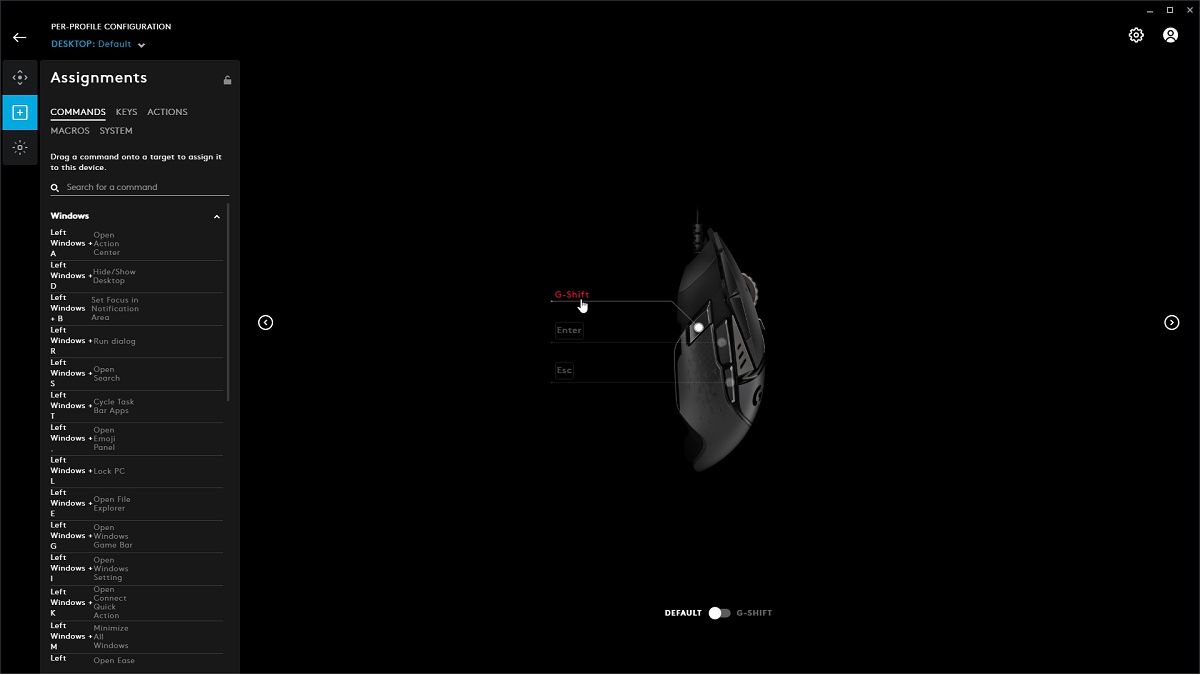
Esa fue la primera pieza de magia. Pasemos a la rueda.
Crear una mejor rueda de mouse
Vaya a la página o al menú de configuración de la rueda del mouse. Vuelva a asignar la inclinación / clic izquierdo de la rueda a la tecla Retroceso de su teclado. Luego, reasigne su inclinación derecha / haga clic en Eliminar.
Recuerde consultar nuestra guía sobre cómo arreglar un mouse que hace doble clic en un solo clic . Se trata principalmente del botón principal izquierdo, pero algunas de nuestras sugerencias se aplican a todos los botones del mouse. Después de asignar Delete a uno de ellos, no querrá que haga clic "solo".
¿Su mouse admite una función de cambio que permite asignar más funciones a sus botones, como nuestro G502 Hero? Veamos una excelente manera de usarlo.
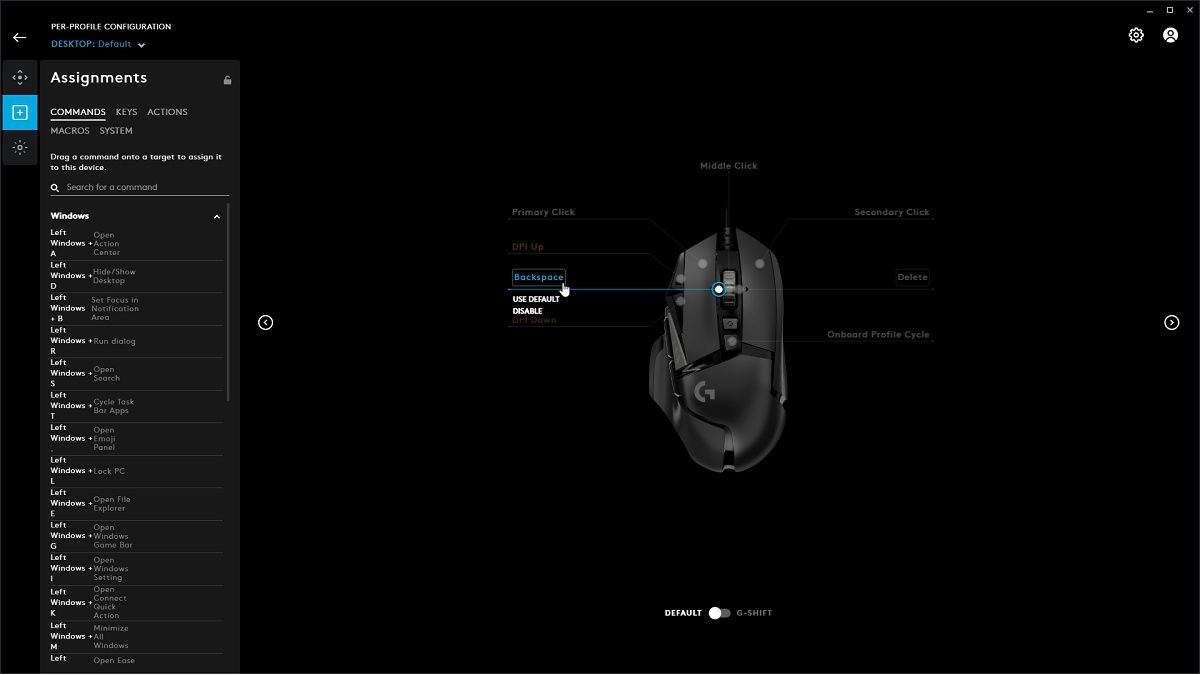
En el caso del G502 Hero, esas ranuras de funciones adicionales están disponibles si presiona el interruptor Predeterminado / G-Shift debajo de la vista previa del mouse.
Sin embargo, no les asignaremos pulsaciones de teclas únicas. En su lugar, optaremos por macros.
Crear un cambio de rueda y macros
Para asignar macros a los botones de su mouse, primero debe crearlos. En el caso del Logitech G502 Hero que estamos usando aquí, eso se hace eligiendo MACROS en Asignaciones a la izquierda de la ventana de configuración del mouse.
Cree una nueva macro y asígnele el nombre "Minimizar ventana", porque eso es precisamente lo que hará. Configure la macro para que se ejecute solo una vez cuando presione el botón del mouse donde está asignado. Para nosotros, eso significó elegir la opción NO REPETIR .
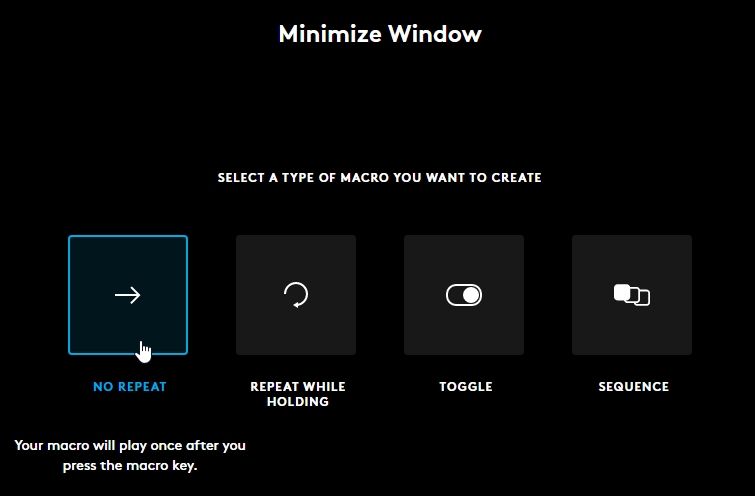
Elija que desea ingresar manualmente una serie de pulsaciones de teclas en su teclado (elegimos la opción GRABAR PULSACIONES DE TECLAS ).
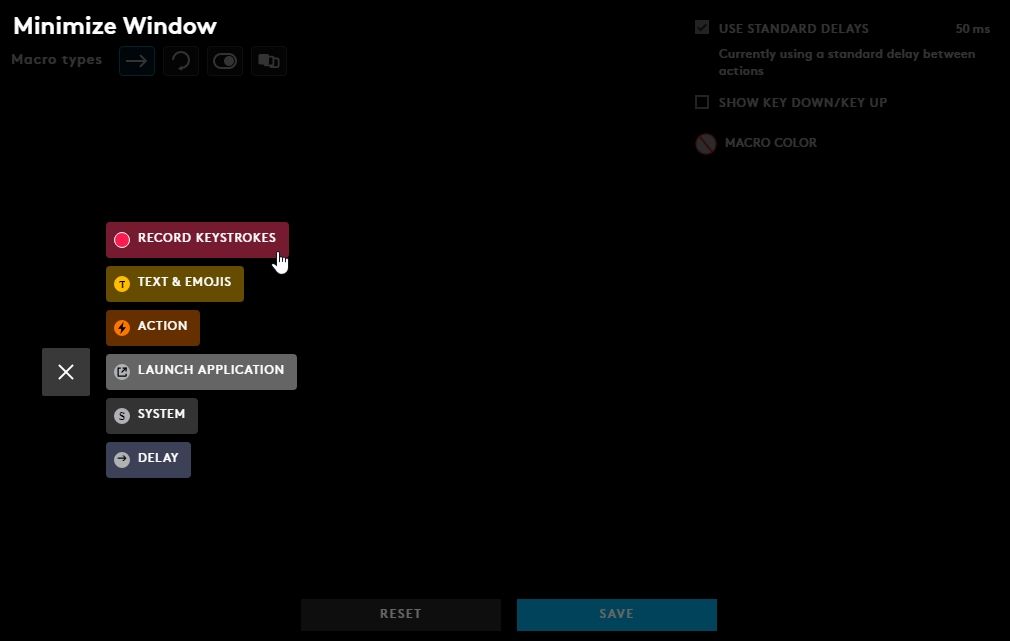
Mantenga presionada la tecla izquierda de Windows y presione la tecla de cursor hacia abajo dos veces. Para nosotros, la macro mostró Izquierda Windows + Abajo + Abajo .
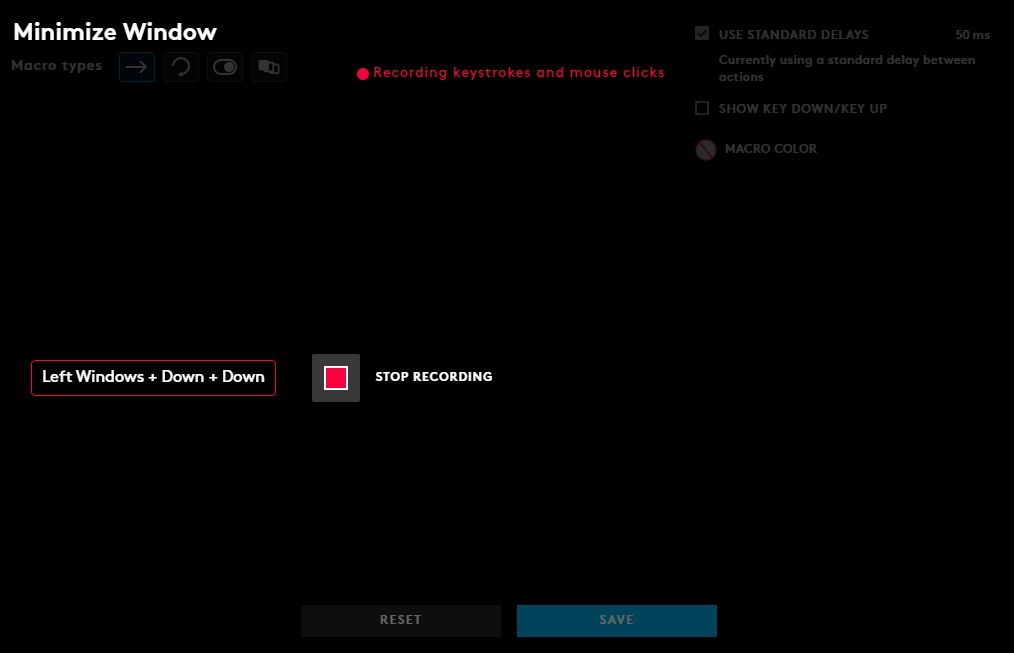
Guarde su macro recién creada y luego repita el proceso para grabar una segunda. Esta vez, asígnele un nombre como "Reabrir pestaña cerrada" o "Deshacer cerrar pestaña", y presione la combinación de teclas CTRL + Shift + T en su teclado.
Regrese a la pantalla o menú principal de reasignación de botones del mouse. Luego, asigne esas dos macros a los clics / inclinación de la rueda izquierda y derecha "desplazados", respectivamente.
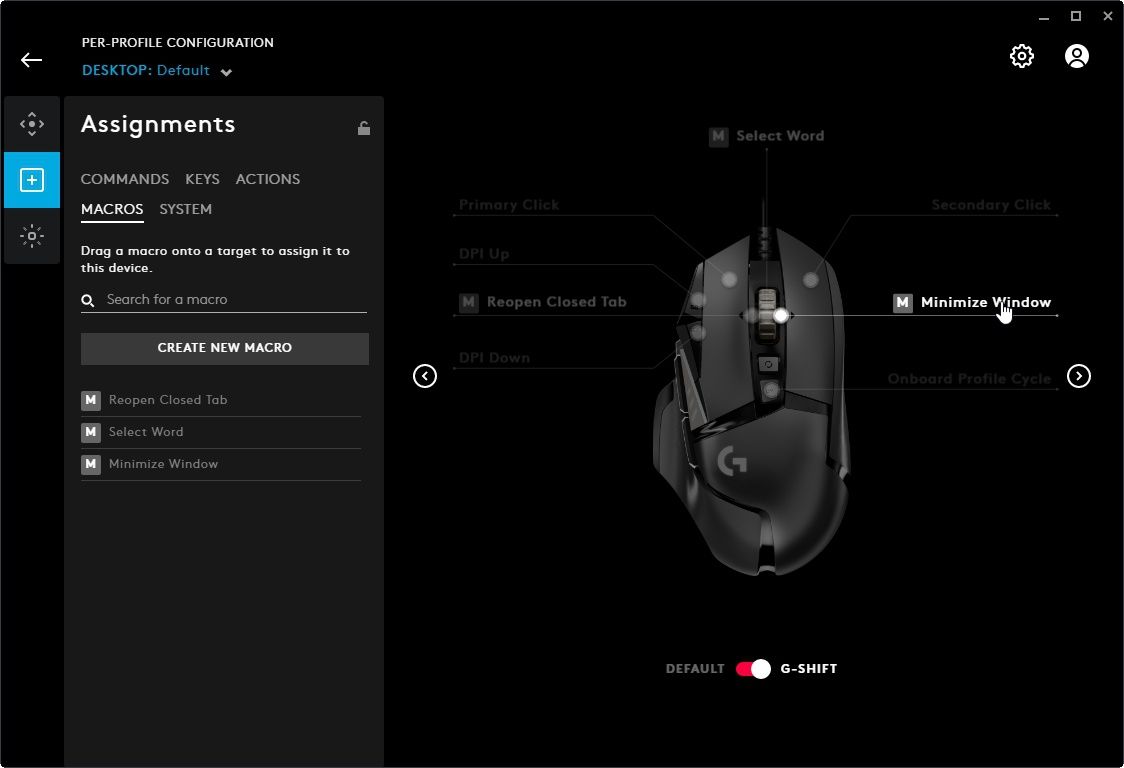
Mientras esté allí, asigne también las pulsaciones de las teclas Page Up y Page Down al estado "desplazado" de su rueda de desplazamiento hacia arriba / abajo. Página arriba para Shift + Rueda arriba , Página abajo para Shift + Rueda abajo .
También vale la pena consultar nuestra guía sobre las 6 mejores aplicaciones para automatizar su teclado y mouse, para extender aún más la funcionalidad de su mouse.
Y con esos ajustes finales, hemos terminado. Pero, ¿cómo y por qué se supone que nuestra configuración es "mejor" que la predeterminada?
Control absoluto al alcance de su mano
Asignar Enter y Escape a los botones del mouse puede parecer inútil al principio. Eso es hasta que te das cuenta de que, tanto en Windows como en Linux, esas claves también controlan a la mayoría de los solicitantes que aparecen. Entrar es el equivalente a hacer clic en un botón "Aceptar" preseleccionado, mientras que Escape es lo mismo que hacer clic en cancelar. En otras palabras, a partir de ahora, podrá aceptar o rechazar cualquier solicitante que aparezca simplemente moviendo el pulgar hacia adelante o hacia atrás.
Las asignaciones Retroceso y Eliminar en su rueda le permiten corregir lo que escribió eliminando letras a la izquierda o derecha del cursor.
Retroceso también es el equivalente de "retroceder" en muchas aplicaciones, desde su navegador web hasta el centro de medios KODI. Solo recuerde no inclinar la rueda hacia la derecha (donde asignó Eliminar) en su administrador de archivos favorito. Excepto si lo que deseaba era eliminar lo que seleccionó.
Probablemente no tengamos que explicar qué hacen nuestras macros Reabrir pestaña cerrada y Minimizar ventana. Mantenga presionado el botón de estado de cambio del mouse y mueva la rueda del mouse hacia la izquierda o hacia la derecha. Instantáneamente, reaparecerá la pestaña que cerró accidentalmente en su navegador, o enviará su ventana, o cualquier ventana, para ocultarla en la barra de tareas.
Finalmente, las asignaciones Page Up y Page Down son solo la guinda del pastel para un desplazamiento aún más rápido hacia arriba y hacia abajo. Esos no estaban disponibles en nuestro mouse Logitech G502 Hero, pero los hemos incluido ya que puede usarlos con otros mouse.
Pruebe su mouse con esos ajustes durante al menos un día, ¡y le prometemos que se quedará con ellos para siempre! Lo que es aún mejor es que, dado que la mayoría de los ratones modernos también pueden almacenar esas configuraciones en su memoria integrada, puede usarlas en varias computadoras.
