Cómo usar el Administrador de tareas de Windows
Es posible que solo abra el Administrador de tareas de Windows para cerrar programas que se congelan, pero es útil para mucho más que eso. El Administrador de tareas le proporciona mucha información sobre su sistema, así como opciones de administración.
Hagamos un recorrido por el Administrador de tareas en Windows para que sepa cómo usar esta importante utilidad.
¿Qué es el Administrador de tareas?
El Administrador de tareas de Windows es una utilidad de monitorización del sistema, lo que significa que le permite administrar todos los procesos que se ejecutan en su computadora y ver otra información clave. Puede ordenar estos procesos por uso para ver qué está consumiendo los recursos de su computadora.
El Administrador de tareas también tiene muchos otros datos, lo que lo convierte en un lugar útil para visitar cuando necesite verificar algo sobre su PC. No es la única utilidad que necesitará, pero es una buena primera parada para la administración general.
Cómo abrir el Administrador de tareas
Es posible que esté acostumbrado a abrir el Administrador de tareas con Ctrl + Alt + Suprimir . Sin embargo, esta no es la forma más eficiente de abrirlo en las versiones modernas de Windows.
Este comando de tres botones es un acceso directo especial de Windows que abre la página de seguridad de Windows, que contiene accesos directos para bloquear su PC, cerrar sesión, abrir el Administrador de tareas y más. También se utiliza para iniciar sesión de forma segura , ya que solo Windows puede responder a este acceso directo en particular.
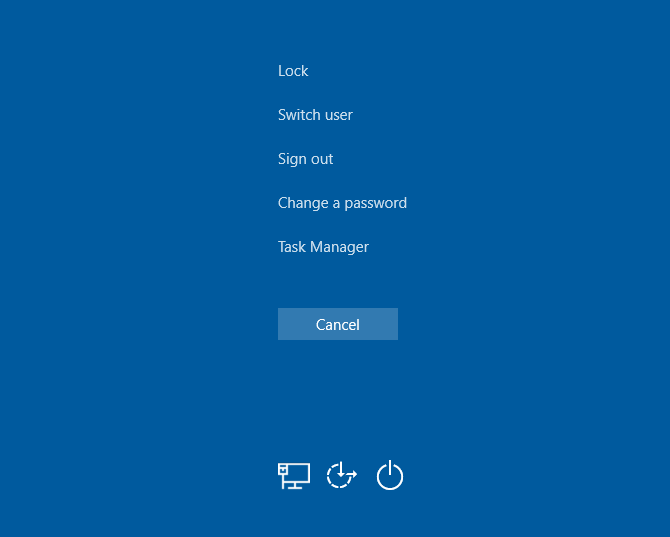
En cambio, cuando desee abrir el Administrador de tareas, el método más rápido es presionar Ctrl + Shift + Escape en su teclado. En caso de que no le gusten los atajos de teclado, haga clic con el botón derecho en un lugar vacío en la barra de tareas y elija Administrador de tareas para abrirlo. Si planea usar el Administrador de tareas con frecuencia, haga clic con el botón derecho en su ícono y elija Anclar a la barra de tareas para acceder fácilmente.
Hay muchas otras formas de abrir el Administrador de tareas , si es necesario. Una vez que lo tenga abierto, es posible que vea la interfaz simplificada, que solo tiene una lista de aplicaciones en ejecución. Con esto, puede seleccionar una aplicación y presionar Finalizar tarea para eliminarla, pero deberá hacer clic en Más detalles para acceder a la interfaz completa del Administrador de tareas.
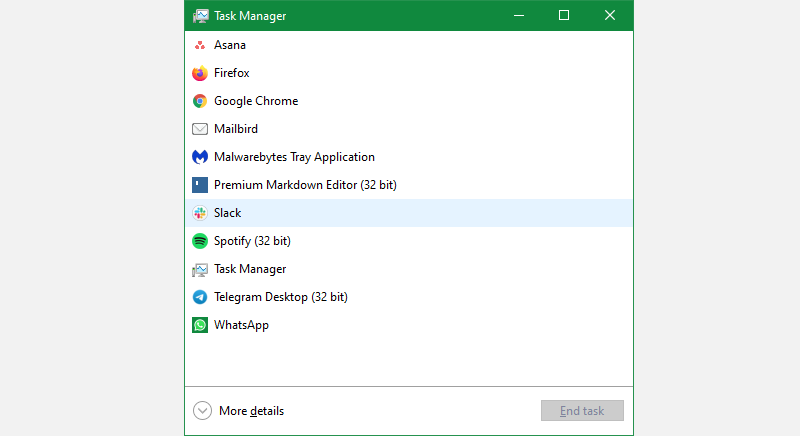
Cómo usar el Administrador de tareas de Windows
Repasemos el Administrador de tareas, pestaña por pestaña. Veremos qué ofrece cada pestaña y cómo utilizar la información que proporciona.
La pestaña Procesos
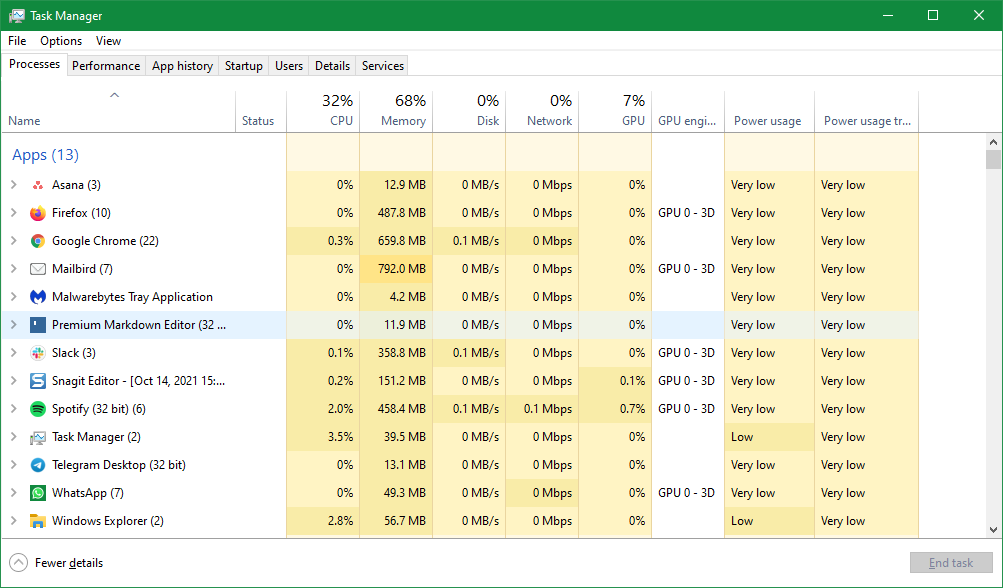
En Procesos , verá una lista de todo lo que se ejecuta en su computadora. Estos procesos se dividen en tres secciones cuando se ordenan por nombre :
- Las aplicaciones son cualquier programa que haya abierto y esté ejecutando actualmente.
- Los procesos en segundo plano representan todo lo que funciona pero no se abre explícitamente como una aplicación. Es posible que vea servicios de almacenamiento en la nube o aplicaciones en segundo plano como administradores de portapapeles aquí, por ejemplo.
- Los procesos de Windows contienen servicios del sistema que el sistema operativo necesita para funcionar correctamente.
Haga clic en cualquiera de los campos de encabezado en la parte superior, como Nombre o CPU , para ordenar usando esa información. Cada encabezado muestra la cantidad total de ese recurso en uso, junto con un desglose por proceso.
Arrastre para reorganizar estos encabezados como mejor le parezca. Para agregar más u ocultar algunos, haga clic con el botón derecho en cualquier lugar de los títulos y marque los que le gustaría ver.
Haga clic con el botón derecho en cualquier proceso para ver sus opciones. Dado que el Administrador de tareas agrupa todos los procesos de una aplicación en una lista, deberá hacer clic en la flecha pequeña para mostrarlos y administrarlos individualmente.
Los elementos útiles de este menú incluyen Finalizar tarea para eliminar una aplicación que no responde, Abrir ubicación de archivo para ver dónde se encuentra el proceso en su computadora y Buscar en línea para obtener más información sobre procesos desconocidos.
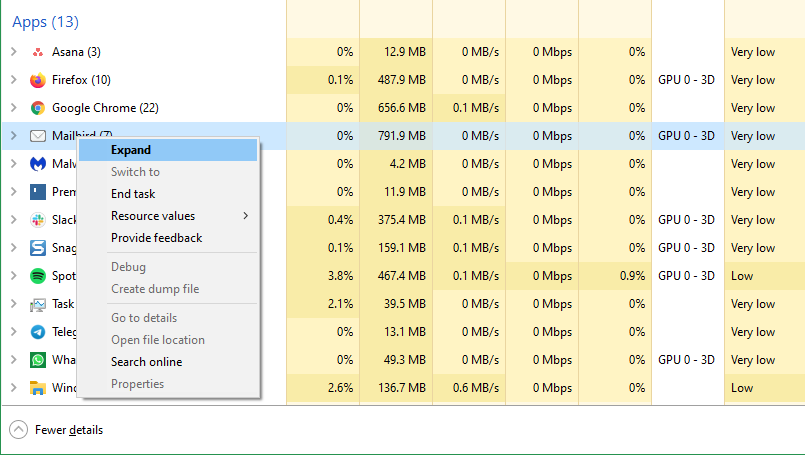
Si bien este menú es útil para cerrar aplicaciones congeladas, tenga en cuenta los procesos del Administrador de tareas que nunca debe eliminar .
La pestaña de rendimiento
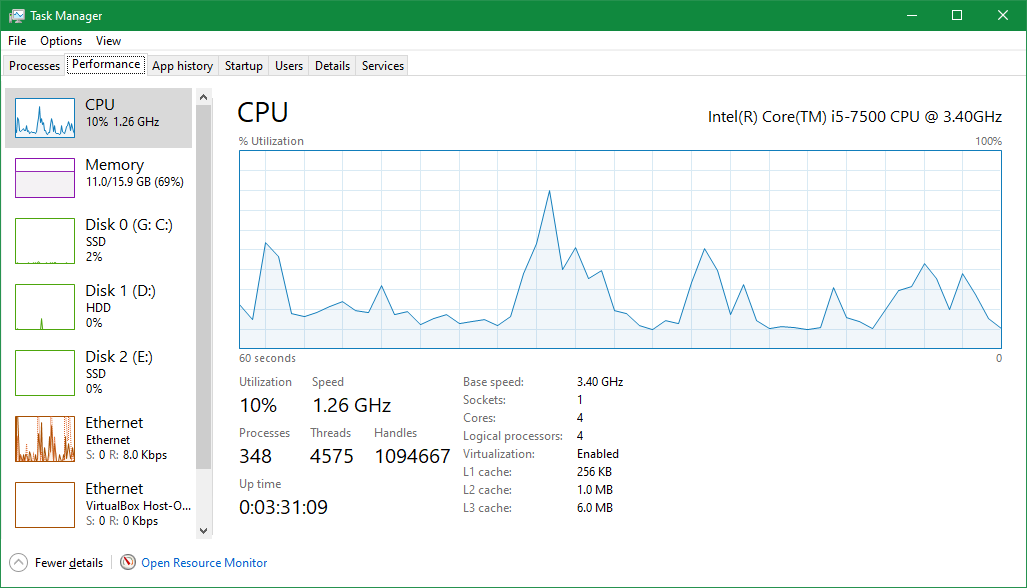
A continuación, en Rendimiento , verá gráficos que representan los distintos grupos de recursos de su PC. Estos incluyen la CPU , la memoria y la GPU . Haga clic en un campo para ver un gráfico en vivo de su uso.
Cada campo aquí también contiene información sobre el componente que representa, lo cual es útil para verificar las especificaciones de su PC. Por ejemplo, en la página de la CPU , verá el modelo de su procesador en la parte superior, además de un campo de tiempo de actividad que muestra cuánto tiempo desde la última vez que se reinició su PC.
Si desea vigilarlos mientras hace otra cosa, haga clic con el botón derecho en la lista de elementos de la izquierda y elija Vista de resumen . Luego, puede mantenerlo abierto mientras juega, trabaja en una aplicación con mucha CPU o similar.
Para obtener detalles adicionales, haga clic en Abrir Monitor de recursos en la parte inferior de esta página para abrir una utilidad más avanzada.
La pestaña Historial de la aplicación
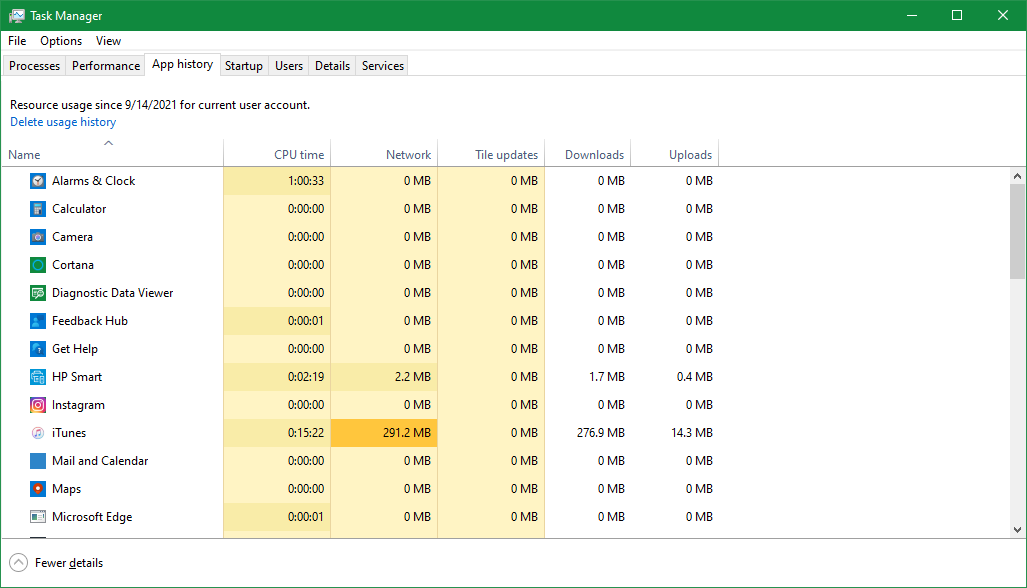
El historial de aplicaciones hace exactamente lo que dice: proporciona datos históricos sobre los recursos que han utilizado las aplicaciones. Verá el tiempo total que la aplicación estuvo usando la CPU, junto con el uso de la red. Los datos cubren los últimos 30 días.
Desafortunadamente, este panel está limitado a las aplicaciones de la Tienda Windows 10, por lo que no incluye datos sobre el software de escritorio estándar. Sin embargo, aún puede darle pistas sobre las aplicaciones que funcionan demasiado en segundo plano .
La pestaña de inicio
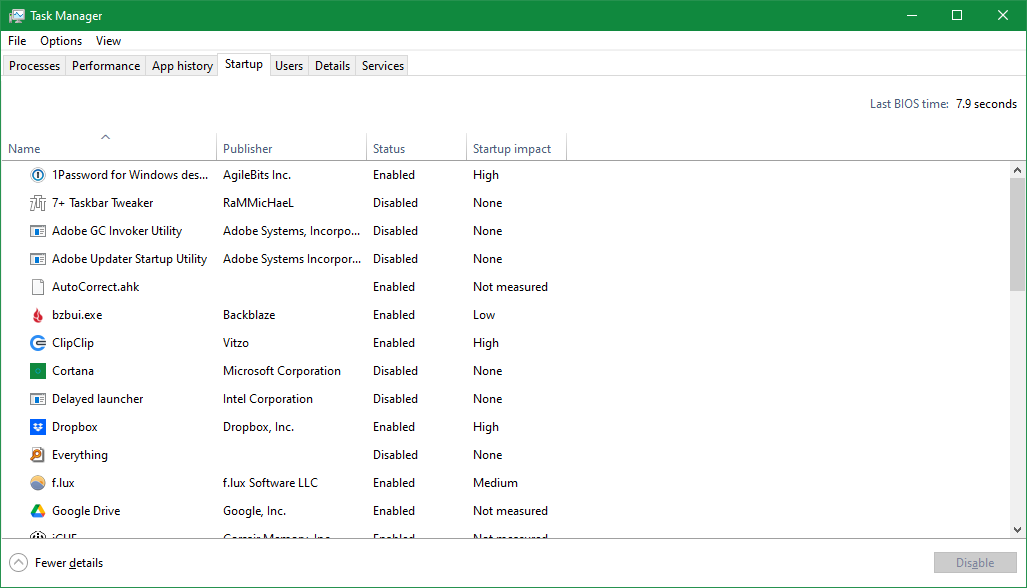
El inicio es uno de los paneles más útiles del Administrador de tareas. Enumera todas las aplicaciones configuradas para ejecutarse cuando inicia sesión en Windows.
Las aplicaciones a menudo se configuran para ejecutarse al inicio, incluso si no se lo solicitó explícitamente. Si bien esto es conveniente para los programas que usa todo el tiempo, tener aplicaciones que no necesita ejecutar de inmediato ralentiza el arranque y desperdicia recursos en segundo plano.
Eche un vistazo a la lista para encontrar aplicaciones que no necesita ejecutar al inicio . Para cada uno, haga clic en él y presione Desactivar en la esquina inferior derecha.
Es inteligente mantener la seguridad, la copia de seguridad, el almacenamiento en la nube y aplicaciones similares ejecutándose al inicio. Pero probablemente no necesite que Skype o iTunes se inicien tan pronto como inicie sesión.
La pestaña de usuarios
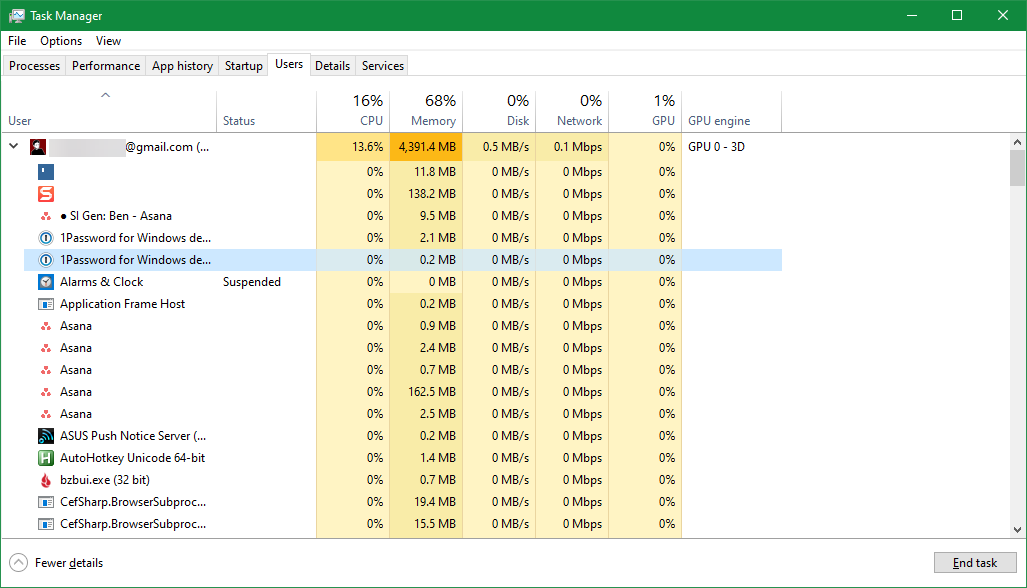
El panel Usuarios solo es útil si tiene más de una cuenta actualmente registrada en su PC. Cuando lo haga, verá el uso de recursos para cada uno de ellos, similar a la pestaña Procesos . Haga clic en la flecha al lado de un usuario para expandir todos sus procesos, donde puede obtener más información o finalizarlos, como se discutió anteriormente.
Aparte de esto, puede hacer clic con el botón derecho en otro usuario para obligarlo a cerrar sesión.
La pestaña Detalles
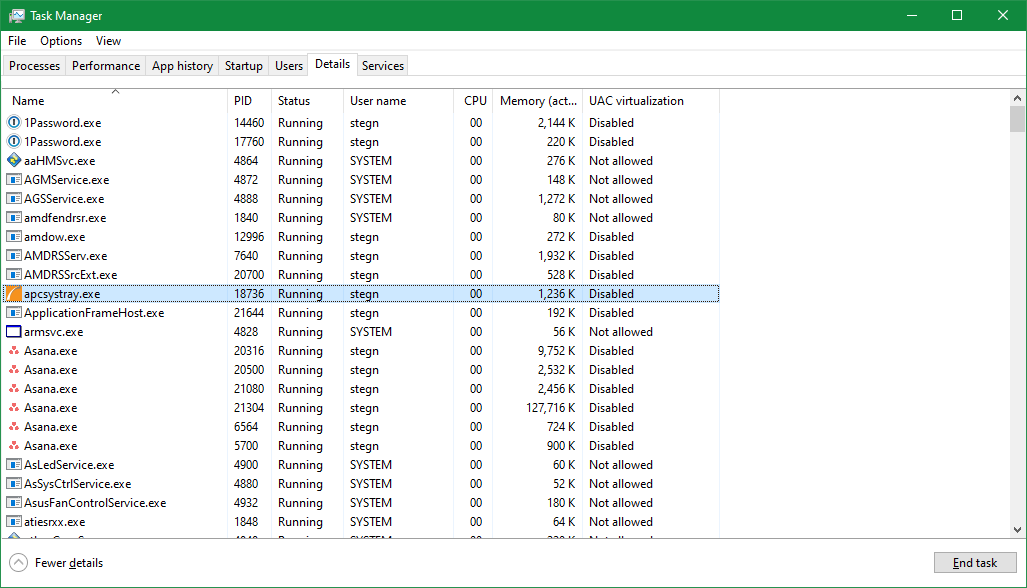
Los usuarios avanzados apreciarán la pestaña Detalles ; amplía la información presentada en Procesos . De forma predeterminada, puede ver el ID del proceso (PID), el usuario iniciador y el nombre del proceso para cada elemento. Haga clic con el botón derecho en los títulos y elija Seleccionar columnas para elegir entre muchas más opciones.
Cuando hace clic con el botón derecho en un proceso, verá más opciones, como establecer su prioridad o finalizar todo el árbol de procesos. Pero la mayoría de los usuarios normales no deberían tener que preocuparse por esto. Si necesita mucha más información de la que puede proporcionar la pestaña Procesos , consulte esta página. De lo contrario, no dude en omitirlo.
La pestaña Servicios
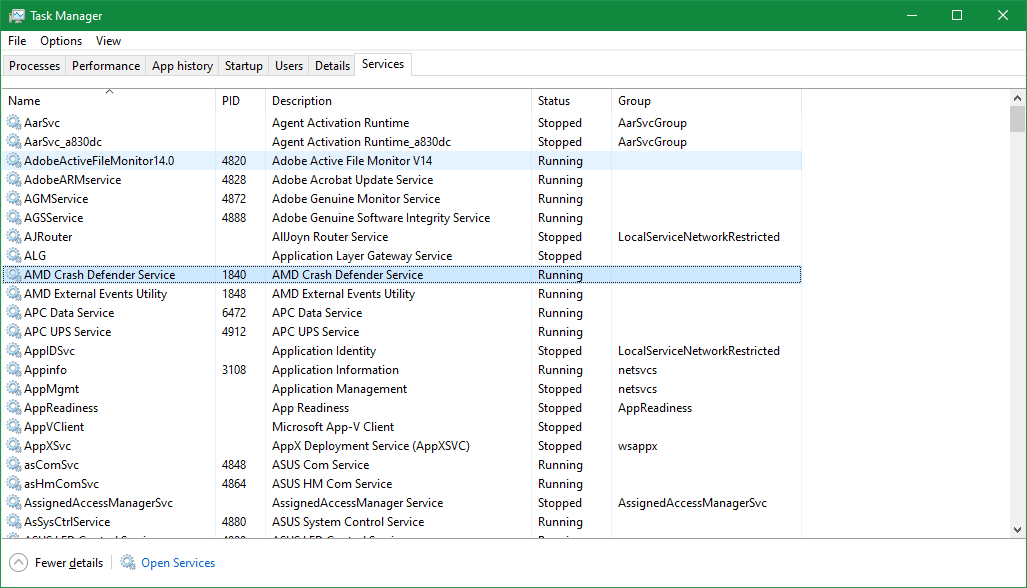
La sección Servicios del Administrador de tareas es una versión reducida de la utilidad Servicios, que puede abrir escribiendo "servicios" en el menú Inicio. Los servicios son procesos en segundo plano que Windows u otras utilidades del sistema ejecutan para manejar diversas tareas. Por ejemplo, wuauserv está relacionado con Windows Update.
No debería necesitar jugar con los elementos aquí en la mayoría de los casos; jugar con los servicios sin saber lo que está haciendo podría causar problemas. Si está realmente interesado, hemos analizado los servicios de Windows que son seguros para deshabilitar .
Archivo, opciones y vista del Administrador de tareas
Algunas opciones en la barra de menú del Administrador de tareas completan sus ofertas.
Al elegir Archivo> Ejecutar nueva tarea , puede iniciar un proceso en su PC (similar al cuadro de diálogo Ejecutar). Esto es útil cuando, por ejemplo, necesita cerrar y volver a abrir la tarea del Explorador de Windows. Simplemente escriba "explorer.exe" en este menú para iniciar Explorer de nuevo.
En Opciones , puede cambiar algunos comportamientos pequeños de la herramienta. Siempre en la parte superior mantendrá el Administrador de tareas por encima de todas las demás ventanas, lo cual es útil si necesita verlo para solucionar problemas. Use Establecer pestaña predeterminada para elegir qué menú se abre cuando inicia el Administrador de tareas.
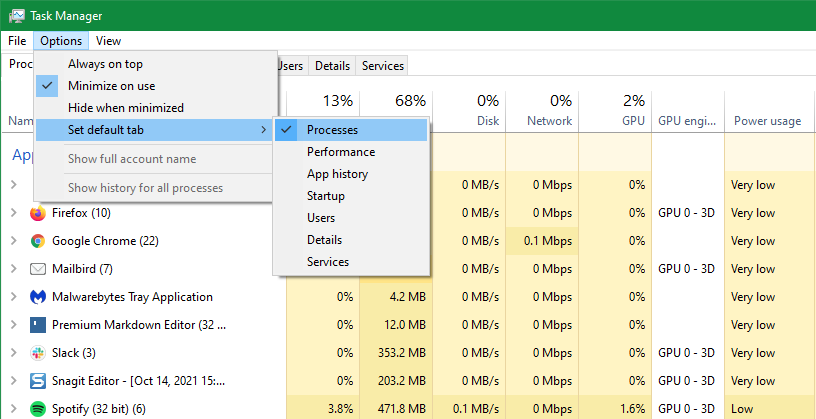
Finalmente, en Ver , puede forzar una actualización de los datos con Actualizar ahora y elegir la frecuencia con la que las actualizaciones se realizan automáticamente con la Velocidad de actualización . Desactive Agrupar por tipo si no desea que la pestaña Procesos use las secciones discutidas anteriormente. Expandir todo y Contraer todo cambiará todos los grupos de procesos a la vez.
Domina el administrador de tareas
El Administrador de tareas no es la parte más emocionante de Windows, pero saber cómo usar sus herramientas es parte de ser un usuario experto de Windows. Ahora sabe a dónde ir cuando quiera ver el uso de recursos de su PC, cambiar los programas de inicio o sumergirse en los procesos activos.
Si le gusta el Administrador de tareas pero quiere más, existen muchas alternativas más poderosas al Administrador de tareas.
