Cómo usar Topaz Sharpen AI para enfocar profesionalmente sus imágenes
Topaz Sharpen AI es una herramienta de afilado profesional que puede funcionar de forma independiente y como complemento. Aborda trabajos difíciles de nitidez en imágenes desenfocadas y borrosas.
En este artículo, veremos las funciones de Topaz Sharpen AI y demostraremos un flujo de trabajo simple para comenzar con el software.
¿Para quién es Topaz Sharpen AI?
Topaz Sharpen AI es para fotógrafos profesionales y entusiastas que necesitan un poder de nitidez que ni siquiera un software avanzado de edición de fotografías como Photoshop puede proporcionar. En lugar de uno o un par de controles deslizantes, Topaz Sharpen AI se compone de un conjunto de herramientas dedicadas a una sola tarea: afilar.
Cómo utilizar Topaz Sharpen AI
Puede probar Topaz Sharpen AI de forma gratuita para decidir si el software es para usted antes de comprarlo. Esta es una ganga, ya que el juicio dura 30 días.
Funciona tanto en Mac como en Windows, y puede volver a descargar y reinstalar el programa en dos computadoras. También tendrá acceso al chat de soporte en vivo y una garantía de reembolso de 30 días.
Paso 1: ajuste la configuración
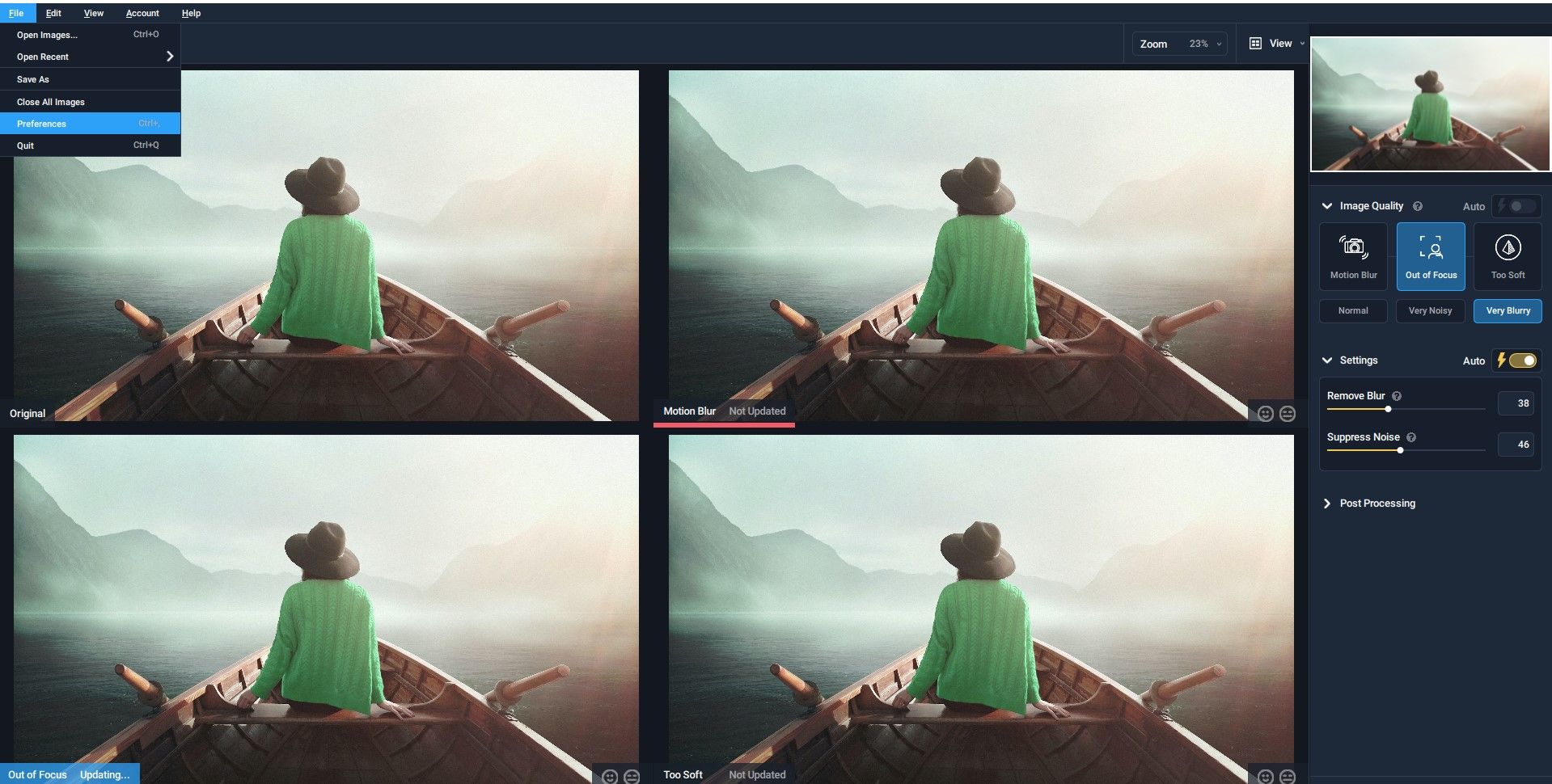
Antes de comenzar, recomendamos verificar las preferencias del software y realizar los ajustes necesarios según la computadora que tenga y cómo planea usar el software. Primero, vaya a Archivo > Preferencias y echemos un vistazo a las opciones.
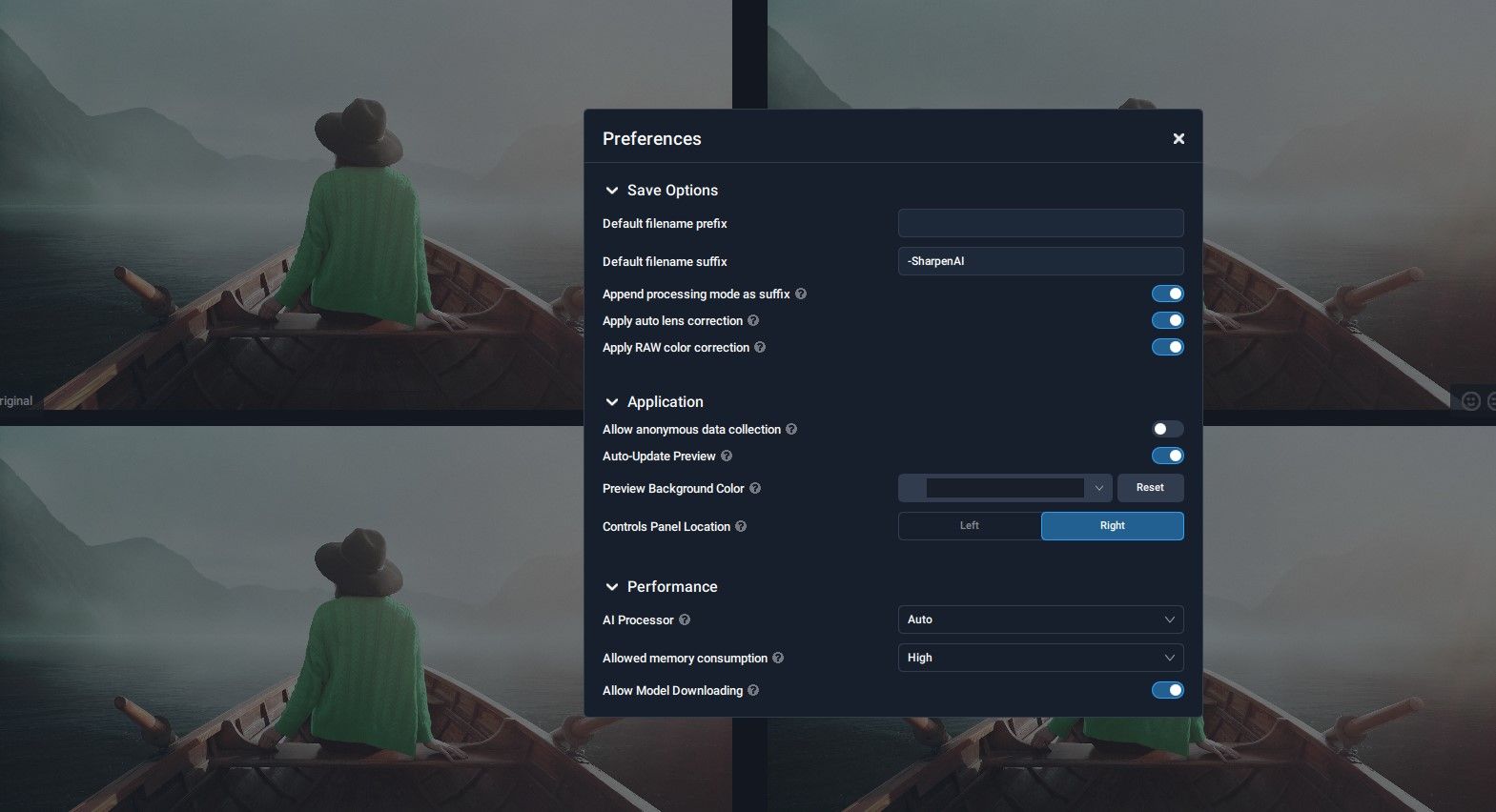
Una vez que haya trabajado con Topaz Sharpen AI durante algún tiempo, es posible que desee volver a visitar las Preferencias y ajustarlas según sus necesidades. Pero si es nuevo en el software, le recomendamos la configuración anterior para comenzar. Analicemos una de estas configuraciones antes de continuar.
En Rendimiento y consumo de memoria permitido , recomendamos configurarlo en Alto . Pero si experimenta fallas en el programa durante el uso de Topaz Sharpen AI, es posible que desee cambiar esta configuración de Alta a Media o Baja .
Para mejorar aún más el rendimiento, cierre todos los programas que no esté utilizando, especialmente los videojuegos y otras aplicaciones que consumen memoria gráfica.
Si está utilizando Topaz Sharpen AI como un complemento de Photoshop, puede encontrarse con errores de disco de memoria virtual y otros problemas que ralentizan su experiencia de edición general. Por lo tanto, asegúrese de que las preferencias de su aplicación principal de edición de fotografías también estén a la altura.
Paso 2: considere ISO y ruido visible

Otra cosa a considerar antes de comenzar es la cantidad de ruido en la imagen causado por una configuración de ISO alta en la cámara. Un ISO más bajo (generalmente por debajo de 1000) significa que habrá menos ruido visible. En este caso, solo se necesita Topaz Sharpen AL para enfocar la imagen.
Si su configuración ISO es más de 1000, o si hay mucho ruido que debe eliminarse, considere usar Topaz Sharpen AI junto con otra aplicación de eliminación de ruido, como Google Denoise .
Paso 3: comience en la vista de comparación

Para comenzar, importe una imagen a Topaz Sharpen AI, luego vaya a Ver > Vista de comparación . Esto le dará una vista de cuatro imágenes, incluida la imagen original y otras tres vistas, a saber, Desenfoque de movimiento , Fuera de foco y Demasiado suave .
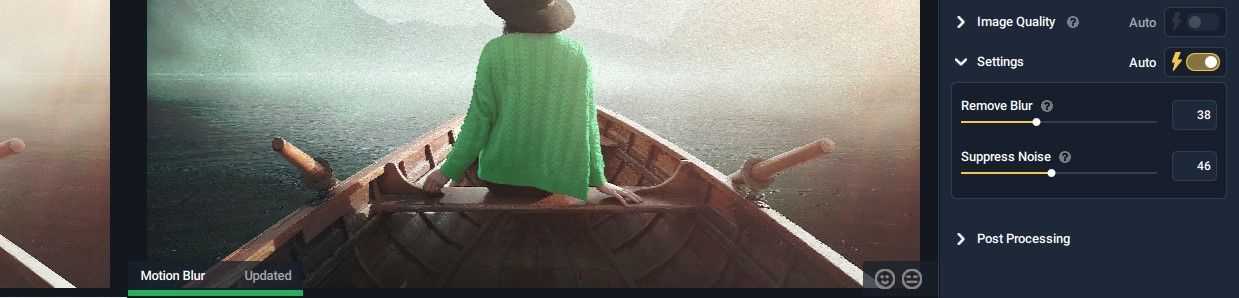
En este modo de visualización, la configuración de Calidad de imagen para Automático está desactivada de forma predeterminada. Recomendamos cambiarlo a Automático como se muestra arriba.
Así es como desea comenzar su flujo de trabajo si es un usuario nuevo o incluso un usuario avanzado que desea ver todas las opciones automáticas antes de ajustar cualquier configuración de nitidez adicional.
Paso 4: decida qué vista se ve mejor
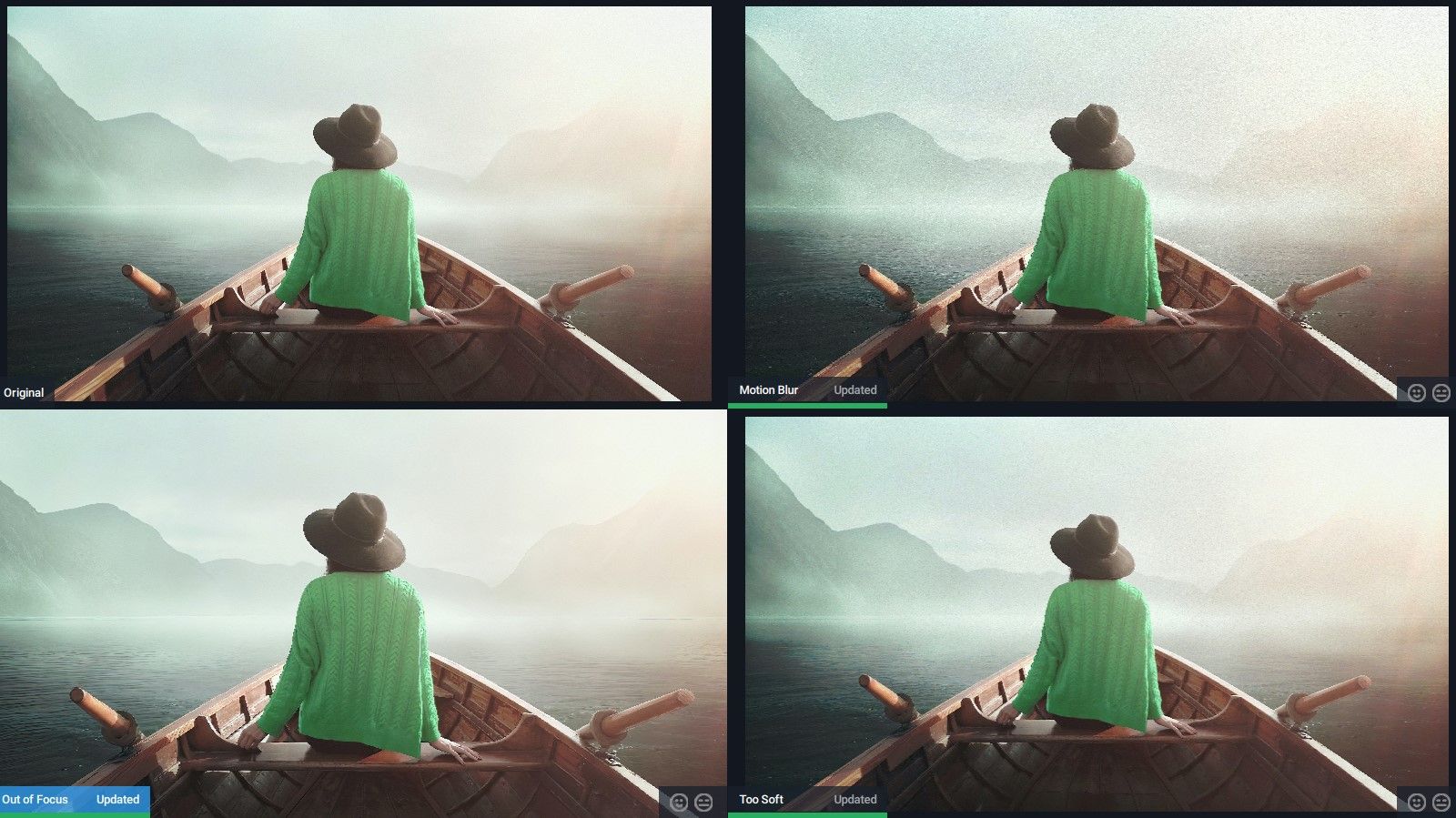
Mientras está en la Vista de comparación, examine cómo se ven las otras tres vistas en comparación con la imagen original en la parte superior izquierda. Esto es lo que debe buscar:
- ¿Qué imagen es la más nítida?
- ¿Qué imagen es la más nítida manteniendo los detalles?
- ¿Qué imágenes se pueden descartar de forma segura como inutilizables?
- ¿Qué imagen es el "guardián", ya sea que necesite o no edición / enmascaramiento adicional?
Vale la pena mencionar que puede usar la rueda del mouse para acercar y alejar estas vistas. Pero siempre que haga esto, Topaz Sharpening AI actualizará cada Vista y esto puede llevar algún tiempo, dependiendo del rendimiento de su computadora.
Echemos un vistazo más de cerca a las vistas mencionadas anteriormente para la imagen de ejemplo y veamos cuál funcionaría mejor como punto de partida.
Desenfoque de movimiento
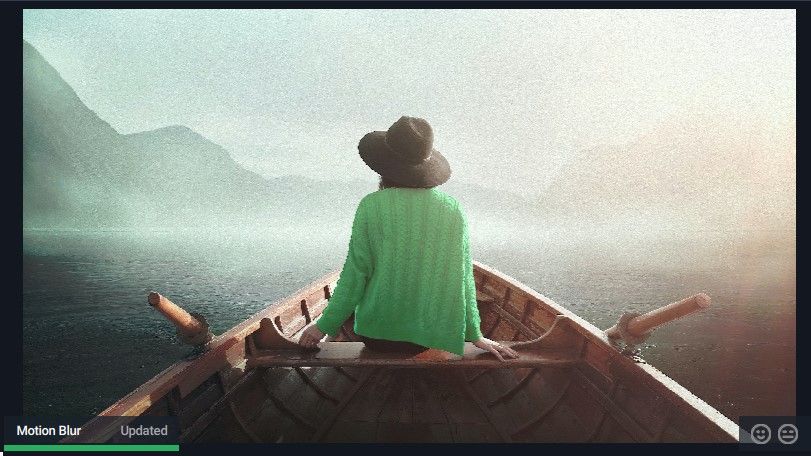
La configuración automática de Motion Blur View ha producido una imagen que es muy ruidosa y quizás incluso demasiado nítida. En comparación con el resto, no es la opción obvia a menos que opte por un aspecto más artístico.
Fuera de foco
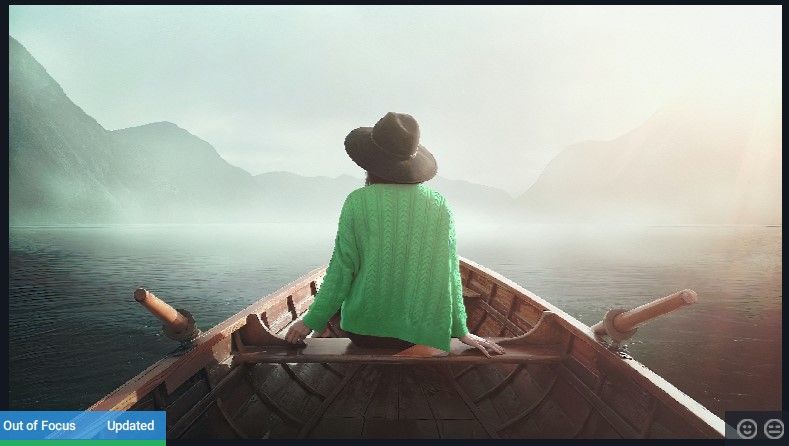
Esta imagen se ve mejor que la anterior en términos de nitidez y ruido. Y en comparación con el Original, la versión Out of Focus es un competidor.
Muy suave
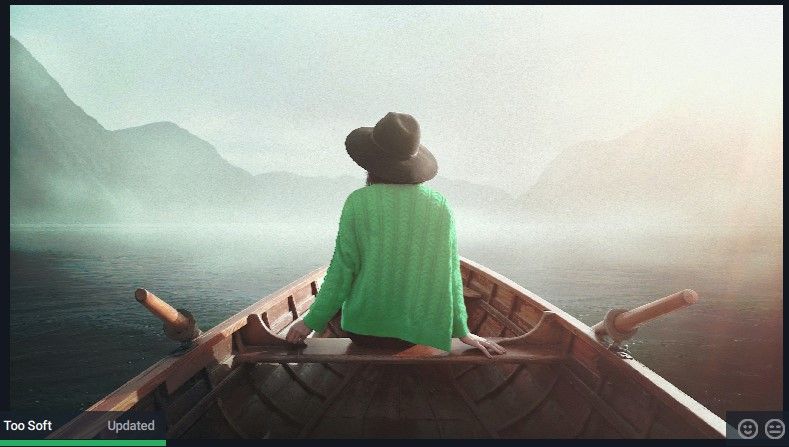
La versión Too Soft también es comparativamente mejor que la imagen Motion Blur. Aquí es donde puede encontrarse con su primera decisión importante. ¿Es mejor que la vista fuera de foco?
Hay más ruido en la vista demasiado suave, pero es muy sutil y probablemente pasaría desapercibido para el espectador casual, especialmente si el uso principal es para las redes sociales y los teléfonos inteligentes.
Pero si miras de cerca, notarás que el afilado es duro en los bordes. Todavía se puede usar, pero quizás la vista fuera de foco sería la mejor opción porque la nitidez no es demasiado pronunciada.
Paso 5: Realice ajustes manuales
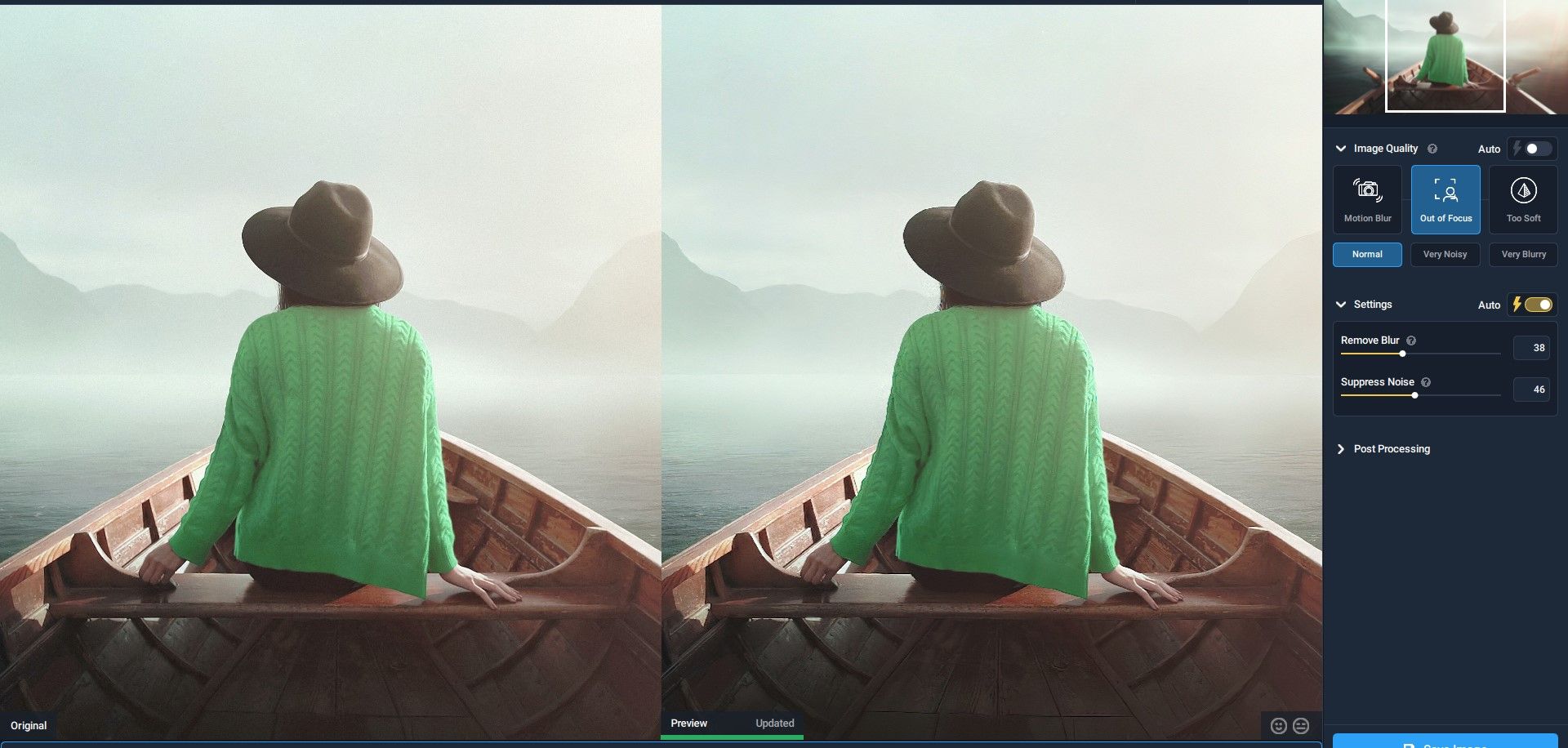
Una vez que haya decidido qué vista es la mejor, puede ir a Ver > Lado a lado para cualquier ajuste manual que pueda ser necesario.
Elija la vista que desea utilizar. En este caso, seleccionamos Fuera de foco . Marque Normal , luego espere a que la vista previa se actualice una vez más. Ahora, puede cambiar manualmente cualquier configuración para descubrir cuál se ve mejor. Puede experimentar con los controles deslizantes Eliminar desenfoque y Suprimir ruido .
También hay opciones para ver cómo se vería la imagen si marcara Muy ruidoso o Muy borroso . Una vez que esté satisfecho con los resultados, haga clic en Guardar imagen .
Si está utilizando Photoshop o cualquier otro editor de fotos para refinar aún más su imagen, hay varias herramientas disponibles para mejorar la nitidez, incluidas capas y máscaras y controles deslizantes de opacidad.
Obtenga imágenes nítidas con Topaz Sharpen AI
Topaz Sharpen AI es una herramienta robusta para afilar, y sus diversas funciones automáticas y manuales permiten un flujo de trabajo profesional. Si alguna vez terminas con una foto borrosa, sigue esta guía para arreglarlas.
