Cómo agregar sombras a sus imágenes en Photoshop
Al componer imágenes, o combinar dos o más imágenes juntas, agregar sombras a sus sujetos puede agregar realismo a sus fotos y evitar que la edición general parezca "Photoshop" o falsa.
En este tutorial, exploraremos cómo usar el efecto Sombra paralela en nuestro flujo de trabajo de edición para agregar una sombra a nuestro patinaje. Luego, puliremos la imagen con algunos ajustes más.
Si desea seguirlo, puede descargar las imágenes 1 y 2 de forma gratuita.
Cortar el patín del fondo 
Hay varias formas de eliminar a una persona del fondo o viceversa.
- Importe ambas imágenes a Photoshop.
- Empezaremos con la imagen del hombre en patines. Vaya a Seleccionar > Asunto .
- Utilice Ctrl y + para acercar y examinar la selección. Utilice la barra espaciadora para navegar por las indicaciones.
- Presione L para la herramienta Lazo . Mantenga presionada la tecla Shift y use el mouse para trazar las áreas de los patines del hombre que no fueron seleccionadas. Dependiendo de su versión de Photoshop, la herramienta de selección de sujeto de Photoshop puede haber pasado por alto diferentes áreas.
- Para deseleccionar las áreas que fueron seleccionadas, siga el mismo proceso en el Paso 4 pero use el botón Alt en lugar de la tecla Shift. Es común que las herramientas de selección automática de Photoshop seleccionen áreas de sombra, por ejemplo.
- La selección general no tiene por qué ser perfecta. Eso es porque lo transferirá a la foto del almacén y esto ocultará los pequeños detalles. Cuando tenga la mejor selección posible, haga clic en la herramienta Máscara (rectángulo blanco con círculo negro) en la parte inferior derecha en Photoshop.
Arrastrando el Rollerblader al Documento de Almacén
Photoshop proporciona algunas formas de transferir una imagen a otro documento. Pero en nuestro caso, el método más sencillo sería simplemente arrastrar la capa del patinador al otro documento. ¿Por qué? Porque la capa de imagen principal está desbloqueada.
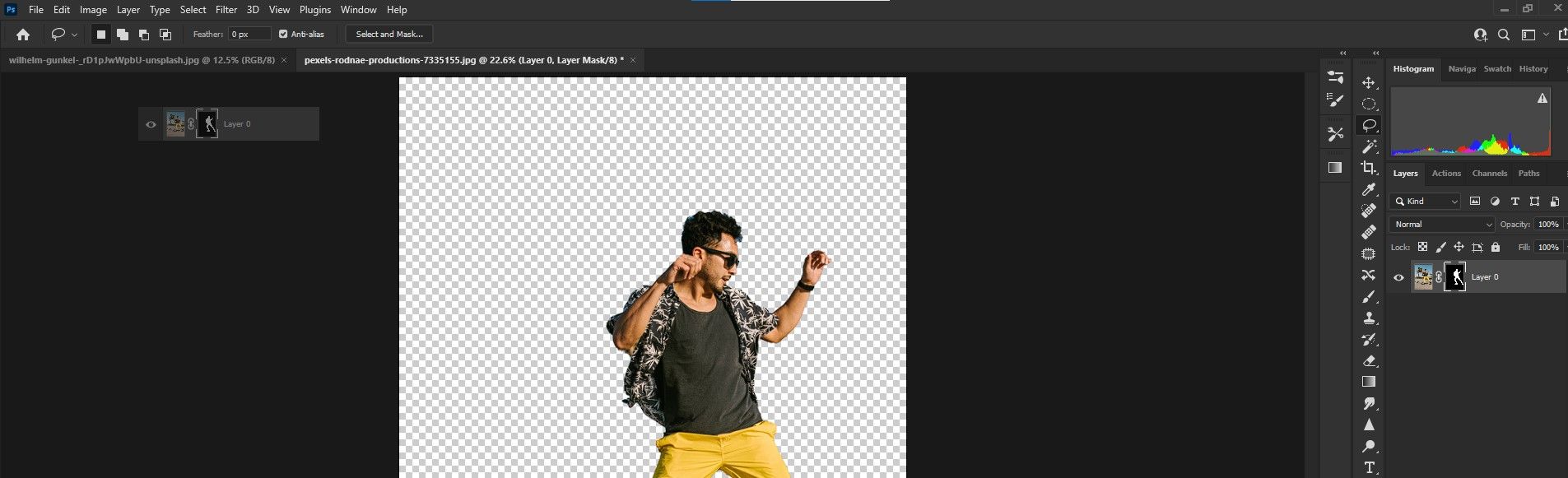
Para hacer esto, simplemente haga clic izquierdo en la capa y arrástrela fuera de la pantalla a la imagen del almacén (en la parte superior de la pantalla en Photoshop) y suelte el botón del mouse. La imagen se dejará caer en la escena.
Añadiendo una sombra a la patineta
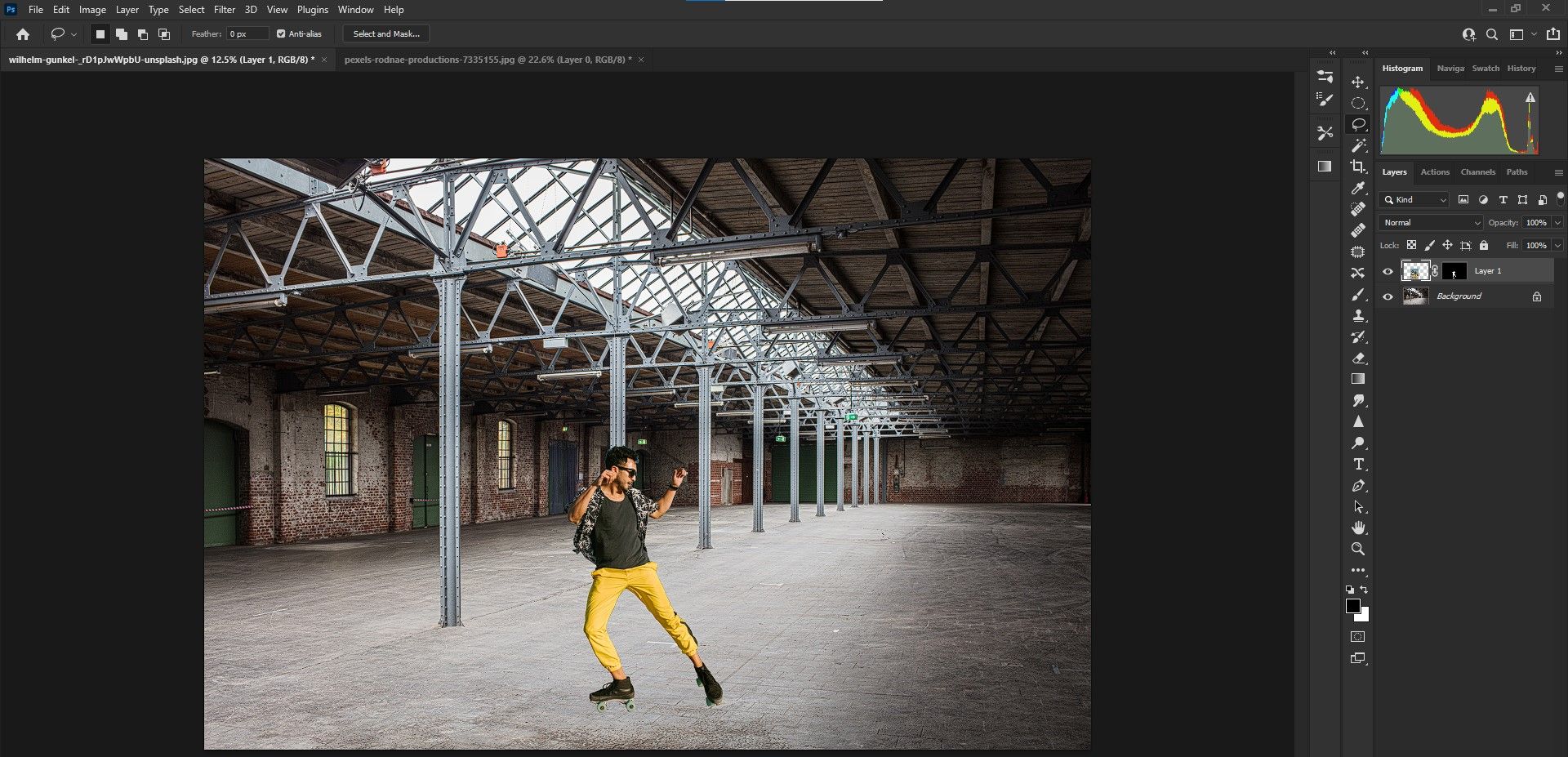
Con la patineta agregada a la imagen del almacén, estamos listos para agregar la sombra. No dejes que la apariencia antinatural de la imagen en general te desanime. Una vez que agreguemos la sombra, agregaremos ediciones adicionales para que la imagen se vea como si la hubiéramos fotografiado de esta manera en el mundo real.
Agreguemos la sombra.
- Haga clic con el botón derecho en la Capa 1 y seleccione Convertir en objeto inteligente . Esto hará que el proceso no sea destructivo, lo que le permitirá aumentar o disminuir el tamaño de la imagen más adelante manteniendo la resolución original. Esto evita la pixelización.
- Presione Ctrl + T para la herramienta Transformar . Arrastra el ratón para colocar el patín en el lugar que prefieras. En nuestro ejemplo, lo colocamos en primer plano para enfatizarlo.
- Haga clic en las guías cuadradas de la caja y cambie el tamaño de la imagen para que la patineta parezca realista en comparación con el fondo. Elegimos encoger un poco la imagen.
- Hagamos que el patinador mire hacia el otro lado, ya que la imagen original tiene luz en la cara. Además, la luz de la escena de nuestro almacén proviene de la parte superior izquierda de las ventanas. Haga clic con el botón derecho en la patineta y seleccione Voltear horizontalmente .
- Para aceptar el cambio, haga clic en la marca de verificación en la parte superior de la pantalla o simplemente presione Entrar . Para deshacer los cambios, haga clic en Ctrl + Z.
- Haga doble clic en el lado derecho de la Capa 1 para abrir el menú Estilo de capa . No haga clic en el área a cuadros real porque aparecerá un documento separado del patinador.
- Marque la casilla Sombra paralela y haga clic en la opción de un solo clic para invocar el menú Sombra paralela. No se preocupe por la configuración ahora. Simplemente haga clic en Aceptar .
- Ahora colocaremos la sombra en una capa separada para editar. Vaya a Capa > Estilo de capa > Crear capa .
- Haga clic en Aceptar si recibe un mensaje de error.
- Seleccione la capa Sombra paralela de la Capa 1 . Presione Ctrl + T para la herramienta Transformar . Ahora puede mover la sombra de forma independiente arrastrando el mouse.
- Es hora de dar forma a la sombra para que parezca realista. Haga clic con el botón derecho en el patinador con la herramienta Transformar aún activa. Seleccione Distorsionar .
- Utilice los controles cuadrados combinados con las flechas de dirección (cuando se desplaza sobre los cuadrados) para dar forma a la sombra para que caiga hacia la derecha. Esto puede requerir algo de experimentación. Intente alinear los pies en ambas capas y coloque la sombra hacia la derecha como se muestra. Presione Entrar cuando esté satisfecho.
Tenga en cuenta que si no está satisfecho con alguna de sus ediciones, puede volver a la capa de patinaje oa la capa de sombra para volver a editar.
Refinando la sombra para que parezca más realista

Estamos empezando a llegar allí, pero la sombra todavía parece falsa. En la vida real, la sombra es más oscura cerca del cuerpo y se desvanece a medida que se aleja del sujeto. Arreglemos esto.
- Seleccione la sombra paralela de la capa 1 . Vaya a Filtro > Galería de desenfoque > Desenfoque de ruta .
- Ajuste los valores del control deslizante de Desenfoque de ruta a su gusto. Seleccionamos Rear Sync Flash . Velocidad al 100 por ciento . Disminuya el 20 por ciento . Siempre puede volver a editar esta configuración más tarde. Haga clic en Aceptar o presione Entrar .
- Puede tomar algún tiempo procesar el desenfoque dependiendo de la velocidad de procesamiento de su computadora y si tiene otras aplicaciones abiertas. Una vez completado, puede ajustar los valores de Opacidad y Relleno para reducir el efecto de sombra a su gusto. Elegimos el 43 y el 72 por ciento .
Antes
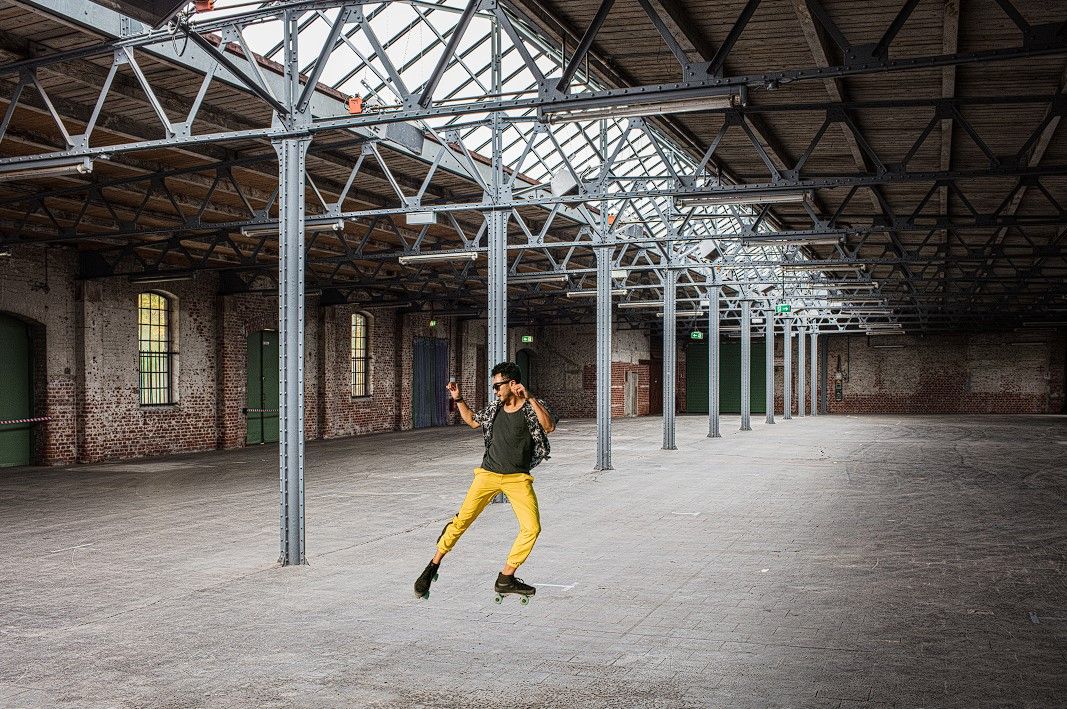
Después
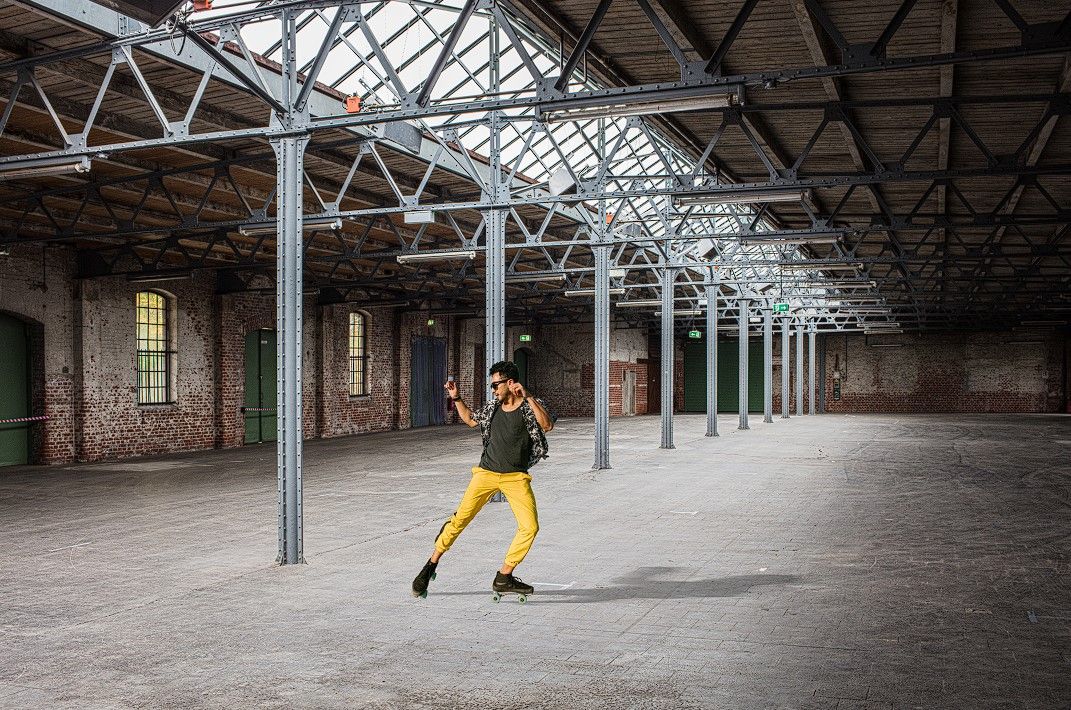
Tenga en cuenta que todas estas capas se pueden ajustar más tarde para ajustar la sombra. También puede utilizar otras herramientas de Photoshop como la herramienta Pincel para limpiar aún más la sombra.
Agregar una silueta como toque final
Terminemos yendo a Camera Raw y agregando un filtro radial para crear una silueta.
- Crea una capa Sello visible. Presione Mayús + Ctrl + Alt + E.
- Vaya a Filtro > Filtro RAW de cámara .
- Haga clic en el icono de filtro radial en el lado derecho de la pantalla. Luego, arrastre el círculo alrededor del patinador. Utilice las asas para ajustar el tamaño.
- Marque la casilla Invertir . Cambie el valor de Pluma a 100 . Cambie el control deslizante Exposición a -1,95 ; Destacados +100 ; Sombras -100 ; Blancos +20 ; Negros +5 . Presione OK .
Antes

Después
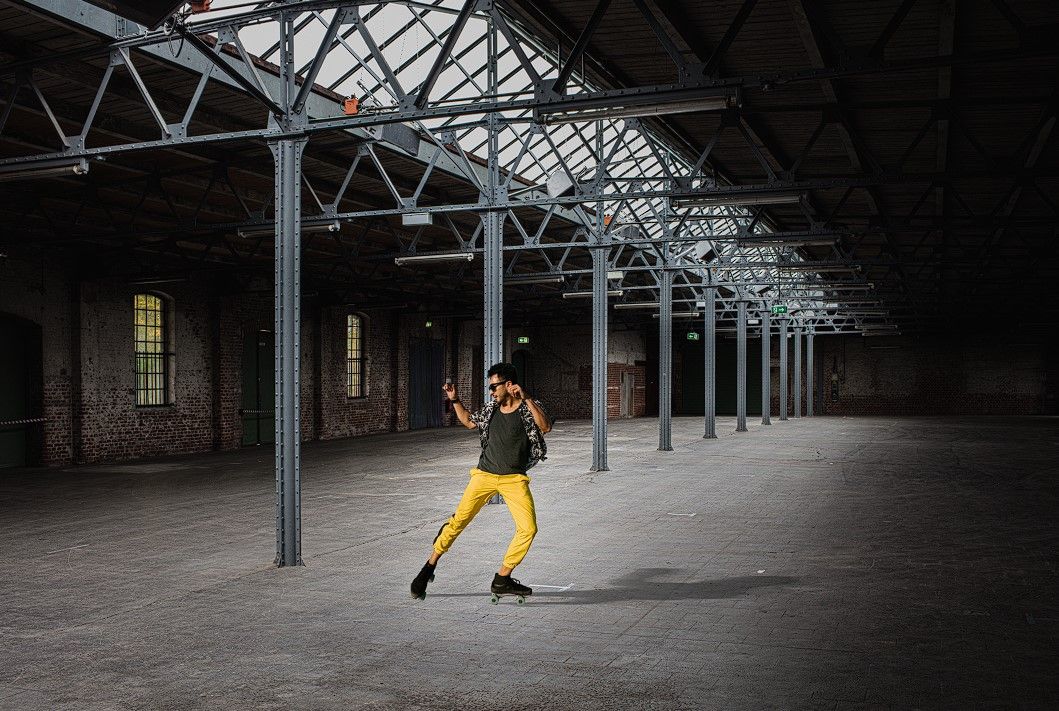
El posprocesamiento puede continuar según lo desee. Por ejemplo, es posible que desee recuperar los reflejos creando una máscara y pintando de nuevo con la luz original con la herramienta Pincel. Alternativamente, puede usar el método Blend If para proteger los reflejos. Las opciones son ilimitadas y dependen de lo que finalmente desee lograr.
Varias formas de agregar sombras en Photoshop

Exploramos solo un método para agregar sombras en Photoshop. Como suele ser el caso, hay varias formas de lograr efectos, y todo depende de lo que desee lograr y de la forma más fácil (¡y más rápida!) De hacerlo.
También hay muchos complementos de terceros para Photoshop para ayudar en la composición, especialmente al final de su flujo de trabajo cuando está buscando toques finales excepcionales.

