Cómo asignar manualmente núcleos de CPU a un programa en Windows 10
Windows 10 tiene muchas opciones con las que puede jugar para obtener un mejor rendimiento. Las características de prioridad de CPU y afinidad del procesador de Windows 10 son algunas de las más ingeniosas y, aunque no son una solución milagrosa para aumentar el rendimiento instantáneamente, marcarán la diferencia si tiene hardware antiguo.
Dado lo sensibles que son los procesos, solo debe establecer la afinidad del procesador y la prioridad de la CPU si se siente cómodo con las cosas que van hacia el sur. Sin embargo, si está dispuesto a modificar su sistema para que sea lo mejor posible, exploremos cómo configurar la afinidad del procesador y la prioridad de la CPU en Windows 10.
¿Qué es la afinidad del procesador en Windows 10?
Cada sistema operativo tiene un algoritmo de programación subyacente. El algoritmo de programación es responsable de distribuir los recursos informáticos a diferentes procesos o subprocesos. En Windows 10, puede haber cientos de procesos ejecutándose al mismo tiempo.
La CPU no puede manejar todos estos procesos simultáneamente, por lo que el algoritmo de programación administra estos procesos y les asigna tiempo de CPU en función de varios factores.
Como tal, Processor Affinity puede considerarse como un usuario que se entromete en el planificador. Normalmente, el algoritmo de programación de Windows decide qué proceso se ejecutará en qué núcleo de CPU. Si configura Processor Affinity manualmente, puede forzar que un proceso o subproceso se ejecute en cualquier núcleo que desee.
En pocas palabras, Processor Affinity le permite asignar uno o más núcleos de CPU a cualquier proceso o subproceso de su elección . Los procesos o subprocesos para los que establezca la afinidad solo se ejecutarán en los núcleos especificados.
Sin embargo, esto no hará que los núcleos sean exclusivos de esos procesos únicamente. Windows aún puede asignar diferentes procesos a esos núcleos. La configuración de la afinidad del procesador solo afecta los procesos que elija al hacer que se ejecuten solo en los núcleos asignados.
¿Qué es la prioridad de la CPU en Windows 10?
Como explicamos anteriormente, puede haber cientos de procesos o subprocesos compitiendo por el tiempo de la CPU en un momento dado en Windows 10. Para asegurarse de que los procesos e subprocesos importantes obtengan acceso prioritario a los recursos de la CPU, el programador de Windows asigna prioridad a cada proceso y subproceso. ejecutándose en el sistema operativo.
Por ejemplo, el algoritmo de programación de Windows otorga una alta prioridad a los procesos críticos de Windows como el Sistema y el Explorador de Windows. Si estos procesos están en una cola, obtendrán acceso a la CPU antes que los procesos de baja prioridad.
Por lo tanto, cuando configura manualmente la Prioridad de CPU de un proceso en alta, el programador de Windows se asegurará de que el proceso tenga acceso prioritario a los recursos de la CPU.
Finalmente, CPU Priority es bastante diferente de Processor Affinity. Cuando la configuración de la prioridad de la CPU de un proceso informa al planificador cómo tratar ese proceso, la configuración de la afinidad del procesador bloquea un proceso en núcleos / núcleos específicos de la CPU. Con la afinidad del procesador configurada, incluso si el proceso tiene una prioridad alta o baja, se ejecutará en núcleos / núcleos especificados.
Por qué es posible que desee asignar programas a núcleos de CPU específicos
Uno de los mayores problemas a los que se enfrenta la informática moderna es la gran cantidad de programas de un solo subproceso. Incluso en 2021, donde la mayoría de los procesadores son de cuatro núcleos o superiores, algunos programas solo aprovechan uno de los muchos núcleos disponibles.
Esto presenta un problema para los programadores de sistemas operativos modernos: ¿cómo programar procesos de un solo subproceso en procesadores de subprocesos múltiples sin romper la compatibilidad?
En su mayor parte, los programadores modernos programan de manera eficiente procesos de un solo subproceso en las CPU modernas. Pero hay ocasiones en las que un programa heredado se rompe debido a una compatibilidad deficiente. Aquí es donde la configuración de Processor Affinity puede ayudar.
Processor Affinity restringe los procesos para que se ejecuten en los núcleos de CPU especificados. En el caso de programas heredados de un solo subproceso, puede restringir dichos procesos a un núcleo de CPU configurando Processor Affinity.
Aparte de esto, las personas con máquinas más débiles también pueden beneficiarse de establecer una alta prioridad para sus tareas importantes. Por ejemplo, si es un editor de video, puede establecer su programa de renderizado en una prioridad alta antes de comenzar un render de video. De esa manera, cuando desee renderizar un video, Windows sabe que debe dedicar la mayor parte de su atención a batir su video.
Cómo establecer la afinidad de la CPU y la prioridad de la CPU
Para configurar la afinidad del procesador y la prioridad de la CPU, tendrá que abrir el Administrador de tareas y continuar desde allí.
Entonces, abra el Administrador de tareas haciendo clic derecho en la barra de tareas de Windows 10 y seleccionando Administrador de tareas . Luego navegue hasta el proceso para el que desea establecer la afinidad.
A continuación, haga clic con el botón derecho en ese proceso y elija Ir a detalles .
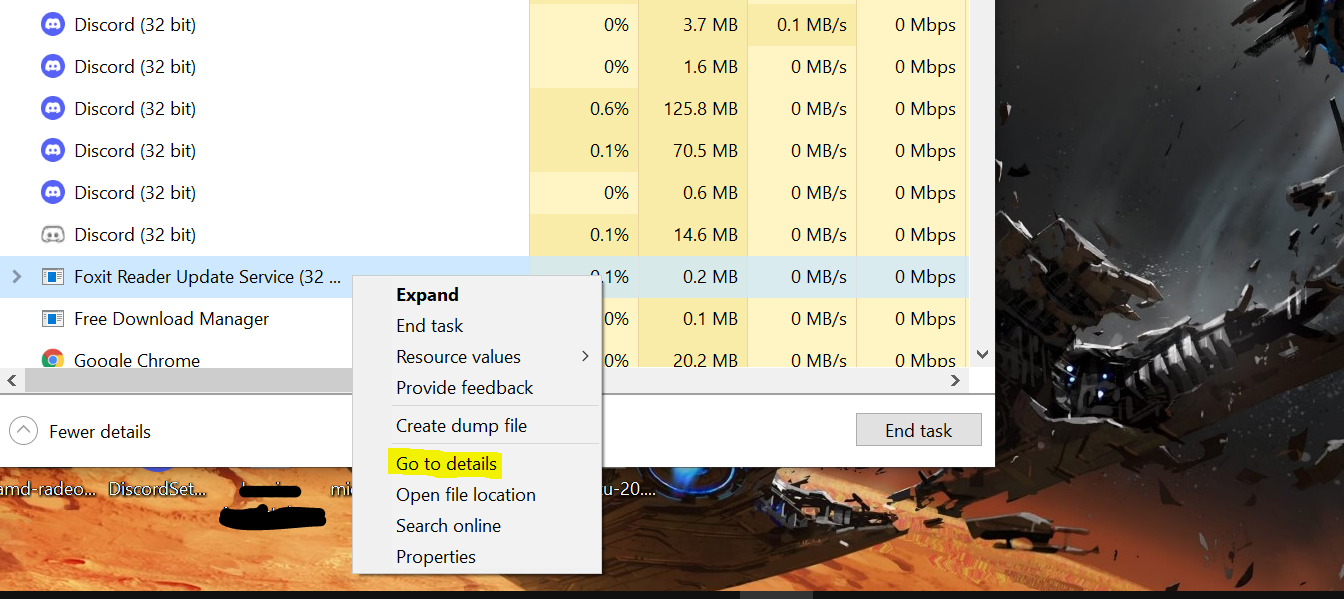
El proceso que elija se resaltará en el nuevo panel que aparece. Haga clic con el botón derecho en el proceso resaltado y seleccione Establecer afinidad . Aparecerá el panel Processor Affinity.
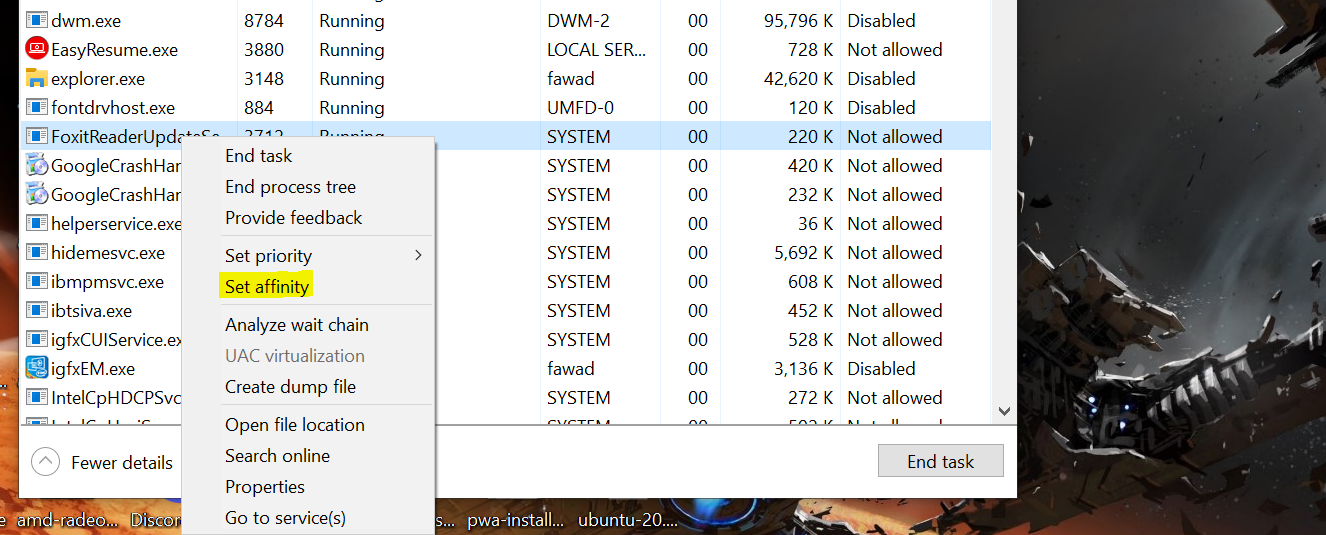
En el panel Processor Affinity, anule la selección de los núcleos de CPU en los que no desea que se ejecute el proceso. Luego, haga clic en Aceptar . La afinidad del procesador ahora se establecerá y el proceso que eligió solo se ejecutará en los núcleos de CPU seleccionados.
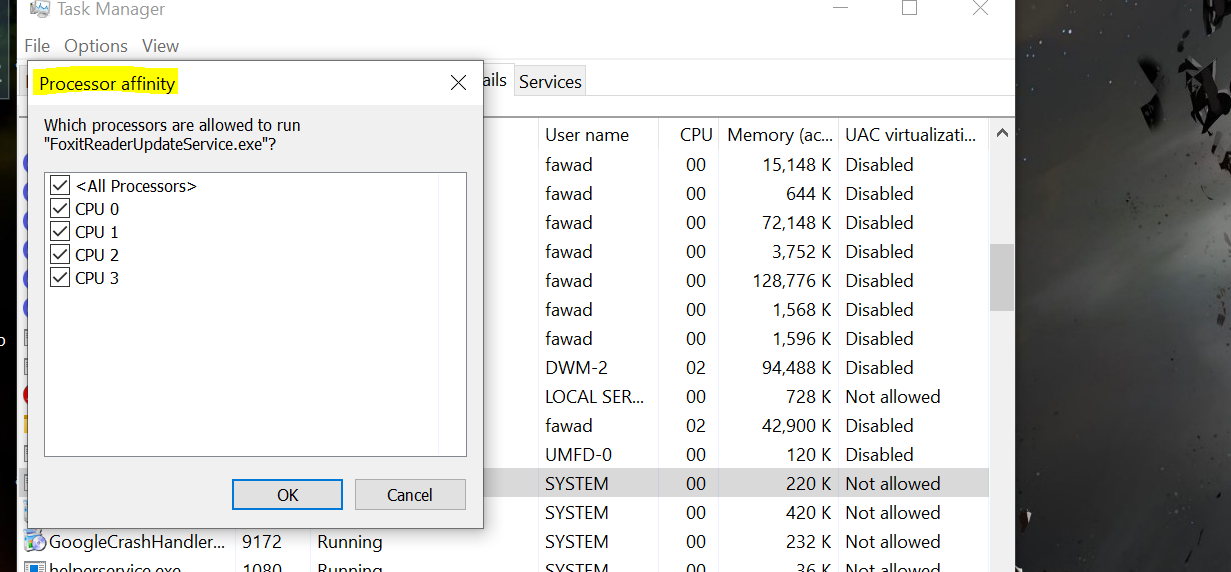
Para establecer la prioridad de la CPU, haga clic con el botón derecho en cualquier proceso en el Administrador de tareas y seleccione Ir a detalles .
A continuación, haga clic con el botón derecho en el proceso resaltado y haga clic en Establecer prioridad .
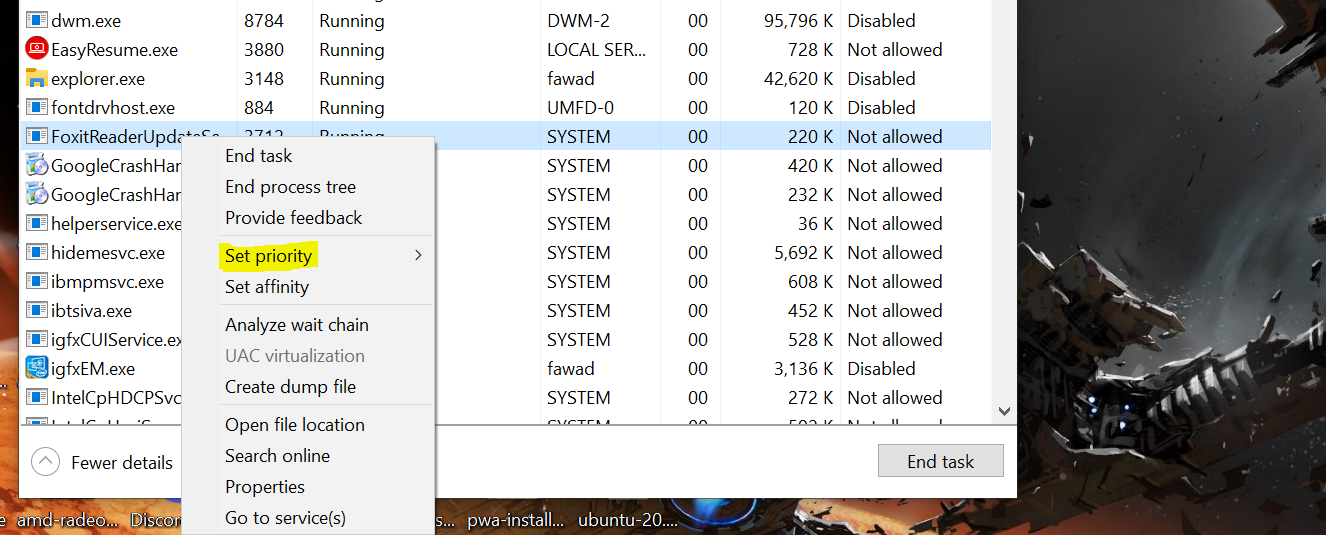
Ahora, elija la prioridad de la lista que aparece. Si desea que su proceso se ejecute tan pronto como sea necesario, seleccione Tiempo real .
Sin embargo, elegir Realtime dará como resultado otros procesos del sistema posiblemente críticos esperando en la cola. Esto puede provocar una ralentización general del sistema en el caso más leve y una falla completa del sistema en el peor de los casos, así que tenga cuidado al establecer un proceso en prioridad en tiempo real.
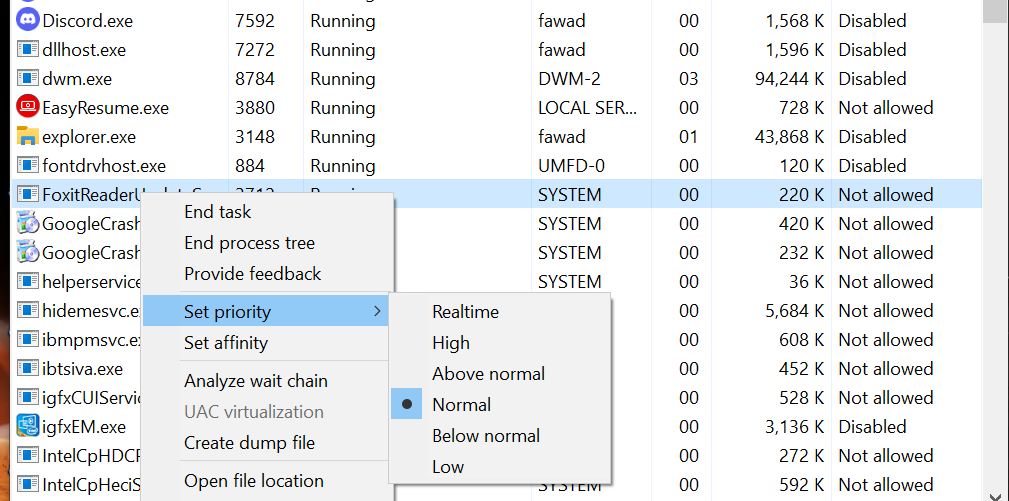
Por otro lado, la prioridad alta es más segura de seleccionar siempre que no asigne demasiados procesos a la prioridad alta.
Las otras opciones de la lista, a saber, Por encima de lo normal , Normal , Por debajo de lo normal y Bajo , se explican por sí mismas.
No establezca la afinidad del procesador y la prioridad de la CPU si no sabe lo que está haciendo
Solo debe establecer la afinidad del procesador y la prioridad de la CPU si sabe lo que está haciendo. El aumento en el rendimiento, aunque importante en algunos casos, no compensa los problemas que puede experimentar si algo sale mal. Desde ralentizaciones hasta fallos aleatorios del sistema, establecer la afinidad y la prioridad solo debería ser su última opción.
La afinidad del procesador y la prioridad de la CPU no son las únicas formas de aumentar el rendimiento de Windows 10. Existe una gran cantidad de trucos de hardware y software que puede utilizar para obtener algo de rendimiento de su hardware antiguo.
