8 soluciones cuando OneNote no funciona correctamente
Si bien la aplicación OneNote de Microsoft es una forma práctica de organizar sus pensamientos, a veces encontrará problemas y dejará de funcionar como debería. La aplicación no sincroniza los datos correctamente, no puede retener la información de inicio de sesión, se bloquea sin saberlo y otros problemas persisten con el tiempo.
Si tiene estos problemas con OneNote, exploremos algunas formas de solucionarlos.
1. Actualice la aplicación OneNote
Una nueva actualización corrige los errores existentes en la aplicación y la hace más segura. Puede poner en riesgo sus datos si no actualiza la aplicación a la última versión a tiempo. Además, puede encontrar problemas con la aplicación que no tienen una solución sencilla.
Actualizar las aplicaciones es una excelente manera de comenzar a resolver los problemas antes de hacer cualquier otra cosa. Para actualizar la aplicación OneNote, inicie sesión en su cuenta de Microsoft y toque el correo electrónico o el icono de la cuenta en la esquina superior derecha. Haga clic en la información de usuario de Office justo debajo de Mi cuenta de Microsoft.
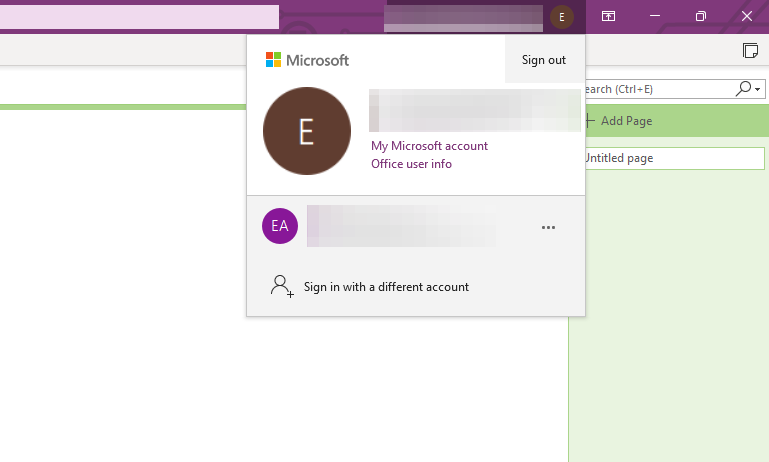
En la configuración de Información del producto, haga clic en el menú desplegable Opciones de actualización justo detrás de Actualizaciones de Office y luego presione Actualizar ahora.
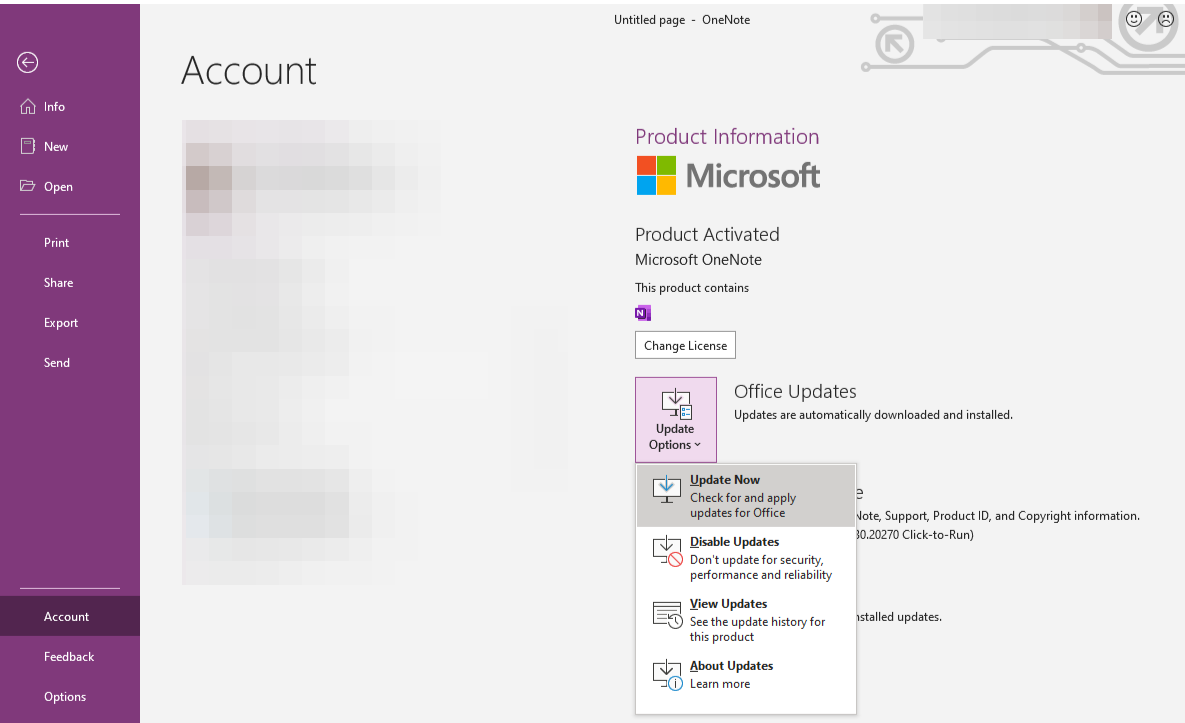
La aplicación buscará una actualización y la descargará e instalará en segundo plano si hay una actualización disponible. Mientras tanto, puede seguir usando OneNote. Cuando se complete la descarga, guarde su trabajo ya que la aplicación se cerrará automáticamente para aplicar las actualizaciones.
Si la actualización de la aplicación no resuelve el problema, puede intentar borrar el caché de la aplicación.
2. Borre la caché de OneNote
Si la actualización de las aplicaciones no resuelve el problema, el siguiente paso debería ser borrar la memoria caché. Cada aplicación guarda cierta información para que el procesamiento sea lo más rápido y fluido posible. Un montón de datos almacenados en caché y archivos de caché corruptos a menudo interfieren con el procesamiento de la aplicación, lo que genera problemas inusuales. Para borrar la caché en OneNote, siga estos pasos:
- Vaya al menú Archivo en OneNote.
- Haga clic en Opciones.
- En la barra lateral izquierda, haga clic en Guardar y hacer una copia de seguridad.
- Copie la ruta completa en la ubicación del archivo de caché.
- Pegue la ruta copiada en el Explorador de archivos.
- Abra la carpeta 16.0 o cualquier otra versión que tenga.
- Elimina todos los archivos de la carpeta Caché .
3. Reparar OneNote
Si OneNote ya estaba actualizado y borrar la memoria caché no funcionó, intente reparar la aplicación para asegurarse de que ningún archivo faltante o corrupto esté causando el problema. Para hacer esto, siga estos pasos:
- Navega a la sección Aplicaciones de la Configuración de Windows.
- Toque Aplicaciones y funciones en la barra lateral izquierda.
- Busque OneNote y toque el icono de OneNote una vez.
- Haga clic en Opciones avanzadas.
- Toque Reparar después de desplazarse hacia abajo.
Es importante tener en cuenta que reparar OneNote no afectará sus datos, por lo que puede repararlo incluso si su aplicación funciona bien para que funcione sin problemas.
Si la reparación de la aplicación no funciona, también puede restablecerla, pero ese debería ser su último recurso. Después de restablecer OneNote, se eliminarán todos sus datos y deberá volver a abrir sus cuadernos desde OneDrive.
4. Resuelva cualquier problema con su navegador
Los usuarios también pueden hacer que OneNote se tropiece si intentan ejecutar la aplicación OneNote e iniciar sesión con la misma cuenta simultáneamente en la web. Si tiene un secuestrador del navegador, es posible que la versión web no sincronice los datos correctamente y haga que su aplicación OneNote se bloquee al cambiar a ella.
Para probar esto, desactive temporalmente la versión web de OneNote. Si esto vuelve todo a la normalidad, intente ejecutar una limpieza en su navegador para eliminar cualquier secuestrador de navegador o PUP que pueda estar afectando el rendimiento de su navegador.
Para ejecutar una limpieza del navegador en Chrome, siga estos pasos:
- Navegue a Configuración tocando los tres puntos verticales en la esquina superior derecha.
- En la barra lateral izquierda, toque Avanzado y elija Restablecer y limpiar.
- Toque en Limpiar computadora y presione Buscar.
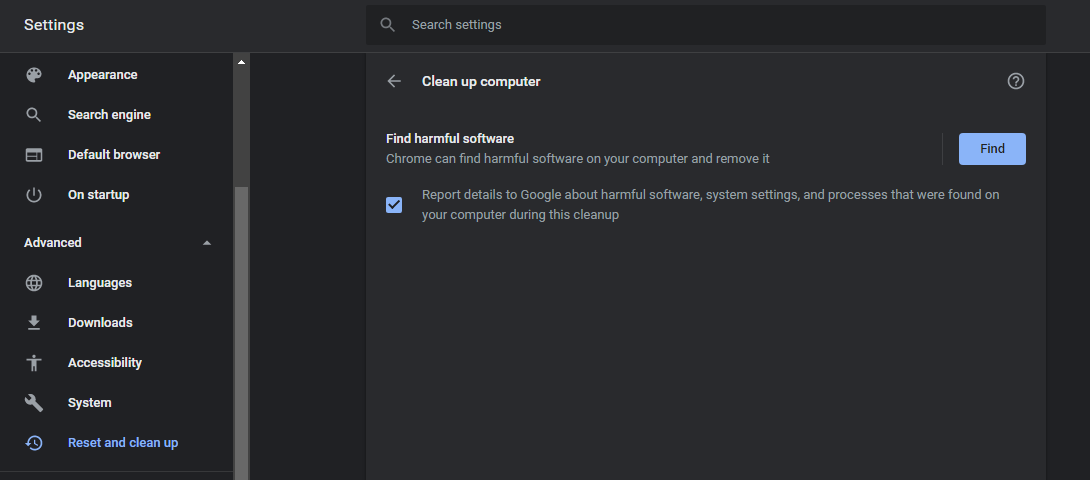
Para evitar enfrentar el mismo problema nuevamente, evite ejecutar la aplicación y la versión web simultáneamente.
5. Agregue una nueva cuenta de usuario a OneNote
Es muy probable que el problema no esté en la aplicación, sino en su cuenta. Problemas de sincronización, espacio insuficiente en OneDrive y muchos otros problemas están asociados con su cuenta. Intente cerrar la sesión de su cuenta de Microsoft y volver a iniciarla. Si fuera una falla temporal, se resolvería automáticamente.
Si el problema persiste, puede probar con otra cuenta y ver si OneNote se comporta de manera similar. Si el problema desaparece, entonces algo anda mal en su cuenta. Puede liberar algo de espacio en su OneDrive o forzar una sincronización de sus datos para ayudar a que OneNote comience a funcionar correctamente.
Puede forzar la sincronización de su cuenta agregando una nueva página vacía tocando Agregar página . Ocasionalmente, OneNote deja de sincronizar el texto, pero la sincronización de una página vacía generalmente lo vuelve a poner en marcha.
6. Ejecute el solucionador de problemas del sistema de Windows
También puede ejecutar el solucionador de problemas de Microsoft una vez para las aplicaciones de la tienda. Es beneficioso y normalmente soluciona la mayoría de los problemas. He aquí cómo usarlo:
- Vaya a Configuración de Windows.
- Navegue a la configuración del sistema.
- En el cuadro de búsqueda, escriba "Solución de problemas de configuración".
- Haga clic en Solucionadores de problemas adicionales.
- En la parte inferior de la página, navegue hasta Aplicaciones de la Tienda Windows.
- Tóquelo una vez y presione Ejecutar el solucionador de problemas.
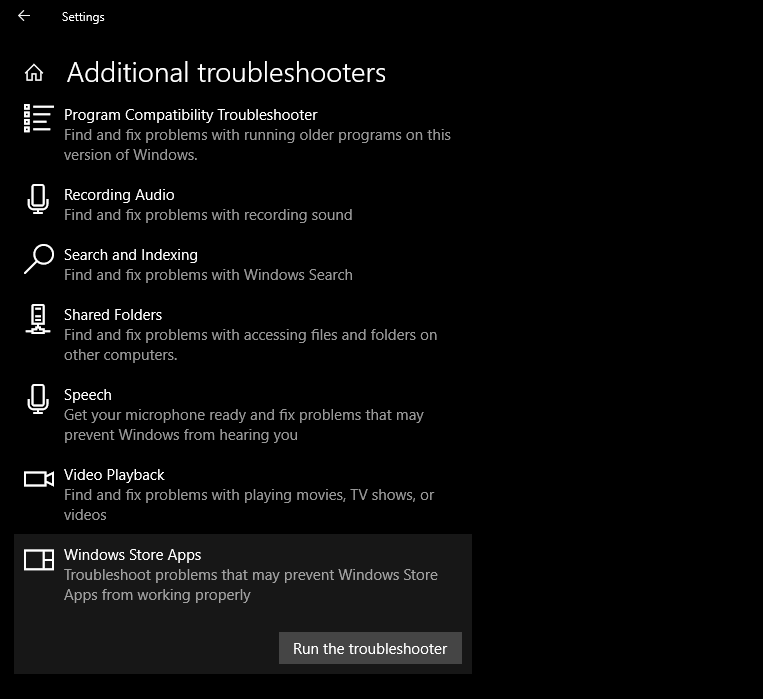
Si detecta el problema, puede resolverlo, pero si no es así, es el momento de realizar algunas correcciones avanzadas.
7. Actualizar / deshacer la actualización de Windows
En caso de que nada haya funcionado hasta ahora, verifique si no está usando Windows desactualizado. Windows generalmente se actualiza automáticamente cuando se lanza una nueva actualización, pero si olvida actualizarla y no mantiene activada la configuración de actualización automática, podría encontrar problemas.
Para verificar las actualizaciones de Windows disponibles, diríjase a Configuración de Windows y toque Actualización y seguridad. Luego toque Buscar actualizaciones. Podrías reanudar las actualizaciones si estuvieran en pausa.
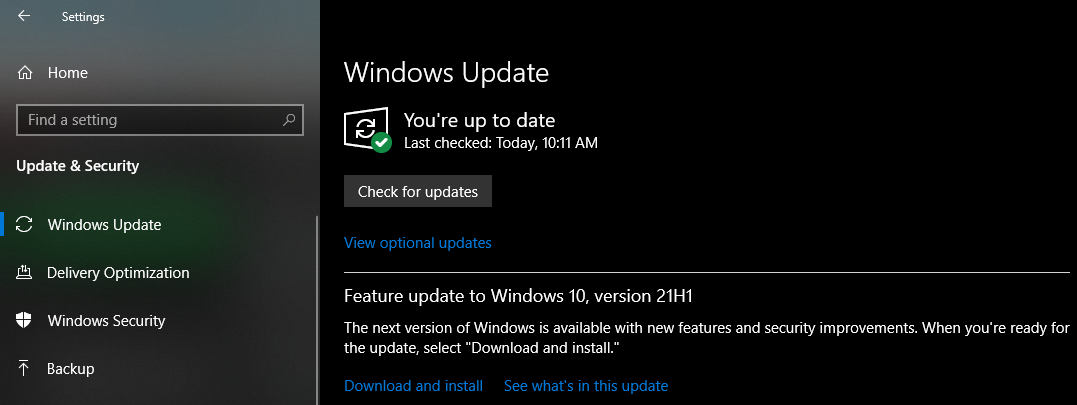
Es posible que OneNote esté actuando de manera extraña después de la última actualización de Windows, por lo que puede intentar revertirla para probar si está causando el problema. Para revertir una actualización reciente de Windows, diríjase a la configuración de Windows y navegue hasta Actualización y seguridad. Haga clic en Ver historial de actualizaciones.
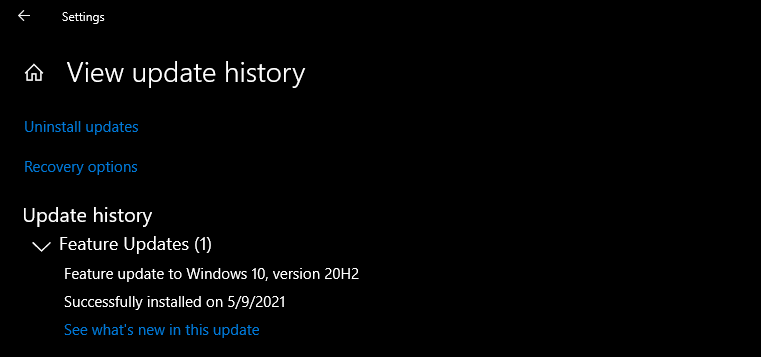
La opción Desinstalar actualizaciones en la parte superior izquierda lo llevará al Panel de control, donde encontrará una lista de todas las actualizaciones. Simplemente toque el que crea que es el más reciente y toque Desinstalar.
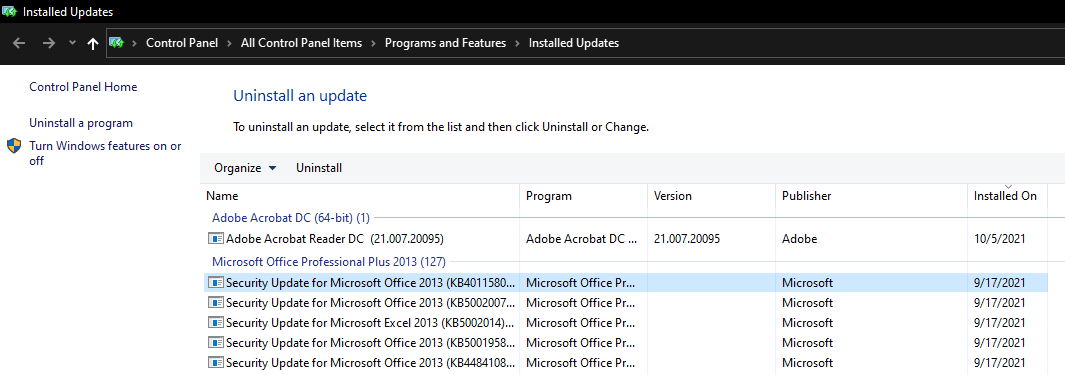
Si todo vuelve a la normalidad después de revertir la actualización, detenga sus actualizaciones durante un tiempo para evitar que Windows vuelva a instalar la misma actualización. Puede reanudarlo después de unos días para no comprometer su seguridad.
8. Restablecer OneNote
En la mayoría de los casos, restablecer la aplicación OneNote funciona a la perfección y soluciona la mayoría de sus problemas. Sin embargo, dado que al restablecer OneNote se eliminan los archivos del sistema, puede omitir este paso si lo prefiere.
Vaya a Configuración de Windows> Aplicaciones> Aplicaciones y características> OneNote> Opciones avanzadas. Para restablecer su aplicación, toque Restablecer justo debajo de la opción Reparar .
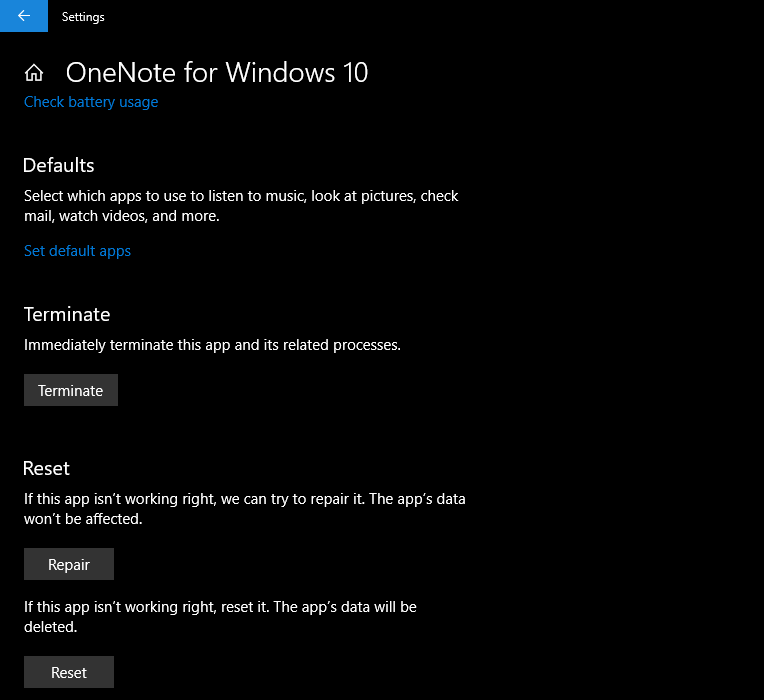
Le da a su aplicación OneNote un nuevo comienzo, que resolverá todos sus problemas. Para evitar tener que restablecer la aplicación desde cero, es posible que desee implementar otras correcciones primero.
Mantenga su OneNote en funcionamiento
Estas correcciones mejorarán el rendimiento de OneNote. Intente ejecutar la aplicación como administrador si nada ha funcionado hasta ahora. Como último recurso, desinstale y vuelva a instalar la aplicación si el problema persiste.
Intente cambiar a Microsoft Edge si continúa experimentando problemas mientras navega por OneNote en la web en Chrome. Edge funciona mejor con OneNote ya que Microsoft respalda ambos.
