Cómo poner en mayúsculas el texto automáticamente en 4 aplicaciones populares de procesamiento de textos
Es molesto mantener presionada la tecla Shift para poner en mayúscula la primera letra de cada palabra del título de un artículo. Es frenético corregir manualmente los textos cuando descubres que has estado escribiendo un párrafo completo con el bloqueo de mayúsculas activado. Además, cuando su cliente encuentra letras mayúsculas dispersas en unas pocas líneas, es desastroso.
En este artículo, le mostraremos cómo puede utilizar las funciones de capitalización automática de los principales procesadores de texto.
1. Oficina de WPS
Este software de procesamiento de textos le permite cambiar el caso de los textos de dos formas. O utiliza su función incorporada o modifica la configuración del software.
1. Ajustar la configuración de WPS Office
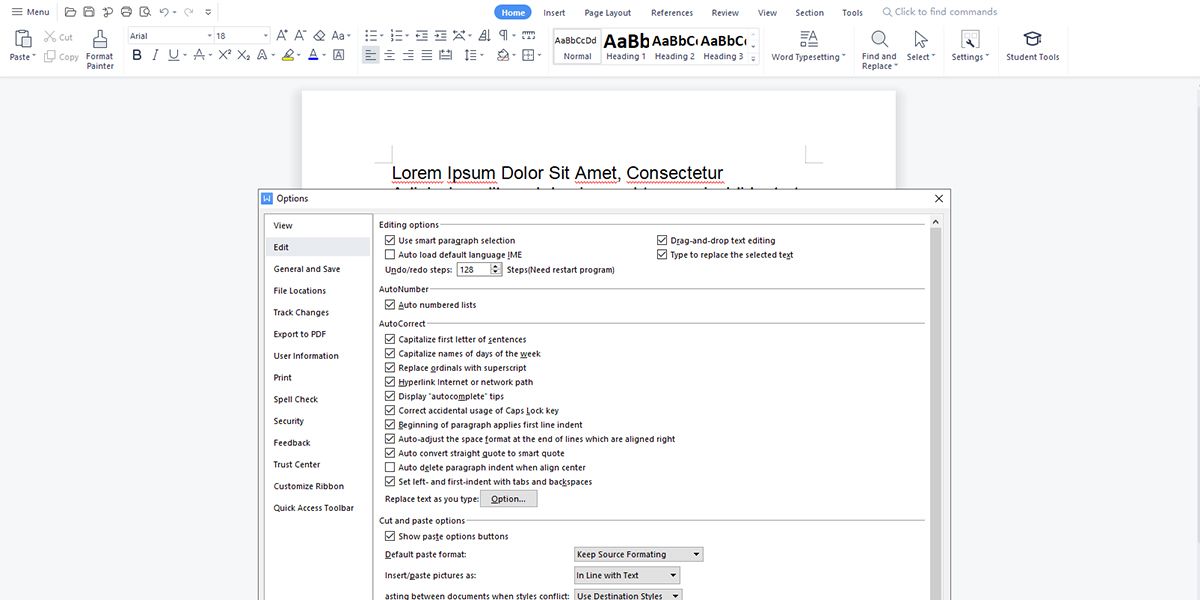
Puede modificar la configuración de edición de WPF Office desde su sección Opciones para configurar la herramienta para configuraciones de casos personalizados. Puede personalizar esta configuración de las siguientes formas:
- Corrija automáticamente los casos de texto cuando utilice accidentalmente la tecla Bloq Mayús.
- Use mayúsculas para la primera letra de cualquier oración.
- Utilice mayúsculas para los nombres de los días de una semana.
WPS Office aplicará automáticamente la configuración de caso preferida durante la escritura cuando desmarque o marque estas opciones.
2. Utilice la función Cambiar mayúsculas y minúsculas
La aplicación incluye un comando Cambiar caso dentro de la pestaña Inicio . Este comando facilita la corrección automática de casos de texto. Pruebe los pasos que se mencionan a continuación para cambiar los casos de texto:
- Abra WPS Office y cree un documento con cualquier texto.
- Seleccione el texto para el que desea modificar el caso.
- Encontrará el comando Cambiar mayúsculas y minúsculas cerca de las opciones de formato de fuente en la pestaña Inicio .
- Haga clic en este botón y nuevamente haga clic en el diálogo sucesivo Cambiar caso para acceder a un cuadro de mensaje con cinco opciones de caso de texto.
- Estas opciones son mayúsculas y minúsculas, minúsculas, mayúsculas, alternar entre mayúsculas y minúsculas y poner cada palabra en mayúscula.
- La imagen de este tutorial muestra cómo los textos de una oración se convierten en mayúsculas y minúsculas cuando hace clic en el comando Poner en mayúscula cada palabra .
2. Documentos de Google
Si se da cuenta de que el uso de mayúsculas en las palabras de un título o línea de un párrafo debe ser diferente, puede corregirlo automáticamente. Estas son las dos opciones que quizás desee probar:
1. Función de formato de texto de Google Docs
La pestaña Formato en la sección de menús de Google Docs viene con varias modificaciones de texto. Uno de ellos es el uso de mayúsculas, que le permite seguir tres tipos de formateo automático de textos:
- Minúsculas: puede seleccionar esta opción para cambiar todas las letras a minúsculas.
- Mayúsculas: si desea todas las letras mayúsculas, debe elegir esta opción.
- Caso de título: es posible que desee seleccionar esta opción para convertir líneas en títulos.
Por ejemplo, convierta una línea de texto en un caso de título siguiendo estos pasos:
- Abra Google Docs y escriba un pequeño párrafo.
- Seleccione la primera línea y luego haga clic en Formato .
- Ahora, coloque el cursor sobre Texto y luego vaya a Mayúsculas para encontrar la opción Título .
- Haga clic en Caso de título para convertir una línea de textos en un caso de título.
- Es posible que desee probar las otras opciones si necesita todo en mayúsculas o minúsculas.
2. Complemento de Google Docs
Puede descargar cualquier complemento de Google Docs que ponga en mayúsculas los textos si está buscando más funciones. Siga estos pasos para obtener complementos:
- Verá complementos en la sección de menús de Google Docs. Haz click en eso.
- Ahora, haga clic en Obtener complementos .
- Escriba Cambiar mayúsculas y minúsculas en el cuadro de búsqueda de aplicaciones y presione Intro.
- Verá una lista de complementos. Elige el que más te guste.
- Después de la instalación, el complemento aparecerá en la pestaña Complementos .
- Si pasa el cursor sobre el complemento, verá las opciones de uso de mayúsculas que ofrece.
3. Microsoft Word
Esta herramienta de procesamiento de texto también le permite cambiar el caso de su texto con un clic de un botón llamado Cambiar caso . Encontrarás la opción en la pestaña Inicio . Puede seguir estos pasos rápidos:
- Para cambiar las mayúsculas y minúsculas de cualquier palabra, frase o línea, selecciónela.
- Ahora, como se muestra en la imagen de arriba, ubique la opción Cambiar caso en la pestaña Inicio .
- Haga clic en eso para encontrar cinco configuraciones de caso distintas y automáticas.
- Elija el que mejor se adapte a sus necesidades y el texto seleccionado se convertirá automáticamente a esa configuración de caso.
- En este tutorial, verá que al elegir Capitalizar cada palabra, la línea se convierte en un formato de título de artículo.
- Otras configuraciones de mayúsculas y minúsculas son mayúsculas, minúsculas y mayúsculas y minúsculas.
También puede cambiar la configuración de la carcasa con una tecla de método abreviado si le encanta usar el teclado. Así es como puede utilizar la tecla de método abreviado:
- Seleccione las palabras o frases para las que desee modificar los casos de texto.
- Presione Mayús + F3 y cambie la configuración de mayúsculas a mayúsculas, mayúsculas y minúsculas.
- Siga presionando la tecla de método abreviado hasta que obtenga el formato de caso deseado.
4. Escritor de LibreOffice
Esta aplicación de procesamiento de texto te ofrece dos opciones cuando buscas cambiar el texto entre mayúsculas y minúsculas.
1. Cambio de mayúsculas y minúsculas de las palabras seleccionadas
Aplique personalizaciones de mayúsculas y minúsculas a una palabra, frase o línea seleccionada siguiendo estos pasos:
- Abra LibreOffice Writer y escriba un párrafo en él.
- Seleccione la palabra a la que desea aplicar modificaciones de caso.
- Haga clic en Formato en la barra de herramientas de la aplicación.
- Pase el cursor del mouse sobre la opción Texto y verá la configuración del caso en la barra lateral que aparece.
- Verá los siguientes comandos: mayúsculas, minúsculas, mayúsculas y minúsculas, mayúsculas y minúsculas, mayúsculas en todas las palabras, alternar mayúsculas y minúsculas.
- Elija el deseo que está buscando y la herramienta aplicará automáticamente los cambios.
2. Cambio de mayúsculas y minúsculas mediante efectos de fuente
Debe utilizar esta función cuando desee aplicar una configuración de caso particular a todo un párrafo. Veamos los pasos a continuación:
- Haga clic en Formato en la barra de herramientas.
- Ahora, seleccione Personaje .
- Vaya a la pestaña Efectos de fuente de la ventana Carácter .
- Cambie los efectos de mayúsculas y minúsculas a mayúsculas, minúsculas o capitalizar cada palabra.
- Haga clic en Aceptar para aplicar los cambios.
- La configuración personalizada del caso entrará en vigor cuando empiece a escribir el nuevo párrafo.
Automatice para liberar su mente
No es productivo empantanar tu mente con las tareas básicas de escritura, que debería estar haciendo una aplicación de procesamiento de texto. Siga los métodos mencionados anteriormente de capitalización automática del texto en las aplicaciones de escritura de tendencias que pueda estar utilizando.
Dicha automatización libera su mente para que pueda concentrarse en la escritura creativa para ofrecer contenido atractivo y sin errores que un cliente espera de un escritor competente.
