Cómo iniciar un sitio web con WordPress.com
Crear un sitio web puede parecer una tarea abrumadora considerando los costos asociados con el alojamiento web y los nombres de dominio. Tal vez quieras iniciar tu propio blog personal para expresar ideas y emociones que residen en ti. O tal vez ha comenzado un nuevo negocio y desea un sitio web personalizado que represente bien la marca.
Con WordPress, no tiene que preocuparse por comprar un alojamiento costoso o contratar a un desarrollador web para que cree el sitio web por usted. Incluso puede diseñar fácilmente su propio sitio web con WordPress, de forma gratuita.
A continuación, le indicamos cómo iniciar un sitio web gratuito con WordPress.com.
Paso 1: crea una cuenta gratuita de WordPress
Antes de comenzar a diseñar el sitio web, elegir un nombre y todas esas cosas buenas, tendrá que configurar su cuenta en WordPress. Para comenzar, diríjase a wordpress.com y haga clic en Iniciar su sitio web .
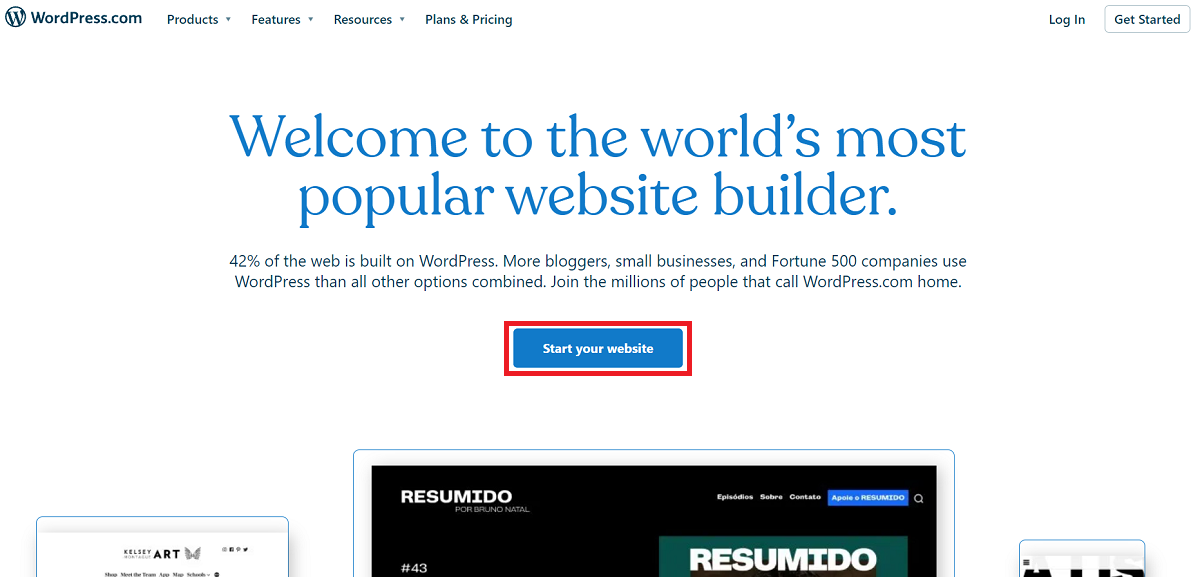
WordPress le pedirá que cree una nueva cuenta si aún no tiene una. Puede ingresar sus datos de registro manualmente o elegir registrarse usando su cuenta de Google o Apple.
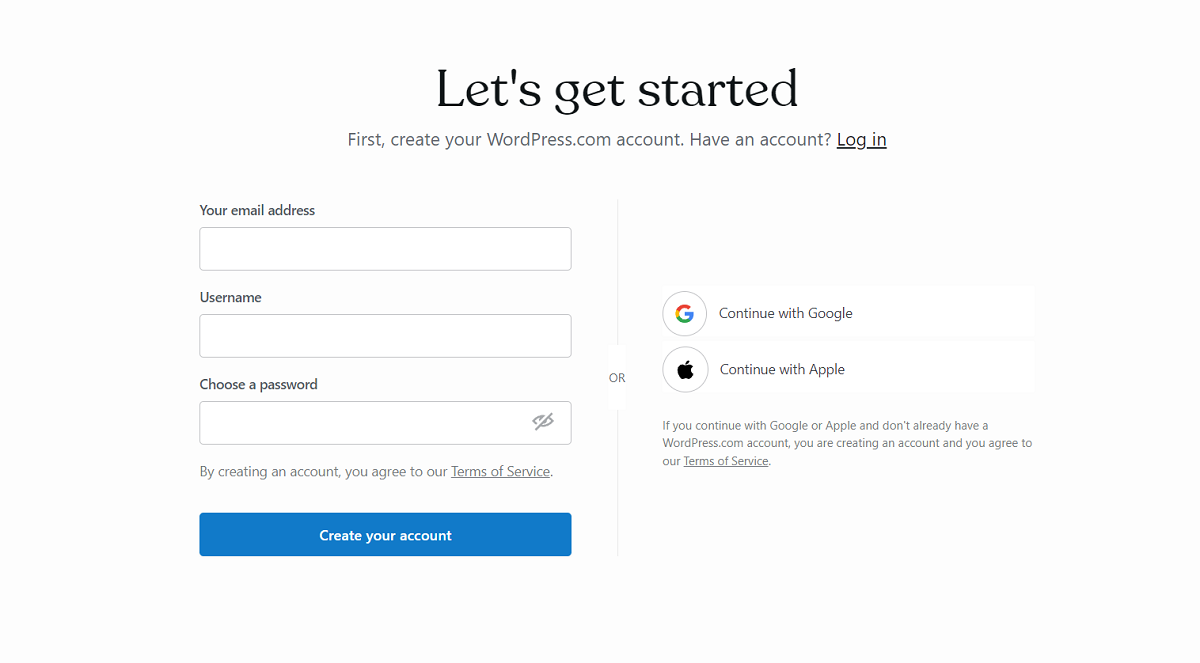
Paso 2: elija un nombre de dominio
Después de crear su cuenta, es hora de elegir un nombre de dominio. Un nombre de dominio es un identificador único que dirige a los usuarios a su sitio web. Por ejemplo, en www.google.com , "google.com" es el nombre de dominio.
WordPress recomienda utilizar un dominio "breve y memorable" para su sitio web. Un nombre de dominio corto y atractivo es fácil de recordar y, a su vez, atrae a más público. Por otro lado, es obvio no utilizar nombres de dominio largos como "thisismypersonalwordpresswebsite". Es difícil de recordar y por no mencionar, apenas legible.
Una vez que haya terminado con el nombre de dominio, ingréselo en el campo de texto correspondiente y verifique si el nombre está disponible.
Tenga en cuenta que WordPress ofrece nombres de dominio gratuitos durante el primer año, pero solo puede aprovechar esa oferta si compra la suscripción anual de WordPress. Asegúrese de seleccionar solo el plan de subdominio gratuito * .wordpress.com .
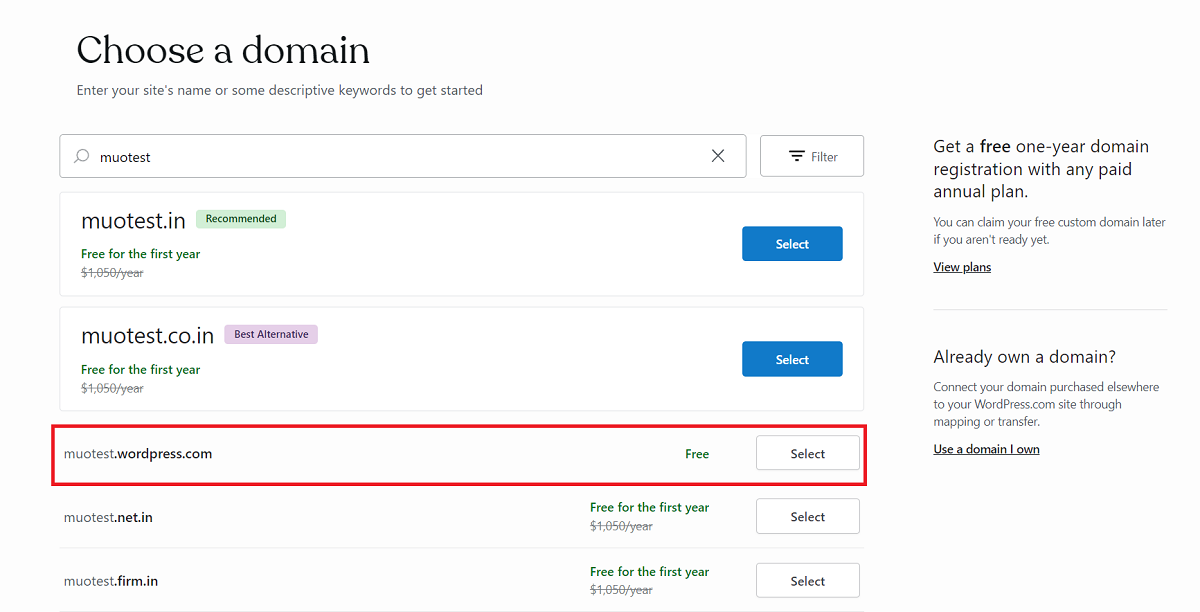
Serás redirigido a la página web de Precios . Haga clic en el inicio con una opción de sitio gratuita ubicada bajo el título " Elija un plan ".
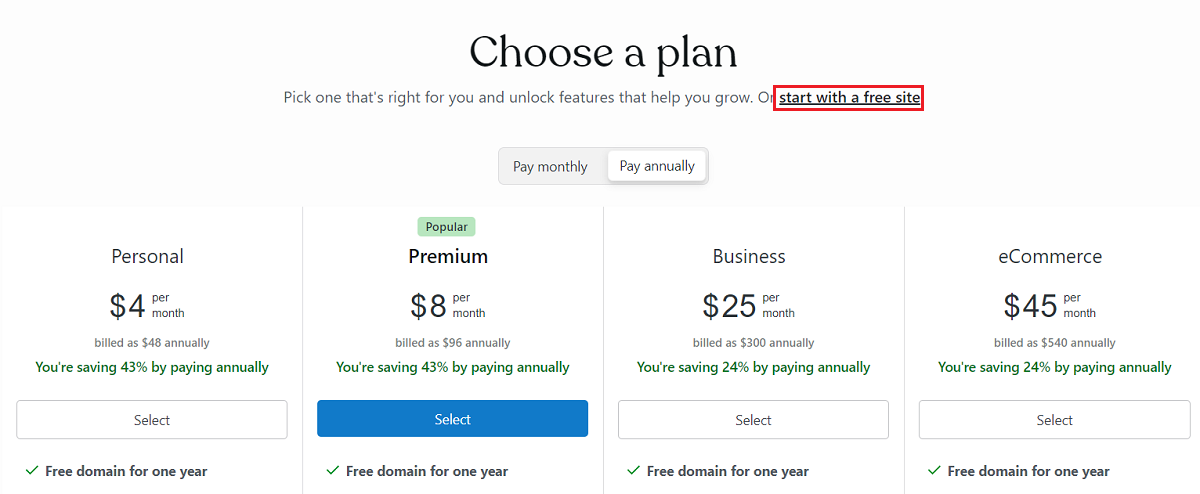
Si se toma en serio la creación de un sitio web con su propio dominio personalizado, no dude en seleccionar un plan que se adapte a sus gustos. Recuerde, WordPress ofrece un nombre de dominio gratuito durante un año con los planes anuales.
Paso 3: diseñar y configurar el sitio web
Después de una breve pantalla de carga de "Creación de su sitio web", se le pedirá que seleccione un diseño para su sitio web. Puede comenzar con una página en blanco (seleccionando Lienzo en blanco ) o elegir cualquiera de los temas gratuitos proporcionados . También tiene la opción de omitir el proceso de diseño del sitio si lo desea.
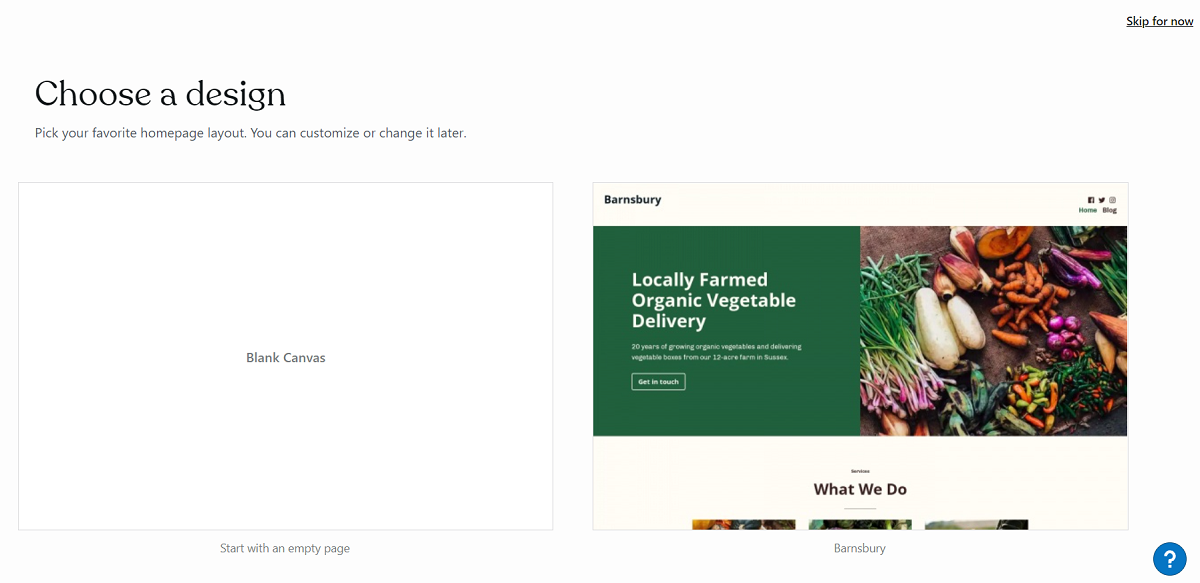
Para el propósito de esta guía, usaremos el tema Alves (disponible de forma gratuita en la página web Choose a Design). Haga clic en el mosaico del tema para seleccionarlo y WordPress comenzará a aplicar el diseño y el diseño a su sitio web.
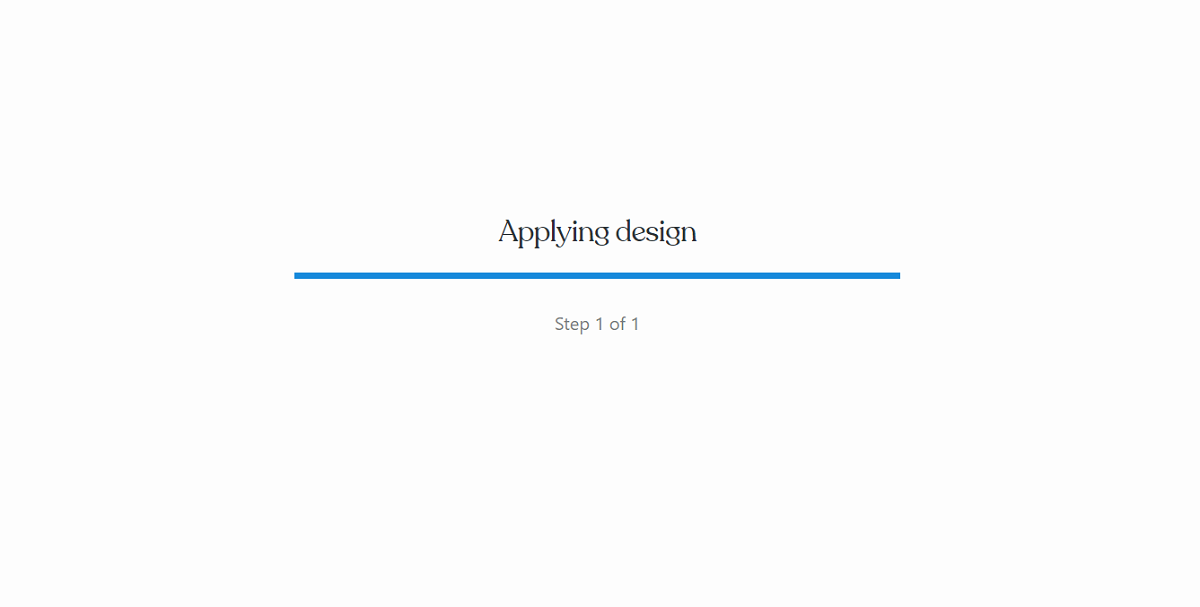
En este momento, su sitio web no estará disponible para el público. Otras personas verán una página web "Próximamente" si abren su sitio web. Sin embargo, puede ver el sitio web con el tema aplicado en su dispositivo.
Una vez hecho esto, será redirigido al panel de WordPress, donde ocurrirá la mayor parte de la magia. WordPress proporciona una "lista de verificación" simple que puede seguir para completar la configuración básica.
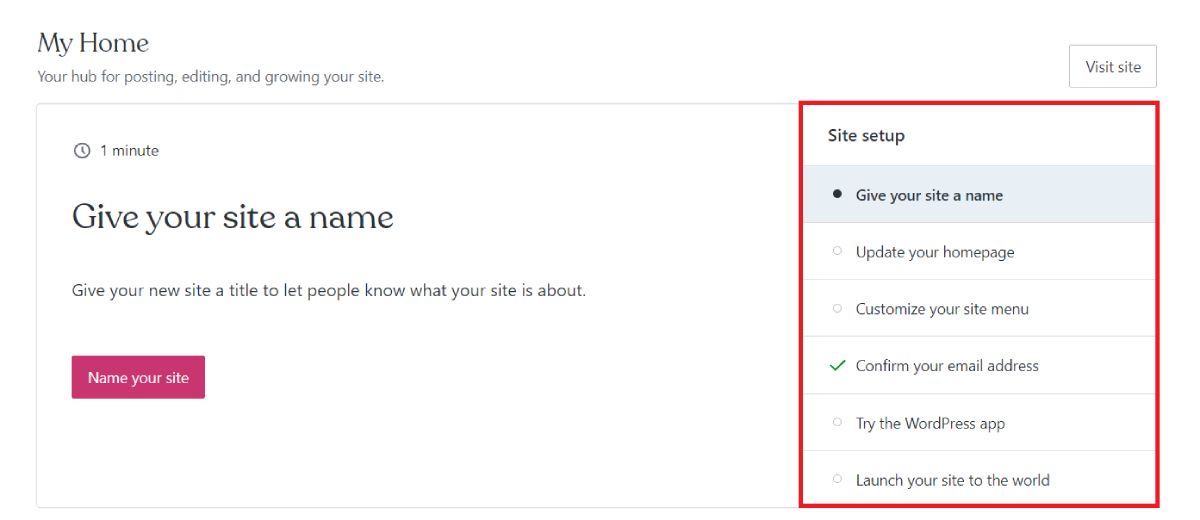
Configurar la identidad del sitio
Para comenzar, haga clic en el botón Nombrar su sitio . Aquí, agregue el nombre de su sitio web y el lema del sitio.
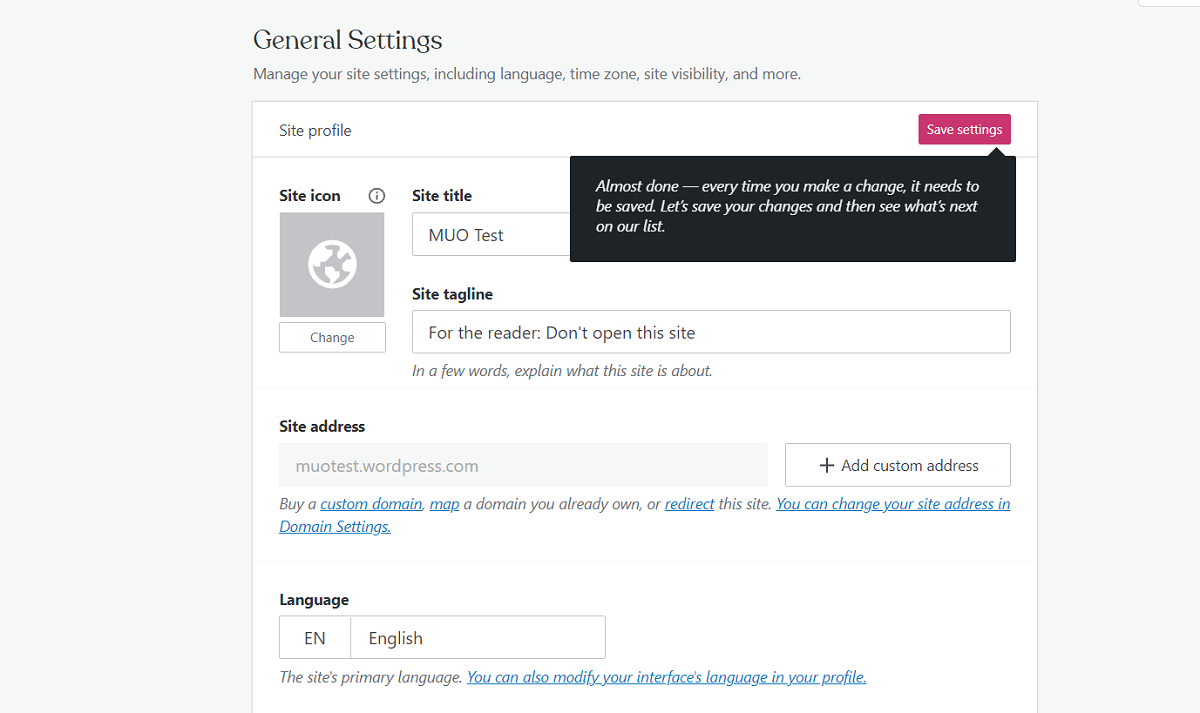
También puede cambiar la zona horaria, modificar los créditos del pie de página y lanzar su sitio web para el público. Para guardar los cambios, haga clic en el botón Guardar configuración en la parte superior.
Configurar la página de inicio
Regrese al tablero y haga clic en el botón Editar página de inicio. WordPress proporciona un recorrido interactivo para familiarizar a los usuarios con la interfaz; sin embargo, es opcional.
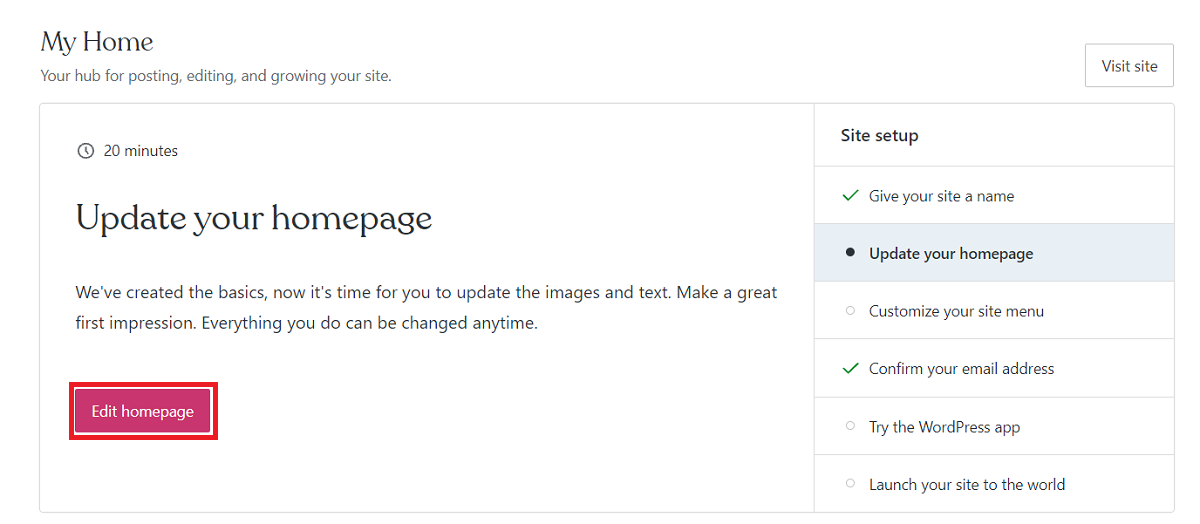
El editor predeterminado en WordPress usa bloques para denotar elementos. Puede agregar y eliminar bloques para cambiar la apariencia de una página web.
Para modificar un bloque existente, simplemente haga clic en él. Por ejemplo, para cambiar el encabezado más grande en la página web, haga clic en él y aparecerá el cursor de edición.
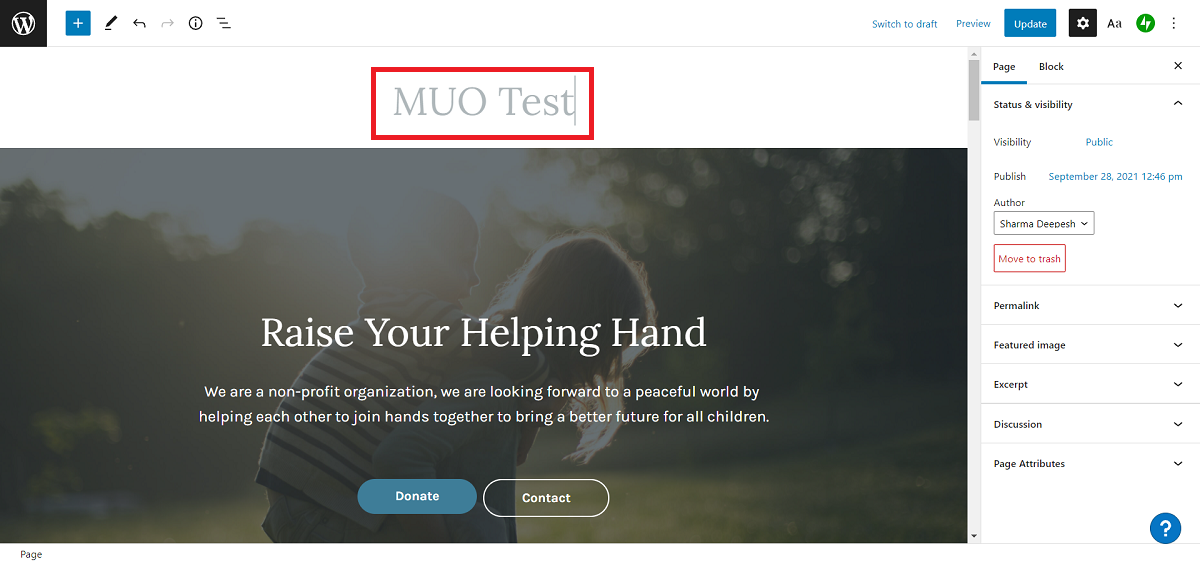
Del mismo modo, puede editar todos los demás bloques para personalizar el sitio web.
Además, si desea introducir un nuevo elemento en la página web, haga clic en el botón Agregar ubicado en la esquina superior izquierda de la pantalla. Luego, elija el bloque que desea agregar y arrástrelo a una posición adecuada.
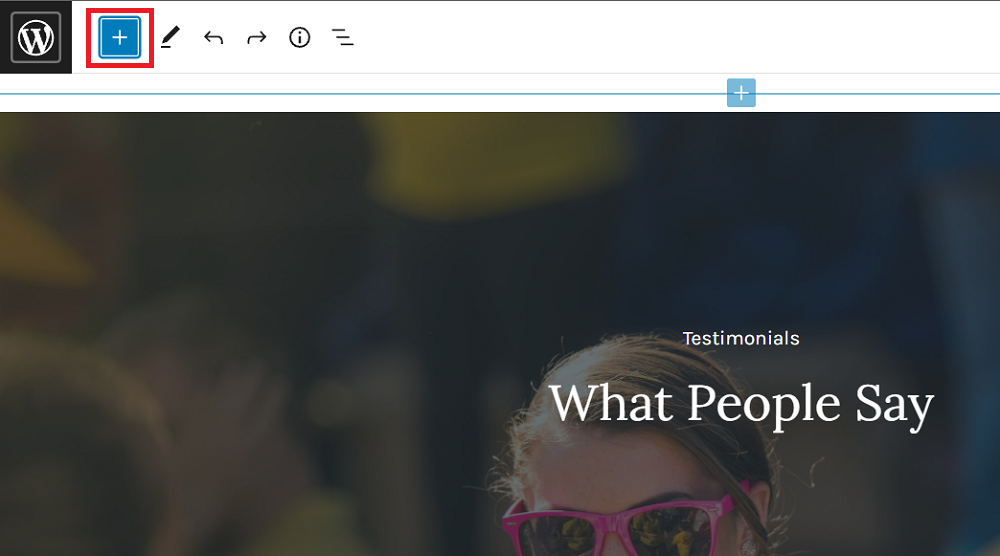
Por ejemplo, para agregar un botón adicional: haga clic en la opción Agregar , seleccione Botón de la lista y arrastre y suelte en la ubicación adecuada en la página.
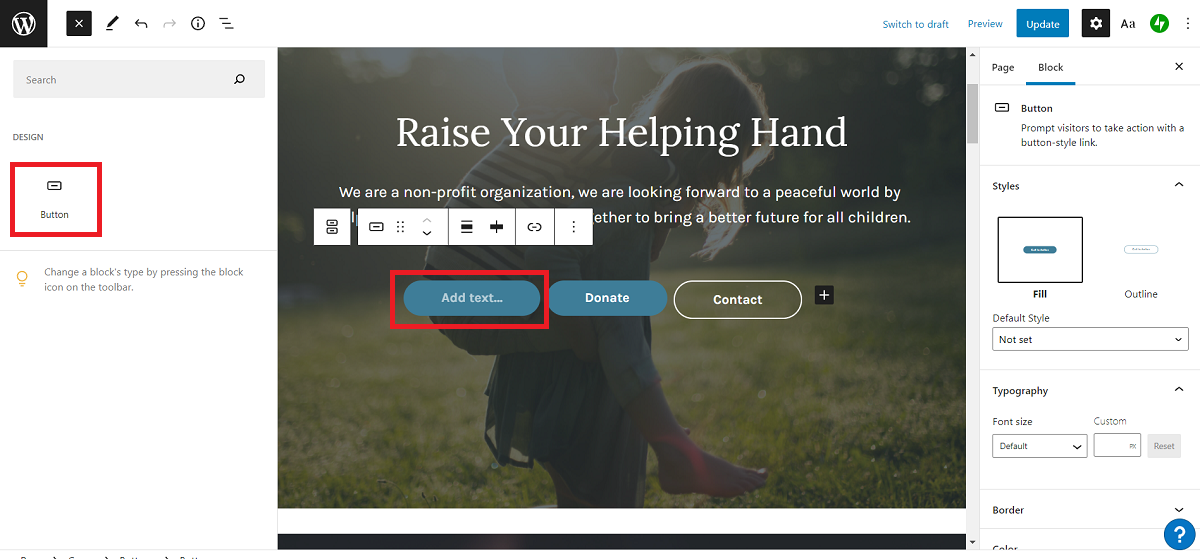
Para personalizar aún más un bloque, haga clic en el elemento y cambie a la pestaña Bloque en la barra lateral derecha. Obtendrá las opciones para ajustar las dimensiones, cambiar la fuente, el color y más. Para modificar la información a nivel de página, cambie a la pestaña Página . Aquí, puede seleccionar la imagen destacada, editar el enlace permanente, agregar un extracto, etc.
Una vez que haya terminado de personalizar la página de inicio, haga clic en el botón Actualizar en la esquina superior derecha y cierre el editor. También puede obtener una vista previa de la página web para comprobar cómo se representará en el sitio web real.
Puede crear páginas adicionales desde el panel. Haga clic en la opción Páginas de la barra lateral izquierda y seleccione Agregar nueva página. Los pasos para personalizar la página web son similares a los de la página de inicio.
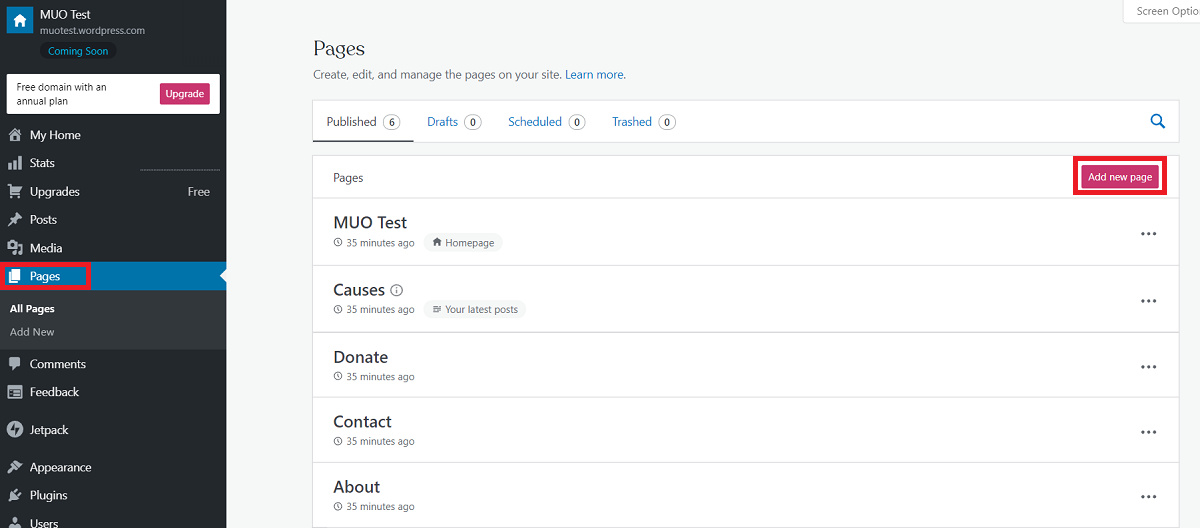
Para aquellos que quieran crear un blog, pueden agregar publicaciones a su sitio web y mostrarlas en la página de inicio. También hay varios temas de blog disponibles que facilitarán el proceso de configuración del sitio web.
Paso 4: agregar un menú del sitio
Si desea crear un sitio web con varias páginas, es importante crear un menú de navegación para el mismo. Regrese al tablero y seleccione la opción Agregar un menú .
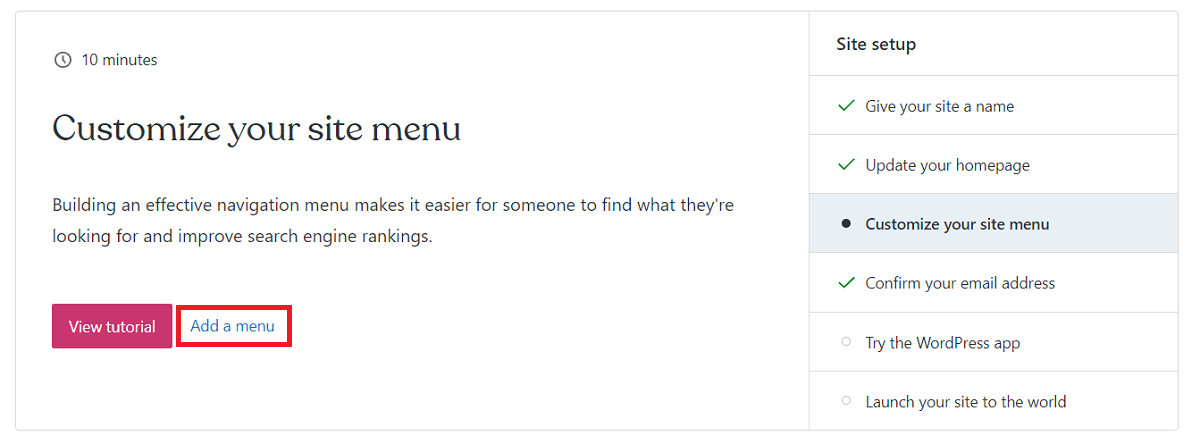
Serás redirigido al Personalizador de WordPress, donde podrás editar varios aspectos del sitio web. En la barra lateral izquierda, seleccione Menús y haga clic en Principal . Puede eliminar las entradas predeterminadas haciendo clic en la entrada y seleccionando Eliminar .
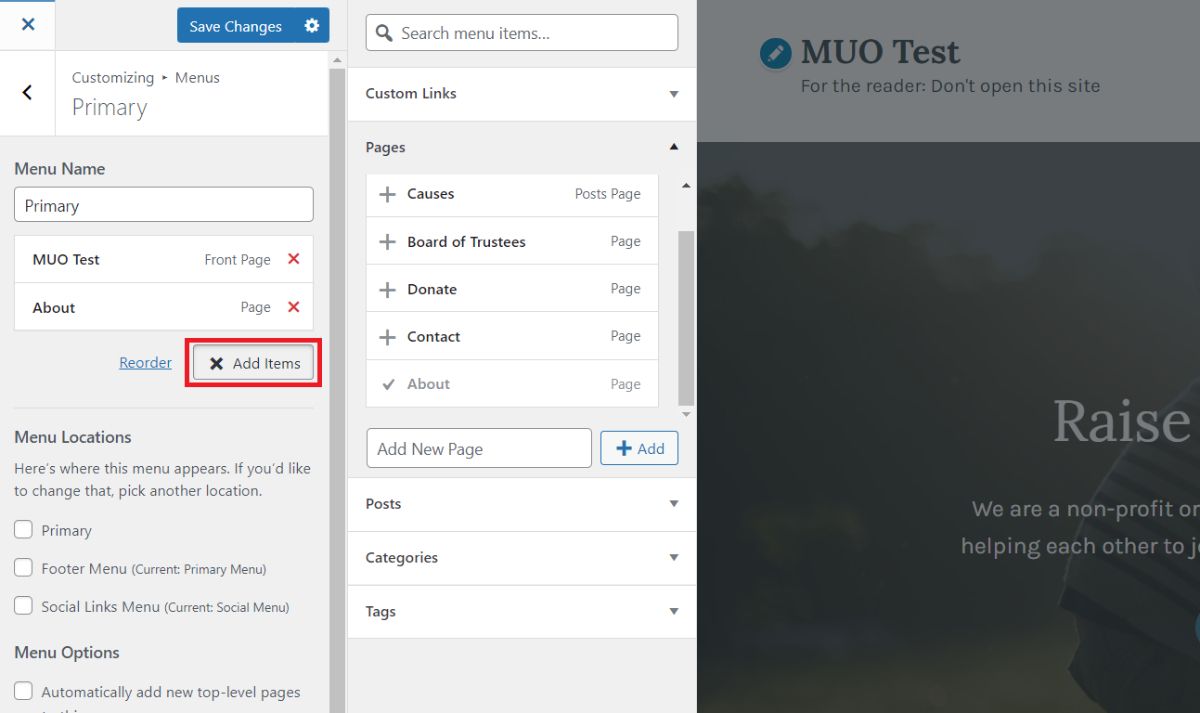
Para agregar nuevos enlaces, haga clic en Agregar elementos y seleccione la página que desea agregar al menú. Asegúrese de haber creado la página web que desea mostrar en el menú de antemano.
Para mostrar el menú en el encabezado de la página, seleccione Principal en la lista de ubicaciones del menú .
Una vez hecho esto, haga clic en Guardar cambios para continuar.
Paso 5: Inicie el sitio web
El último paso es lanzar el sitio web y ponerlo a disposición del público. Para hacerlo, haga clic en la opción Configuración de la barra lateral izquierda y seleccione la opción General . Luego, desplácese hacia abajo y haga clic en el botón Iniciar sitio .
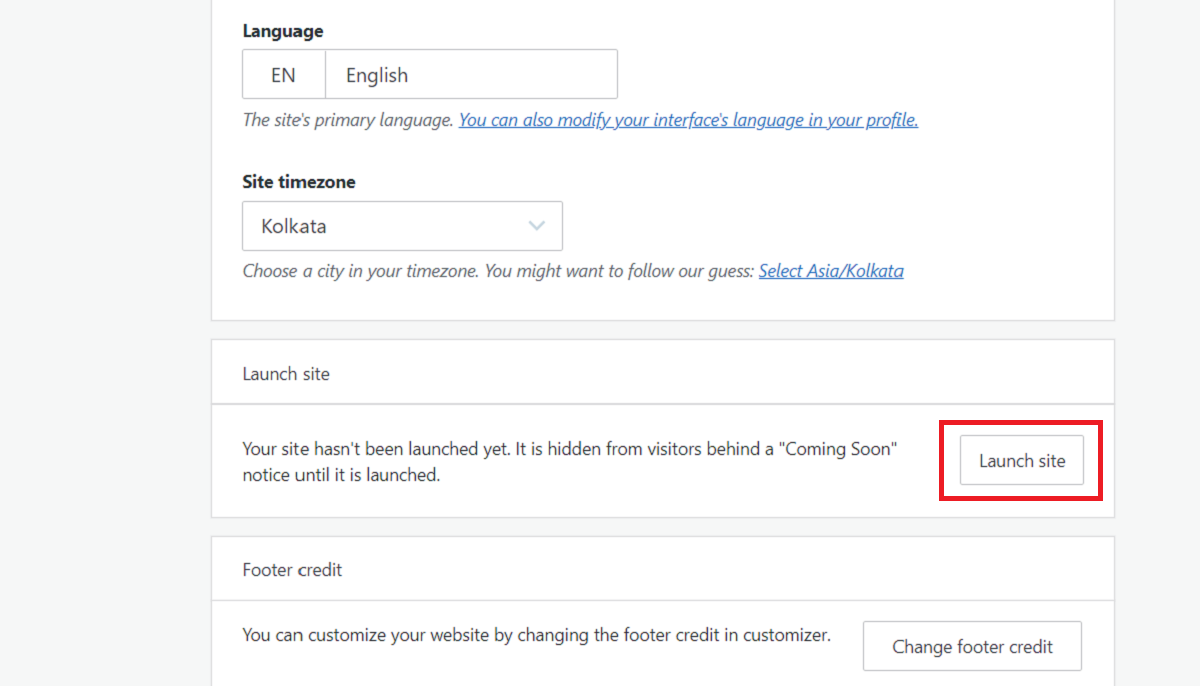
WordPress le pedirá que seleccione un nombre de dominio para su sitio web nuevamente. Desplácese hacia abajo y haga clic en la opción Omitir compra para continuar con la dirección del subdominio gratuito de WordPress. Luego, nuevamente, seleccione la opción de comenzar con un sitio gratuito para continuar.

Escriba la URL de su sitio web en un navegador para acceder a él.
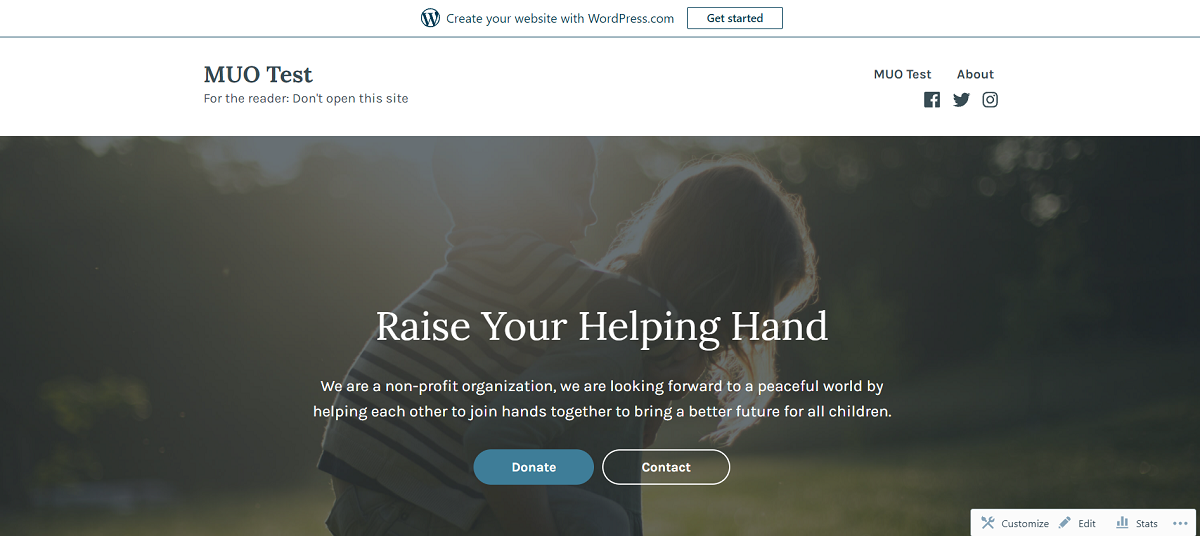
¡Felicidades! Ha configurado con éxito su propio sitio web utilizando WordPress.
¿Debería comprar los planes premium de WordPress?
Aunque puede hacer (casi) todo con la cuenta gratuita, tener una suscripción premium traerá algunas características adicionales a la mesa. Por ejemplo, podrá instalar complementos , configurar un nombre de dominio personalizado, utilizar otros temas (tanto de pago como gratuitos), etc.
En general, si usted es alguien que quiere crear un sitio web básico para sí mismo o su negocio, la versión gratuita de WordPress ofrece todo. Sin embargo, si necesita un sitio web de aspecto profesional con personalizaciones y compatibilidad con complementos, definitivamente debe optar por un plan pago.
