Cómo utilizar la función de marcadores en Microsoft Word
Con los marcadores de Microsoft Word, puede marcar texto, imágenes y lugares en su documento a los que desea volver. Esto es similar a subrayar un pasaje o una palabra en un libro.
En lugar de escanear un documento completo, los marcadores le ayudarán a ir directamente al texto, la imagen o el lugar deseado. La función de marcador también está disponible en Outlook y puede agregar tantos marcadores como desee.
También puede asignar un nombre a cada marcador para facilitar su consulta. En este artículo, aprenderá a usar marcadores en Microsoft Word, junto con consejos sobre cómo agregar marcadores.
¿Qué es un marcador en Microsoft Word?
Un marcador en Microsoft Word funciona con hipervínculos, lo que le permite navegar a cualquier lugar específico dentro del documento. Funciona como un enlace interno entre las secciones de su documento.
Esto es particularmente útil para navegar por documentos extensos. Puede utilizar marcadores para saltar de una sección a otra sin tener que desplazarse de una página a otra de texto. Por ejemplo, puede vincular temas en su tabla de contenido a las páginas exactas donde comienzan a usar marcadores.
Dicho esto, veamos ahora cómo agregar y usar un marcador en Microsoft Word.
Cómo agregar y usar marcadores en Microsoft Word
Puede agregar un marcador en Microsoft Word en tres sencillos pasos.
- Primero, seleccione dónde desea agregar el marcador.
- A continuación, inserte el marcador.
- Luego agregue un hipervínculo que apunte a su marcador.
Tenga en cuenta que solo puede agregar marcadores a un documento de Word a través de la aplicación de escritorio de Microsoft Word.
Cómo agregar un marcador en Microsoft Word
- Abra un documento de Word con la aplicación de escritorio y vaya al texto o al lugar que desea marcar. Ahora, haga clic en la pestaña Insertar en el área de la cinta, luego haga clic en Marcador .
- En la ventana emergente, ingrese un nombre de marcador y haga clic en Agregar cuando haya terminado para cerrar la ventana. Esto creará un nombre para el marcador que acaba de agregar. Puede repetir este proceso para cualquier número de marcadores que desee agregar.
Sin embargo, tenga en cuenta que el nombre de su marcador debe comenzar con una letra, puede contener números y guiones bajos, pero no espacios, guiones o barras, entre otros. Repasemos ahora cómo agregar un hipervínculo que apunte a su marcador.
Cómo agregar un enlace a un marcador en Microsoft Word
A continuación, le mostramos cómo puede agregar un hipervínculo a un marcador en Microsoft Word.
- Mientras aún está en el documento de Word abierto, seleccione el texto, la imagen o la ubicación donde le gustaría agregar un enlace a su marcador.
- Presione Ctrl + K , o haga clic con el botón derecho en su selección, coloque el puntero del mouse sobre la flecha de avance frente al enlace y haga clic en Insertar enlace . Alternativamente, puede pasar por el área de la cinta, hacer clic en Insertar , luego en Enlace (o en su flecha hacia abajo, luego en Insertar enlace ).
- Esto abrirá un cuadro de diálogo Insertar hipervínculo . En el panel Vínculo a , haga clic en Colocar en este documento . Dentro del cuadro Seleccionar un lugar en este documento , haga clic en el nombre del marcador que creó anteriormente, luego haga clic en Aceptar .
- También puede agregar una sugerencia en pantalla que aparecerá cuando pase el mouse sobre el enlace. Para hacerlo, haga clic en Información en pantalla, ingrese un "Texto de información en pantalla" y haga clic en Aceptar .
- También puede cambiar su texto de anclaje. Para hacerlo, simplemente edite su texto para mostrar y haga clic en Aceptar cuando haya terminado.
Una vez agregado, cuando haga clic en el enlace, lo llevará directamente a su marcador.
Cómo encontrar un marcador en Microsoft Word usando Ir a
La función Ir a le permite saltar a una página, sección, línea, marcador, comentario, nota al pie, etc., en lugar de desplazarse o usar enlaces. A continuación, le mostramos cómo encontrar sus marcadores en Microsoft Word a través de Ir a.
- Presione Ctrl + G , o haga clic en Inicio> haga clic en la flecha desplegable Buscar en la esquina derecha del área de la cinta y seleccione Ir a .
- En el panel Ir a qué de la izquierda, seleccione Marcador> Ir a .
Si ha agregado varios marcadores, asegúrese de hacer clic en el menú desplegable Ingresar nombre de marcador y seleccione un nombre de marcador antes de hacer clic en Ir a .
- Esto lo llevará al marcador especificado. Haga clic en Cerrar cuando haya terminado.
Cómo hacer que los marcadores sean visibles en Microsoft Word
De forma predeterminada, los marcadores no se muestran en Microsoft Word. Aquí se explica cómo hacer que Microsoft Word muestre marcadores.
- Vaya a Archivo , desplácese hacia abajo y haga clic en Opciones , luego haga clic en Avanzado .
- Desplácese hasta la sección Mostrar contenido del documento y marque la casilla de verificación Mostrar marcadores .
- Ahora, haga clic en Aceptar para salir.
Si agrega marcadores a texto o imágenes, los marcadores ahora se mostrarán como corchetes [] . Por otro lado, si agrega marcadores a un área simplemente colocando el cursor, sus marcadores aparecerán como una I -beam.
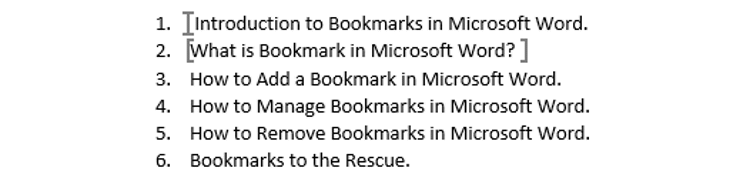
Cómo eliminar un marcador en Microsoft Word
Del mismo modo que puede agregar un marcador, también puede eliminar un marcador en Microsoft Word. Así es cómo:
- Abra el documento de Word, haga clic en Insertar , luego haga clic en Marcador .
- Seleccione el marcador que desea eliminar, luego presione el botón Eliminar . No recibirá una advertencia de confirmación de eliminación, así que asegúrese de que realmente desea eliminar su marcador.
- Deberá repetir este proceso si desea eliminar varios marcadores.
Cómo eliminar un enlace de un marcador eliminado
Aunque haya eliminado un marcador, el enlace que agregó seguirá estando allí. A continuación, se explica cómo eliminar el enlace de un marcador eliminado en Microsoft Word.
- Simplemente seleccione el texto de anclaje y haga clic con el botón derecho. En las opciones del menú, seleccione Eliminar hipervínculo .
- Debe hacer esto para cada marcador que elimine.
Si no lo hace y comparte el documento, otros lectores pueden confundirlos con enlaces externos activos.
Qué sucede cuando copia, pega, corta y elimina y agrega a marcadores en Microsoft Word
Puede copiar, pegar, cortar y eliminar y agregar a marcadores en Microsoft Word. Esto es lo que sucede cuando lo haces:
Al copiar y pegar marcadores en Microsoft Word
Si copia todo o parte de un marcador y lo pega en otro lugar dentro del mismo documento, el original conserva sus marcadores, pero la copia pegada no.
Por otro lado, si copia y pega partes o la totalidad de un marcador en otro documento, ambos documentos conservarán los marcadores.
Cuando corta y elimina marcadores en Microsoft Word
Si corta un elemento marcado completo (texto o imagen) y lo pega en otro lugar dentro del mismo documento, el elemento y el marcador se mueven a esa nueva ubicación. Si elimina parte de un marcador, el texto restante retendrá el marcador.
Añadir a marcadores
Cuando agrega texto entre dos caracteres en un marcador, se convierte en parte del marcador. Lo mismo sucede cuando agrega texto o fotos directamente frente al corchete de apertura de un marcador.
Sin embargo, la adición no se incluirá en el marcador cuando agregue texto o fotos directamente después del corchete de cierre.
Comience a usar marcadores en Microsoft Word
Los marcadores en Microsoft Word pueden ayudarlo a usted y a sus lectores a simplificar la navegación dentro de un documento. También puede ahorrarle tiempo y ayudarlo a ser más productivo.
Ya sea para Microsoft Word, Safari, Chrome, Firefox o incluso para archivos PDF, puede comenzar a usar varias funciones de marcadores para mejorar su vida y su flujo de trabajo.
