6 formas de acelerar Microsoft OneNote
OneNote es uno de los programas más versátiles de Microsoft 365. A muchas personas les encanta usarlo como planificador, organizador o herramienta creativa. El problema es que puede ser un poco lento, especialmente si lo está ejecutando en una computadora portátil u otra máquina de bajo consumo.
Afortunadamente, hay formas de acelerarlo. Pruebe estos seis consejos para que OneNote sea más rápido.
1. Deshabilitar la aceleración de gráficos
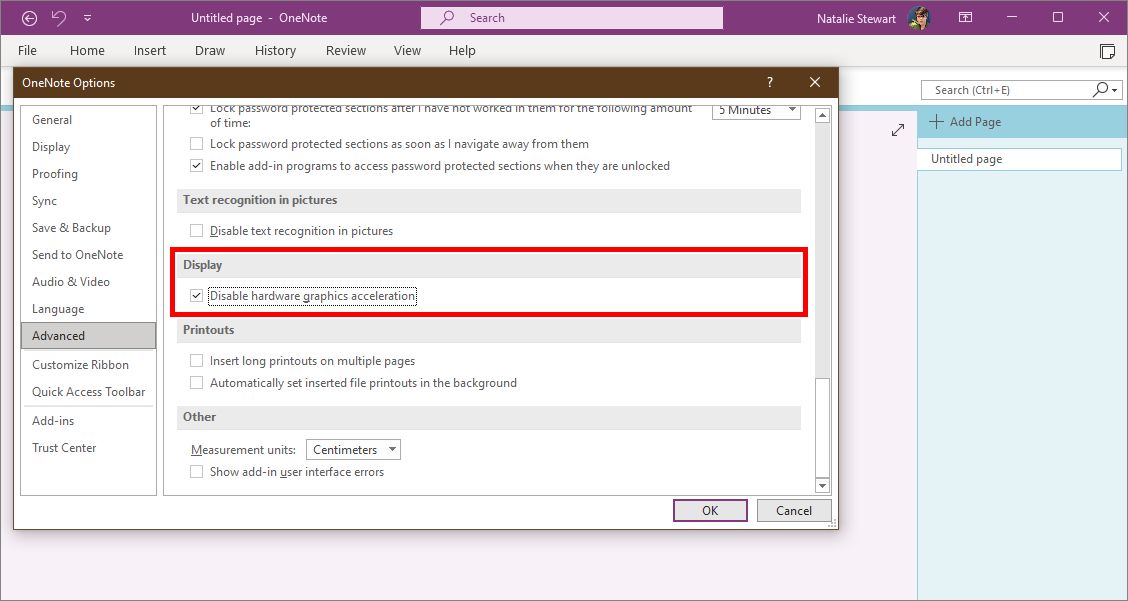
La forma más sencilla de resolver el retraso de OneNote es deshabilitar la aceleración de gráficos por hardware. Esta función permite que OneNote utilice el hardware de su computadora y su propio software para potenciar sus funciones. Desafortunadamente, esta carga adicional puede ralentizar su computadora en computadoras con hardware de gráficos pobre o de rango medio.
Desafortunadamente, esta opción no está disponible en Mac. Para deshabilitar la aceleración de gráficos por hardware en Windows, comience abriendo OneNote. Luego vaya a Archivo > Opciones > Avanzado y busque debajo del encabezado Pantalla . Desactivar la aceleración de gráficos de hardware debería estar allí. Finalmente, marque la casilla para acelerar el programa.
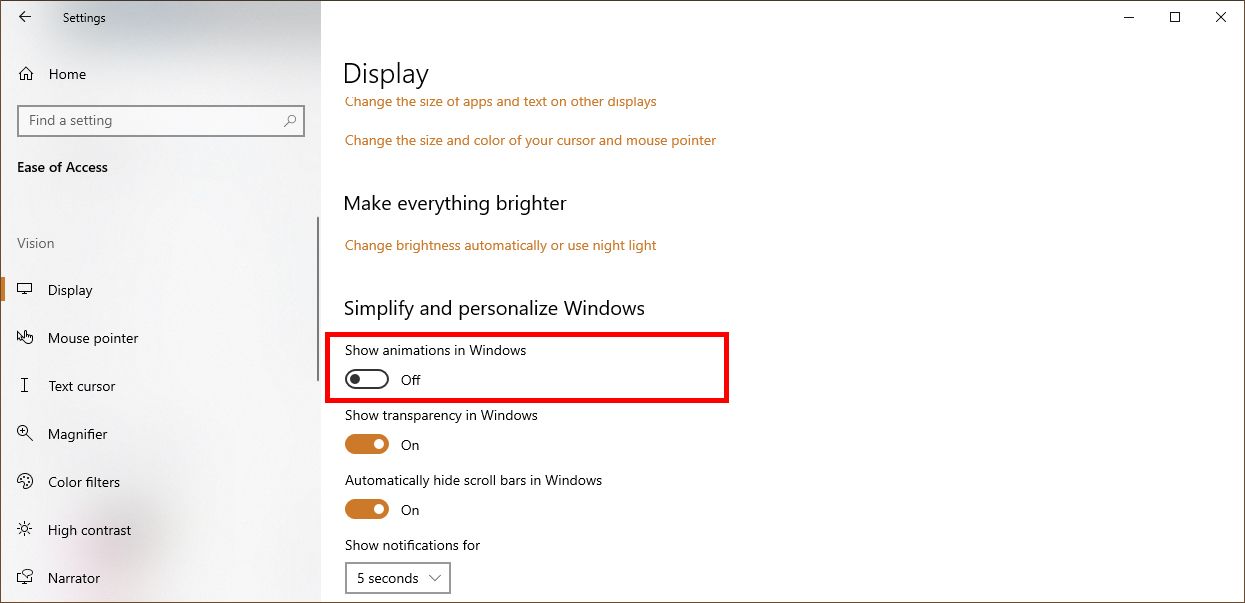
Puede acelerar las cosas aún más desactivando las animaciones en Windows. Presione Win + U para abrir el menú Facilidad de acceso . Desde allí, seleccione Mostrar y desactive Mostrar animaciones en Windows.
2. Reducir la actividad en segundo plano
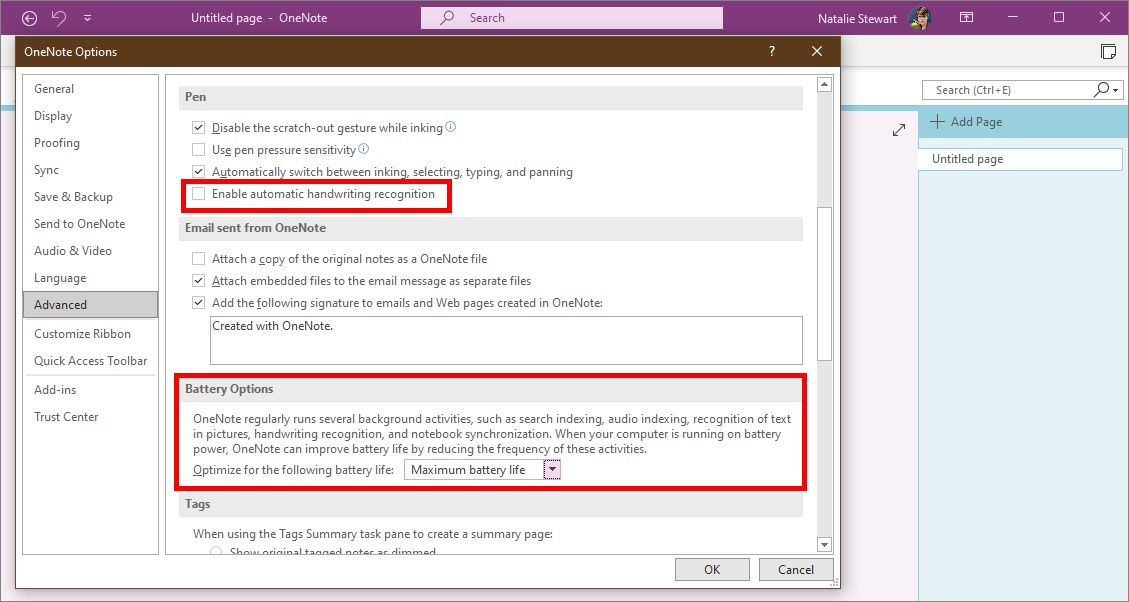
OneNote también realiza una gran cantidad de actividad en segundo plano para mantener lista su enorme variedad de funciones . Incluso cuando no hace clic en nada, OneNote sigue trabajando para optimizar y procesar la información. Por ejemplo, OneNote se preparará para convertir palabras escritas a mano en texto, en caso de que desee utilizar esa función.
Si tiene la versión de Windows de OneNote, puede reducir esta actividad en segundo plano en Opciones de batería en Archivo > Opciones > Avanzado. Para obtener los mejores resultados, seleccione Duración máxima de la batería . También puede deshabilitar el reconocimiento automático de escritura a mano debajo del encabezado del lápiz si no usa la escritura a mano.
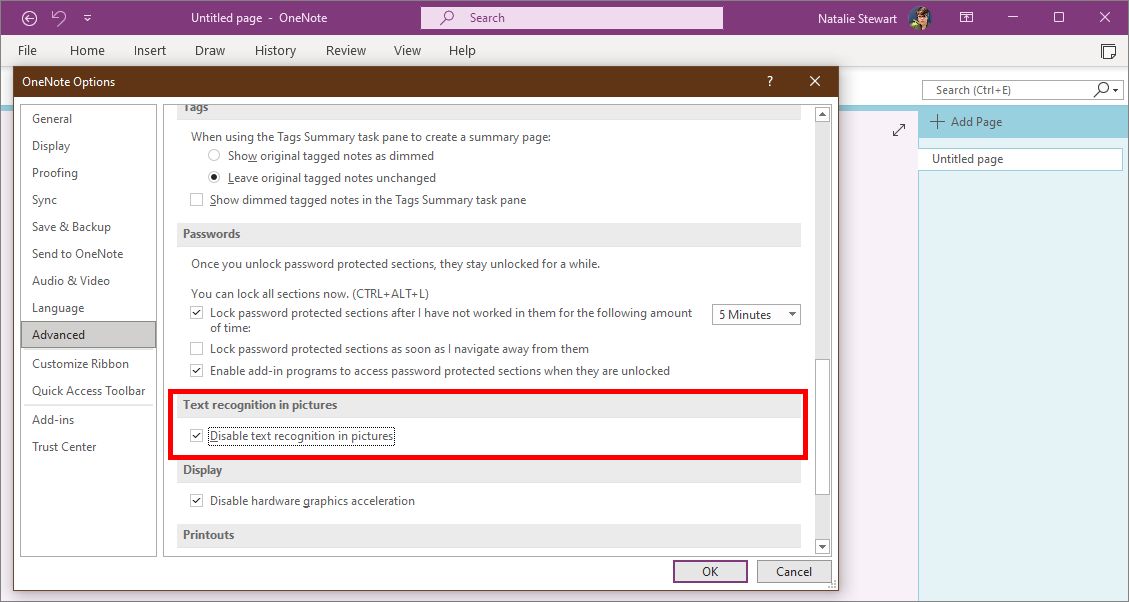
La última opción de aumento de velocidad en el menú Avanzado es el reconocimiento automático de texto . Esta opción es una función exclusiva de Windows que traduce imágenes de palabras en texto real. OneNote hace esto en segundo plano en lugar de esperar a que active esta función. Desactívelo en Archivo > Opciones > Avanzado > Reconocimiento de texto en imágenes .
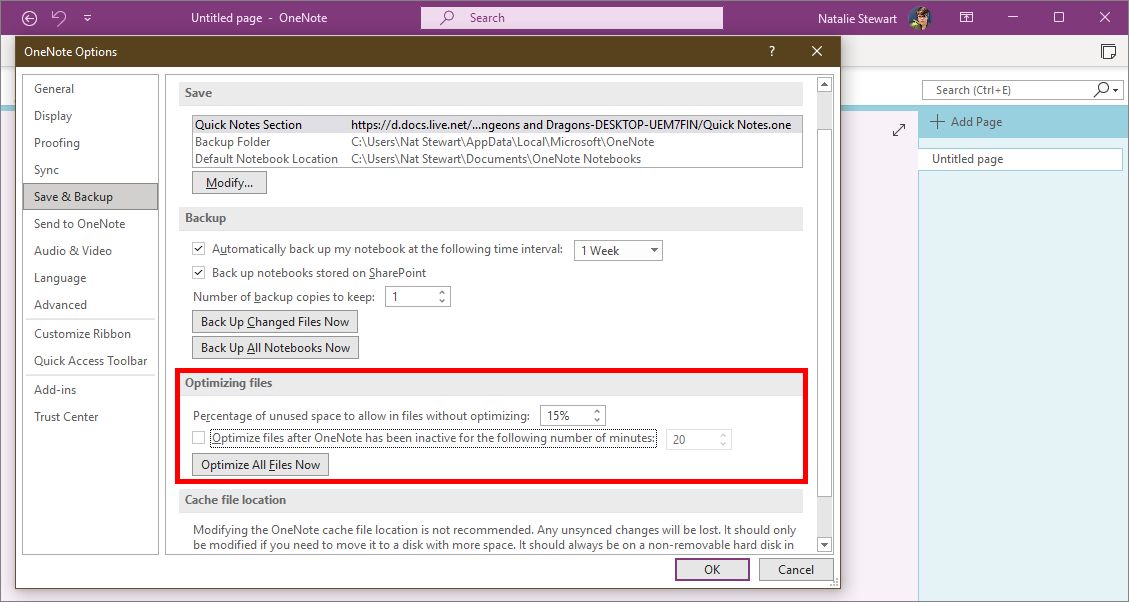
Si no le preocupa el espacio de almacenamiento, también puede reducir o deshabilitar la optimización. OneNote escanea los archivos inactivos para reducir su tamaño, pero un archivo cuenta como inactivo si no lo está usando, incluso si técnicamente todavía está abierto.
Para reducir esta carga adicional en su computadora, vaya a Archivo > Opciones > Guardar y hacer copia de seguridad. Puede reducir la frecuencia con la que ocurre esta optimización o deshabilitarla por completo.
3. Deshabilitar la sincronización automática
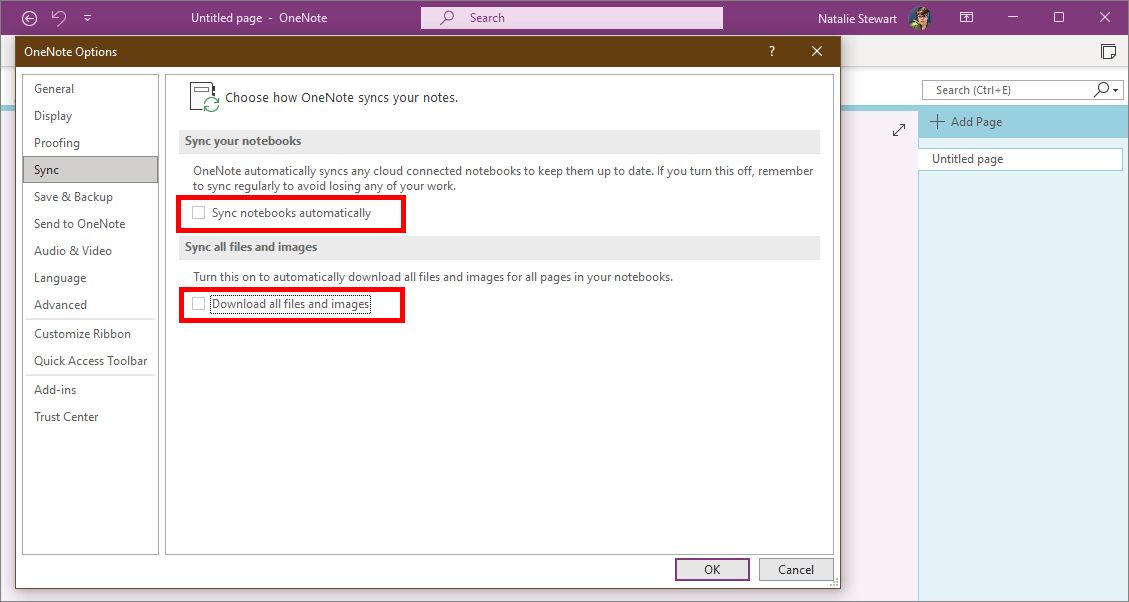
Tan útil como es la sincronización automática, realmente puede ralentizarlo si tiene una conexión a Internet débil. Puede arreglárselas sin él si se le da bien recordar ahorrar por su cuenta. También puede reducir la frecuencia con la que OneNote intenta sincronizarse. Esto haría que la desaceleración ocurriera con menos frecuencia.
En Windows, esta opción se encuentra en Archivo > Opciones > Sincronizar . Los usuarios de Mac no pueden desactivar la sincronización automática. Puede hacer que OneNote actualice todos los blocs de notas con menos frecuencia (el valor predeterminado es una semana) aquí. También puede optar por no descargar archivos e imágenes incrustados en su computadora portátil. Esto hace que la sincronización sea más rápida.
4. Evite los archivos incrustados de gran tamaño
Si incrusta una imagen grande en OneNote, el programa tiene que cargar y procesar la imagen completa incluso si la reduce o la recorta. Hace este trabajo no solo cuando carga la página, sino siempre que usted o un proceso en segundo plano interactúan con ella.
Puede hacer que OneNote sea más rápido ajustando el tamaño del archivo antes de insertarlo. Como muestra el video de arriba, puede hacer esto en Microsoft Paint sin perder demasiada calidad de imagen. Recuerde, cuanto menos tenga que cargar OneNote, más rápido se procesarán sus páginas.
5. Reparar archivos de caché dañados
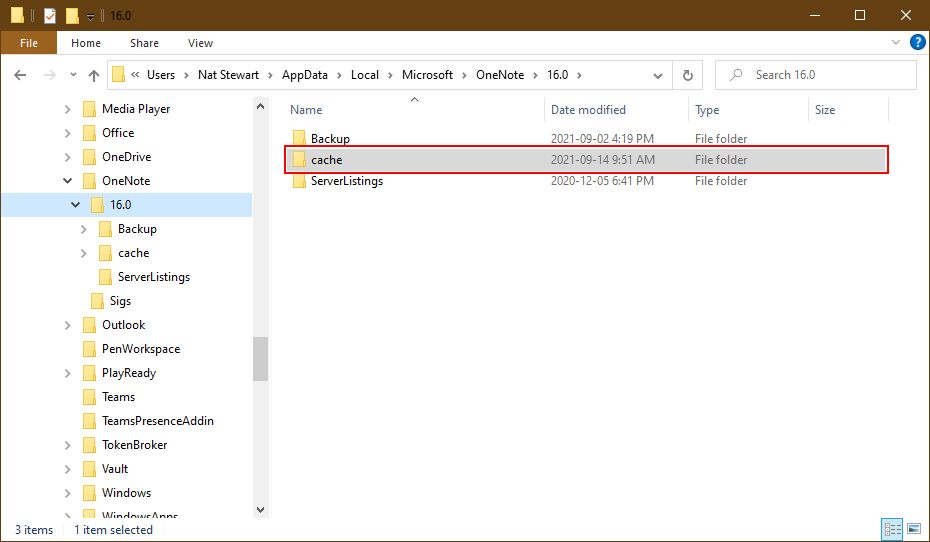
Si OneNote todavía está retrasado, es posible que tenga algunos archivos dañados en su caché. Un caché es una colección de archivos temporales que un programa puede usar para operar de manera más eficiente. Es como rellenar una plantilla en lugar de escribir desde cero cada vez. Sin embargo, si uno de esos archivos temporales contiene un error, puede causar problemas al programa.
La buena noticia es que esto es fácil de resolver. Simplemente elimine el caché y OneNote generará un nuevo conjunto de archivos limpios la próxima vez que lo inicie. Si bien el caché es diferente de sus cuadernos guardados, aún debe comenzar sincronizando sus cuadernos con la nube para asegurarse de no perder nada.
Puede borrar el caché buscando la carpeta OneNote. En Windows 10, se encuentra en C: Users UserName AppData Local Microsoft OneNote 16.0 . ¡No olvide cambiar UserName por su propio nombre de usuario!
Si estás en una Mac, abre Finder . Vaya a ~ / Library / Containers / Microsoft OneNote / Data y elimine los archivos de caché que terminan en .bin . Si tiene el menú de gemas para OneNote de OneNote Gem , puede acceder al caché más fácilmente abriendo el menú de gemas y seleccionando la carpeta Caché .
6. Use las herramientas de Windows para reparar OneNote
Si aún tiene problemas y está ejecutando OneNote en Windows, puede intentar reparar el software. Puede encontrar esta opción en el menú Configuración. Vaya a Configuración > Aplicaciones y busque OneNote en la lista. Haga clic una vez para expandir el menú, luego seleccione Opciones avanzadas .
Esto abrirá un nuevo menú. Desplácese hacia abajo hasta encontrar la opción Reparar y selecciónela. Si eso no soluciona el retraso, puede intentar Restablecer , pero asegúrese primero de hacer una copia de seguridad de sus computadoras portátiles en el almacenamiento local.
Disfrute de OneNote más rápido una vez más
Al eliminar las mejoras de gráficos innecesarios y la actividad en segundo plano, puede disfrutar de OneNote sin retrasos ni congelaciones. Si esos no resuelven sus problemas de velocidad, reparar el programa o borrar archivos dañados es muy simple.
Cuando se ejecuta a una velocidad normal, OneNote es un programa muy versátil. Puedes usarlo para todo tipo de proyectos, ¡así que experimenta con él! Puede usarlo como organizador multimedia, diario o incluso como planificador.
