10 consejos para administrar archivos o carpetas en Finder en tu Mac
Finder es la aplicación de administración de archivos de Apple para macOS. A primera vista, la aplicación se parece a cualquier otra herramienta que usaría para explorar el contenido de su sistema operativo, al igual que el Explorador de archivos de Windows, y en muchos sentidos lo es. Sin embargo, si excava bajo la superficie, descubrirá varias funciones útiles que hacen que Finder sea especial.
Saber lo que pueden hacer tus aplicaciones crea una experiencia macOS más satisfactoria y te ayuda a aprovechar al máximo las herramientas integradas de Apple. Aquí, enumeraremos 10 consejos de Finder que quizás ya conozcas.
1. Cree una carpeta nueva con los archivos seleccionados
Quizás tenga un montón de fotos o documentos que necesitan formar su propia carpeta. Puede hacer esto de la manera fácil o de la manera más fácil.
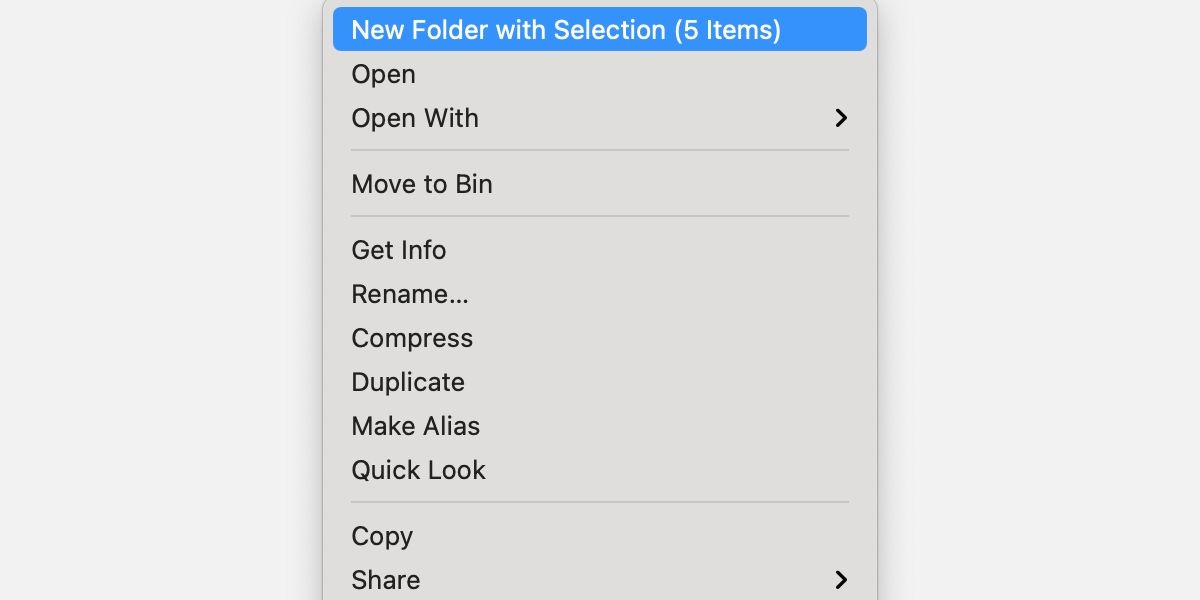
Tradicionalmente, puede crear una nueva carpeta y luego arrastrar y soltar los archivos dentro. Este método es bastante simple, pero podría ser más simple. En su lugar, puede seleccionar todos los archivos relevantes y hacer que creen su propia carpeta nueva siguiendo estos pasos:
- Seleccione cada archivo relevante.
- Mantenga presionada la tecla Control y haga clic en cualquier archivo seleccionado o navegue hasta el menú Archivo .
- Elija Nueva carpeta con selección .
- Ingrese el nombre de la nueva carpeta.
- Presione Entrar .
Sus archivos ahora se moverán a la carpeta recién creada.
2. Cortar o mover archivos en el Finder
Si bien copiar y pegar en Finder es un proceso bastante sencillo, el método para cortar o mover no es obvio. Afortunadamente, una vez que tenga los conocimientos técnicos, usar esta función es tan simple como presionar algunos botones. Para cortar o mover en Finder, siga estos pasos:
- Seleccione el archivo que desea mover.
- Copie usando Cmd + C o Editar > Copiar "Nombre de archivo" .
- Navegue hasta el destino objetivo.
- Mueva el archivo usando Cmd + Opción + V. Alternativamente, haga clic en el menú Editar mientras mantiene presionada la tecla Opción y elija Mover elementos aquí .
Como puede ver, Finder no tiene una opción de corte, pero el movimiento logra el mismo resultado.
3. Cambiar el nombre de varios archivos
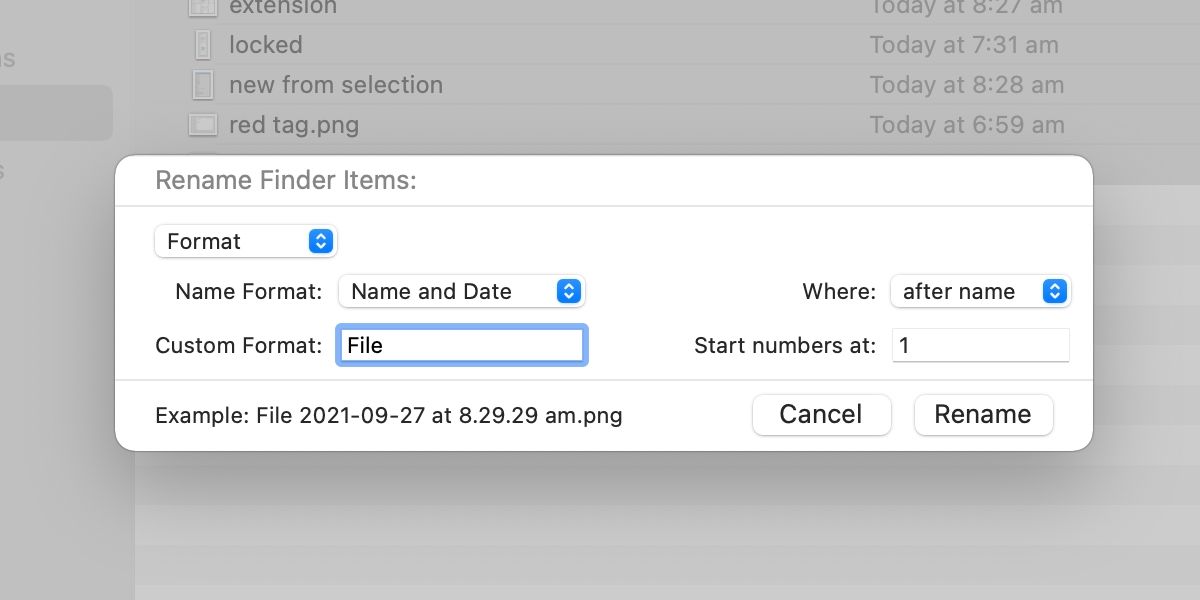
Es posible que ocasionalmente se encuentre en una situación en la que necesite cambiar el nombre de varios archivos a la vez . Normalmente, puede procesar cada archivo individualmente, pero, en algunos casos, el cambio de nombre por lotes es una solución más útil. Puede reemplazar texto, agregar texto u optar por un formato personalizado.
Para cambiar el nombre de varios archivos en Finder, siga estos pasos:
- Seleccione los archivos relevantes.
- Mantenga presionada la tecla Control y haga clic en cualquier archivo seleccionado o navegue hasta el menú Archivo .
- Elija Cambiar nombre .
- Seleccione un tipo de cambio de nombre: Reemplazar texto , Agregar texto o Formato .
- Complete todos los campos.
- Haga clic en Cambiar nombre .
4. Cambiar los iconos de archivos y carpetas
A veces, es posible que desee que un elemento se destaque entre los demás, o tal vez sea un agente del caos y desee confundir a alguien haciendo que los archivos parezcan carpetas y viceversa. Sea cual sea su objetivo, puede cambiar los iconos en Finder con estos sencillos pasos:
- Copie un elemento con el icono deseado, u otra imagen, al portapapeles.
- Seleccione el archivo o carpeta que desea cambiar.
- Mantenga presionada la tecla Control y haga clic en el elemento o navegue hasta el menú Archivo .
- Elija Obtener información .
- Haga clic en el icono en la ventana Obtener información .
- Pegar con Cmd + V o Editar > Pegar .
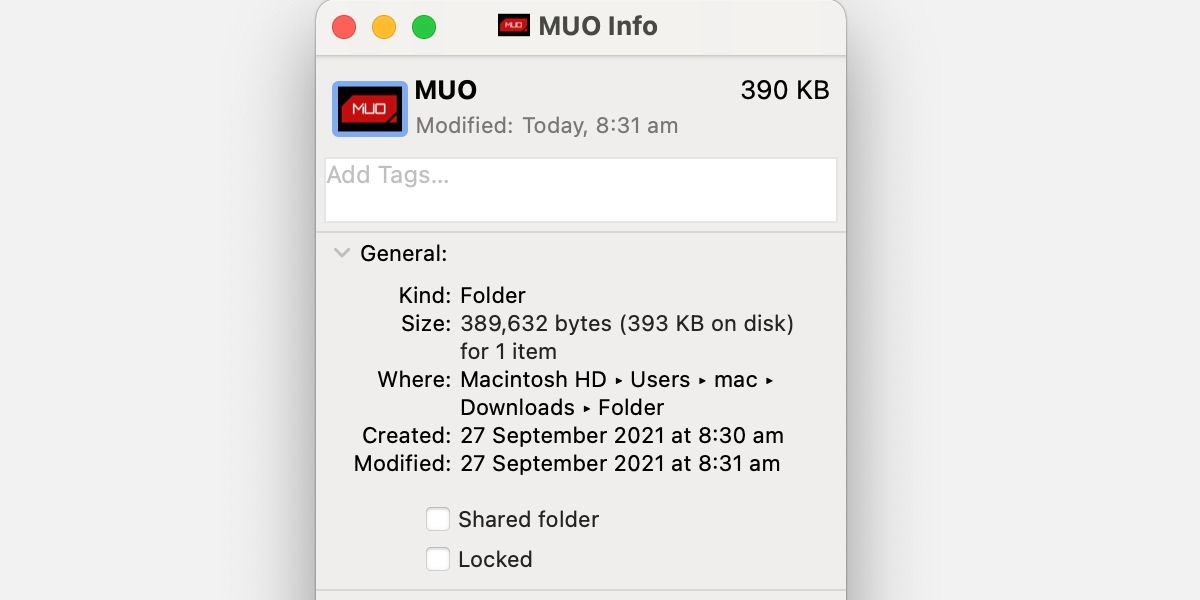
El icono ahora debería cambiar a la imagen que ha pegado en su lugar. Cuando use una imagen, deberá abrir el archivo y copiar la imagen. Si solo copia el icono, eso es lo que aparecerá cuando presione pegar.
5. Utilice etiquetas para codificar por colores
El etiquetado es una forma excelente de realizar un seguimiento de los archivos. En primer lugar, los elementos etiquetados con colores son fáciles de identificar en listas grandes y, en segundo lugar, la función de búsqueda de Finder le permite localizar archivos con las mismas etiquetas. Estos son los pasos para etiquetar:
- Seleccione el artículo relevante.
- Mantenga presionada la tecla Control y haga clic en la selección, navegue hasta Archivo o haga clic en el icono Editar etiquetas en la barra de control del Finder.
- Elija las etiquetas deseadas.
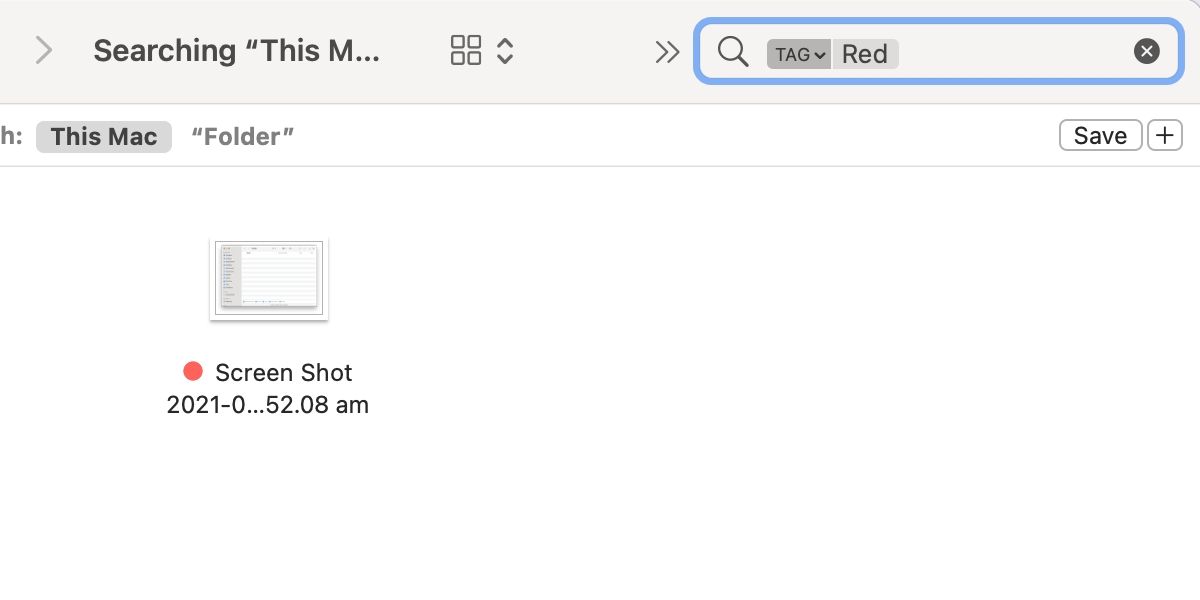
Para localizar archivos etiquetados, escriba el nombre de la etiqueta (rojo, azul, importante, etc.) y seleccione la sugerencia que aparece debajo del cuadro de búsqueda.
6. Cree carpetas inteligentes
Las carpetas inteligentes son una forma útil de administrar archivos automáticamente. Por ejemplo, puede establecer parámetros que indiquen que todas las imágenes PNG con "captura de pantalla" en el nombre del archivo deben aparecer en una carpeta determinada. Cuando agrega elementos adicionales a su Mac con las mismas variables, macOS los incluirá automáticamente con los otros archivos. Siga estos pasos para crear una carpeta inteligente:
- Navega hasta el menú Archivo de Finder.
- Haga clic en Nueva carpeta inteligente .
- Escriba los parámetros deseados en el cuadro de búsqueda .
- Seleccione las variables deseadas.
- Haga clic en Guardar .
- Ingrese un nombre de carpeta y una ubicación.
- Haga clic en Guardar .
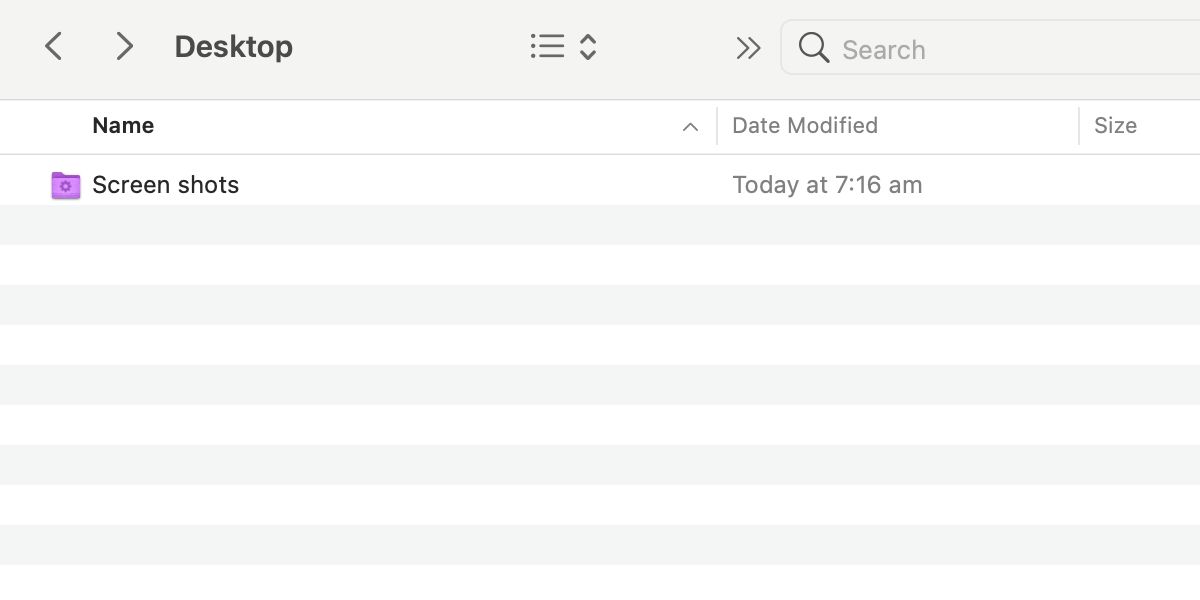
La automatización es la característica clave aquí, y puede establecer múltiples condiciones y crear algunas carpetas inteligentes bastante complejas cuando sea necesario.
7. Bloquear carpetas
Bloquear carpetas es útil cuando varias personas utilizan el mismo inicio de sesión o si es propenso a destruir accidentalmente sus archivos. Una carpeta bloqueada le pedirá una contraseña de administrador si intenta eliminar algo dentro de ella, y no le permitirá agregar nuevos elementos hasta que se desbloquee.
Para bloquear una carpeta, siga estos pasos:
- Seleccione la carpeta correspondiente.
- Haga Control-clic o navegue hasta el menú Archivo .
- Elija Obtener información .
- Marque la casilla Bloqueado en la ventana de información.
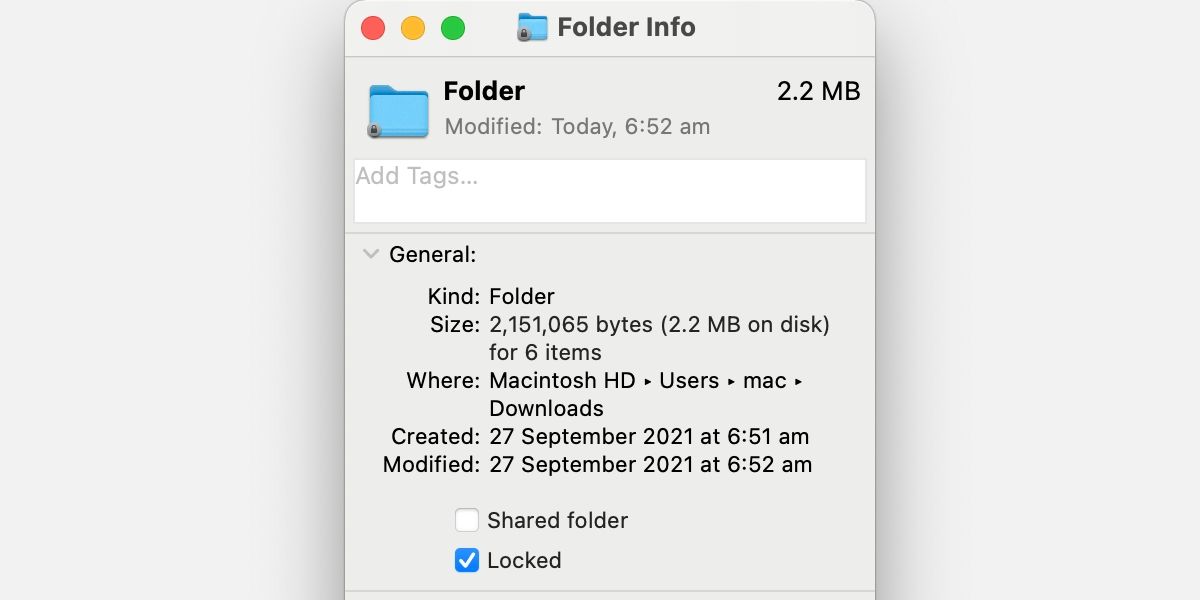
Para desbloquear la carpeta, puede desmarcar la opción cuando sea necesario.
8. Comprimir archivos
La herramienta de compresión en macOS tiene múltiples propósitos. En primer lugar, como sugiere el nombre, la función reduce el tamaño de los archivos al comprimir elementos en un archivo ZIP. En segundo lugar, la herramienta le permite combinar rápidamente varios elementos, lo que resulta útil al enviar una gran cantidad de archivos adjuntos.
Siga estos pasos para comprimir sus archivos:
- Seleccione todos los archivos relevantes.
- Haga Control-clic o navegue hasta Archivo .
- Haga clic en Comprimir .
Sus elementos comprimidos aparecerán como Archive.zip , que puede cambiar de nombre si es necesario.
9. Verifique y acceda a la estructura de carpetas
Navegar a otras ubicaciones dentro de la estructura de carpetas actual puede parecer un consejo simple, pero el método para hacerlo no es obvio. Para ver y acceder a la estructura de carpetas en macOS, siga estos pasos:
- Control-clic en el nombre de la carpeta actual en la barra de control del Finder.
- Seleccione la carpeta dentro de la estructura que desea ver.
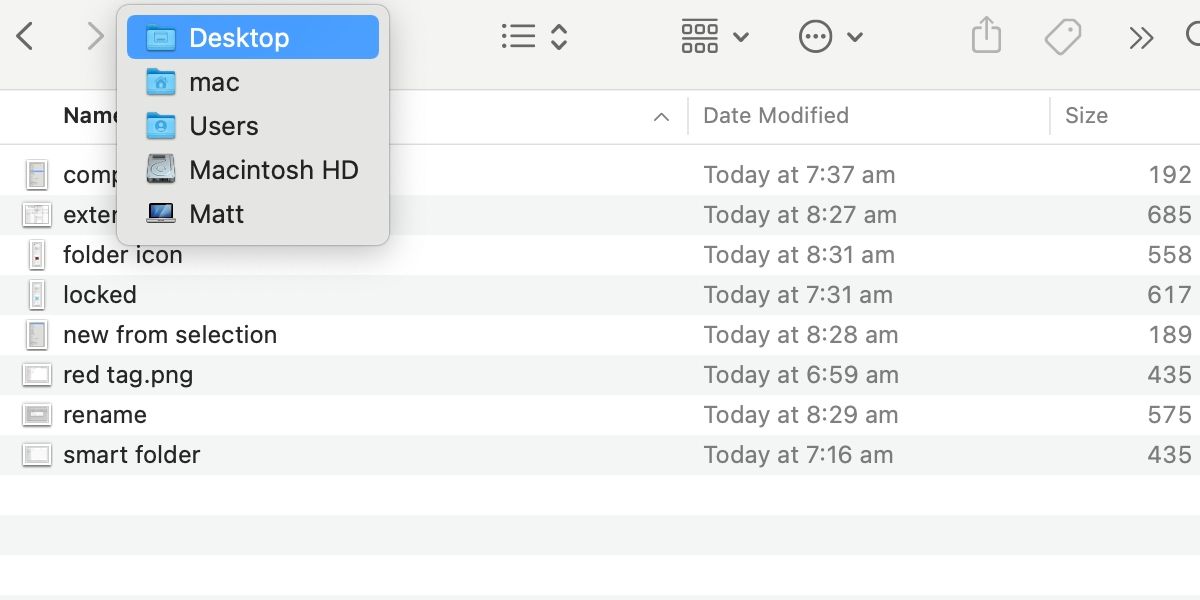
Eso es todo. Simple pero agradable, este consejo puede ahorrar mucho tiempo si eres alguien que tiene que saltar con frecuencia de carpeta en carpeta. Conocer los atajos correctos del Finder puede hacer la vida mucho más fácil.
10. Mostrar u ocultar extensiones de nombre de archivo
Si necesita cambiar el nombre de un archivo, puede resultar útil tener la extensión visible. A veces, sin embargo, la extensión puede interferir y hacer que el cambio de nombre de los elementos sea tedioso. Afortunadamente, en macOS, puede ajustar la forma en que Finder muestra los nombres de los archivos. Siga estos pasos para cambiar la configuración de todos los archivos:
- Vaya a Finder > Preferencias > Avanzado .
- Marque o desmarque Mostrar todas las extensiones de nombre de archivo .
Si desea cambiar la configuración de un solo archivo, los pasos son un poco diferentes:
- Haga Control-clic o seleccione el archivo relevante.
- Haga clic en Obtener información en el menú Archivo o Control-clic.
- Marque o desmarque Ocultar extensión .
Siempre podrías saber más
Si bien el buscador es una herramienta intuitiva, algunas de las funciones más útiles no son obvias. La creación de nuevas carpetas con elementos seleccionados facilita el archivo, y saber cómo cortar o mover archivos puede ahorrar tiempo y esfuerzo. Además, la herramienta de cambio de nombre por lotes en macOS ayuda a etiquetar colecciones más grandes, y el etiquetado y las carpetas inteligentes facilitan la localización de elementos.
Cambiar los iconos con fines prácticos o nefastos es otra característica útil, al igual que la capacidad de bloquear carpetas. Además, la herramienta de compresión macOS permite archivos de menor tamaño y facilita la distribución. La capacidad de mostrar u ocultar extensiones de archivo es otra característica útil.
Finalmente, usar un simple Control-clic en el nombre de la ubicación actual para acceder a la estructura de la carpeta es un verdadero consejo para ahorrar tiempo.
Hemos cubierto varias funciones útiles del Finder, pero, como con todo, siempre hay más que aprender. Continúe leyendo, explorando y jugando, y rápidamente se convertirá en un maestro de macOS.
