Cómo dividir celdas de Excel usando un delimitador
Los datos importados de fuentes externas pueden requerir una limpieza. Con la ayuda de delimitadores, puede dividir dichos datos en diferentes celdas para organizarlos mejor y hacerlos más significativos.
Un delimitador separa cada parte de los datos dentro de esa cadena. El delimitador puede ser cualquier carácter, como una coma, un espacio, un tabulador o un punto y coma. Sin embargo, dividir los datos en sus celdas en Excel no es tan simple. Entonces, veamos cómo manipular datos con la ayuda de delimitadores en una hoja de cálculo.
Seleccione sus datos
Antes de comenzar, deberá seleccionar todos los datos que desea usar. He aquí cómo hacer esto:
- Abra una nueva hoja de Excel. Ingrese los datos de la muestra en la primera columna de la hoja.
- Escriba una lista de nombres de algunos cantantes e intente dividir estos nombres en nombres y apellidos en celdas separadas.
- Seleccione los datos que desea separar con el mouse o las teclas de flecha Ctrl y Abajo.
Uso de la opción Texto a columnas
Una vez que se seleccionan los datos, puede dividir los nombres en nombres y apellidos. ¡Veamos cómo!
- Haga clic en la opción Datos de la cinta de Excel.
- Haga clic en el icono Texto a columnas en la sección Herramientas de datos de la cinta.
- Cuando seleccione Texto en columnas , el Asistente para convertir texto en columnas se abrirá en la pantalla. El asistente le ayudará a dividir el texto en tres pasos.
- Seleccione la opción Delimitado y presione el botón Siguiente .
- En la siguiente pantalla, seleccione Espacio como delimitador y desmarque cualquier otro delimitador.
- Una vez hecho esto, presione el botón Siguiente . La ventana de vista previa de datos mostrará cómo Excel dividirá los datos.
- Puede elegir el Destino donde desea guardar los datos de salida. MS Excel toma la primera celda de los datos seleccionados como Destino . Sin embargo, para una hoja llena, debe recordar seleccionar la celda Destino . De lo contrario, Excel sobrescribirá sus datos originales. Tenga en cuenta que si sus datos cambian, deberá volver a realizar la delimitación del texto.
- Una vez hecho esto, haga clic en la opción Finalizar . Excel dividirá los datos en dos columnas con los nombres y apellidos.
Un delimitador ayuda a establecer el punto en el que puede dividir cualquier texto. Un "espacio" es solo un tipo de delimitador simple. Para el nombre, segundo nombre y apellido, los datos se pueden dividir en tres columnas.
De manera similar, otros tipos de delimitadores pueden ayudarlo a dividir datos que pueden no tener espacios. Echemos un vistazo a ellos en la siguiente sección.
Tipos de delimitadores
Otros delimitadores además del delimitador de espacio que puede usar en cadenas de datos son la coma , el punto y coma , el tabulador y otros . Ya vimos el delimitador de espacio cuando aprendimos a usar la opción Texto a columnas. A continuación, vamos a ver cómo trabajar con la coma, punto y coma, y otros delimitadores.
Coma
Digamos que tenemos una lista de datos de cinco amigos y el país en el que viven. Podemos dividir sus nombres y su país en diferentes columnas usando el delimitador de coma.
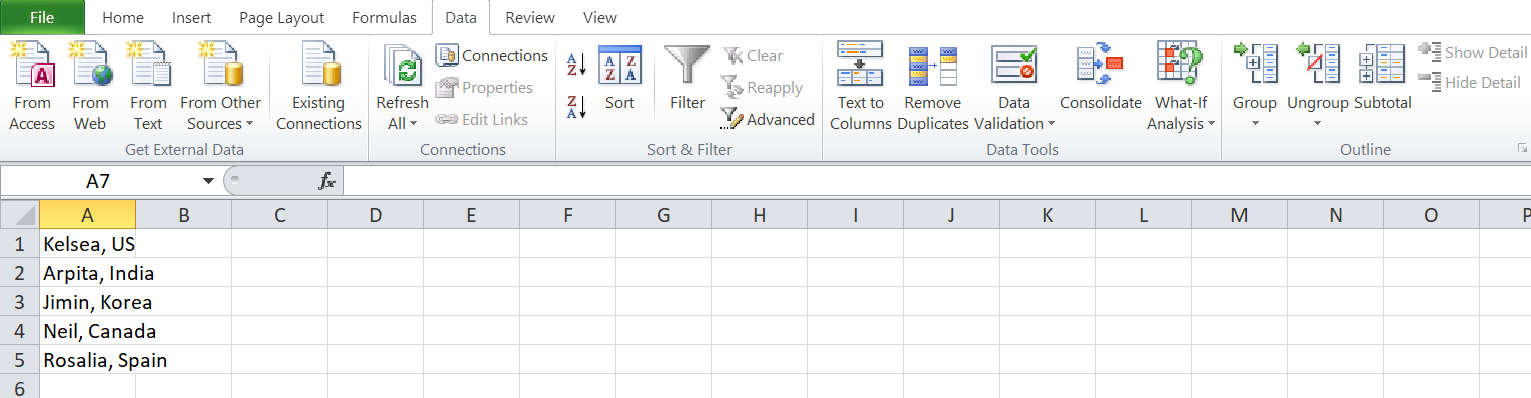
- Seleccione todos los datos y haga clic en la opción Datos en la parte superior de la pantalla.
- Haga clic en la opción Texto a columnas del grupo Herramientas de datos en la parte superior de la hoja de Excel. Aparecerá una ventana de asistente en la pantalla.
- Seleccione la opción Delimitado y presione el botón Siguiente .
- Esta vez, elija Coma como delimitador y haga clic en la opción Siguiente dada.
- La ventana de vista previa de datos le muestra cómo Excel dividirá los datos. Puede elegir el Destino donde desea guardar los datos de salida.
- Una vez hecho esto, haga clic en el botón Finalizar para separar los datos en columnas.
Punto y coma
Aquí hay un pequeño conjunto de datos de los números de registro de los estudiantes, junto con sus edades. Puede dividir los números de registro del estudiante y sus edades en diferentes columnas utilizando los delimitadores de punto y coma .
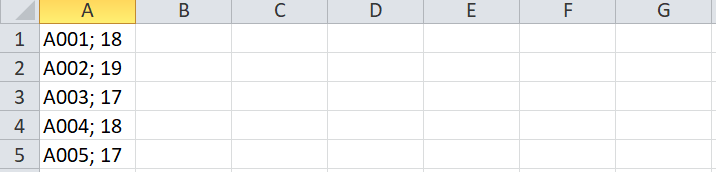
En el segundo paso del asistente, seleccione Punto y coma como delimitador.
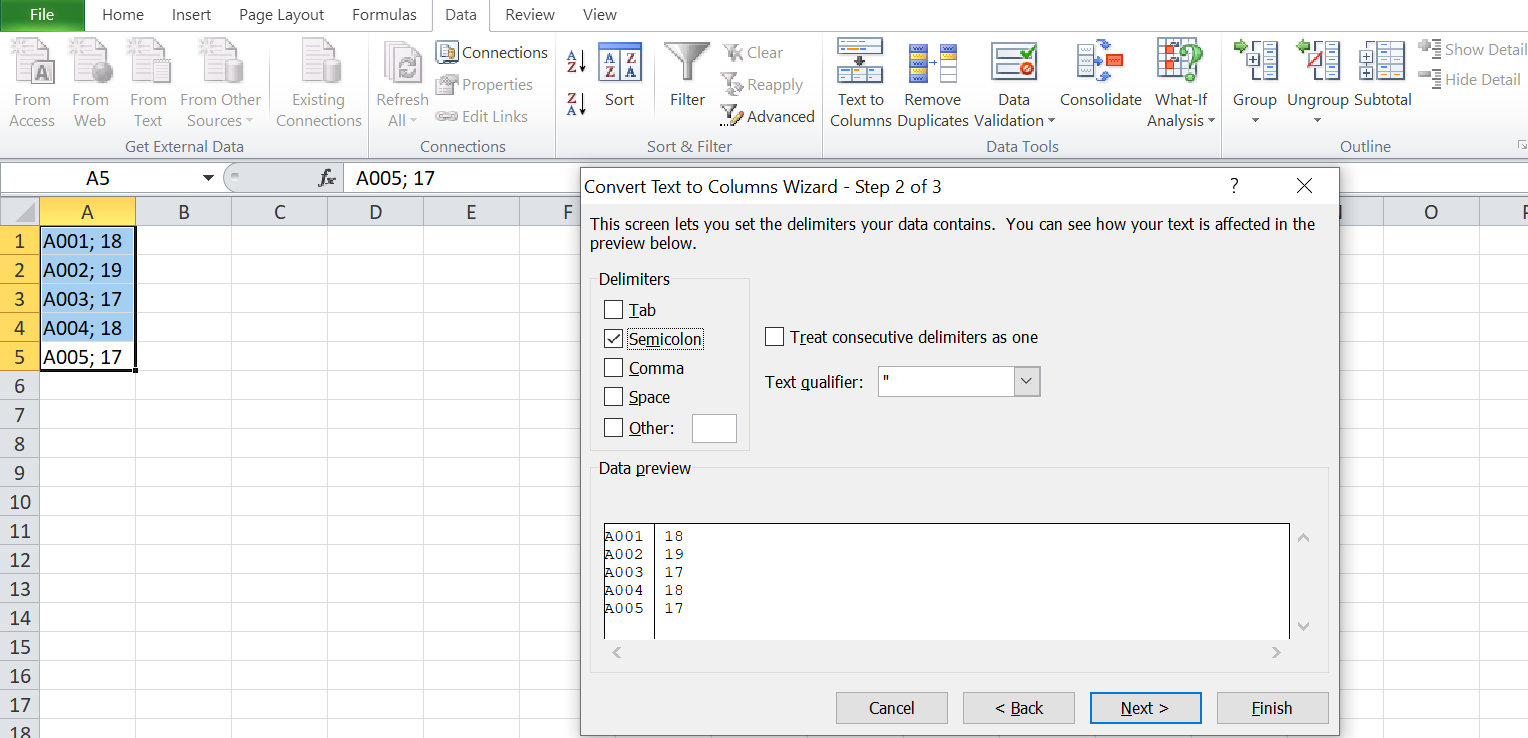
Como puede ver en la pantalla a continuación, el delimitador divide el número de registro del estudiante y las edades en columnas separadas.
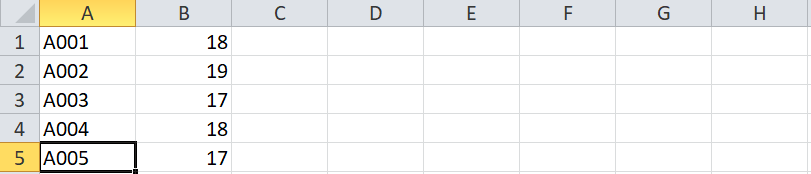
Otro
La opción Texto a columnas también le permite elegir su delimitador para dividir cualquier cadena de texto a través del delimitador Otro . Por ejemplo, puede usarlo para dividir direcciones de correo electrónico en nombres de usuario y nombres de dominio separados por el signo @ .
Para nuestra muestra, tenemos una lista de ID de correo electrónico. Puede dividir los nombres de usuario y los nombres de dominio en diferentes columnas utilizando la opción Otros delimitadores.

Aquí nuevamente, deberá seleccionar la opción Otro como delimitador en la segunda página del asistente de configuración.
- Seleccione Otro como parámetro delimitador.
- Desmarque los otros delimitadores.
- Ingrese el signo @ , en el cuadro al lado de la opción Otro .
- Haga clic en el botón Siguiente una vez hecho.
- Utilice la ventana Vista previa de datos para ver cómo Excel dividirá los datos.
- Elija el destino para guardar los datos de salida y haga clic en el botón Finalizar . Esto dividiría la dirección de correo electrónico en nombres de usuario y nombres de dominio en celdas separadas.
Configure el texto en columnas para facilitar las conversiones
Puede personalizar la función Texto a columnas de acuerdo con los datos que desee dividir.
Calificador de texto
Puede informar a Excel dónde comienza y termina una cadena de texto con un símbolo de calificador de texto . Text Qualifier trata los datos entre dos calificadores de texto como un valor independientemente de los delimitadores dentro de los calificadores de texto. Entonces, si el valor de la celda es "Neil, Armstrong", 12 , y especifica el apóstrofo como calificador de texto y la coma como delimitador, entonces Sobresalir voluntad tratar Neil Armstrong como un valor y 12 como otro valor. Excel ignorará la coma entre "Neil" y "Armstrong".
Si no se especifica ningún calificador de texto en los datos, todos los valores se dividirán en diferentes celdas con la coma como delimitador.
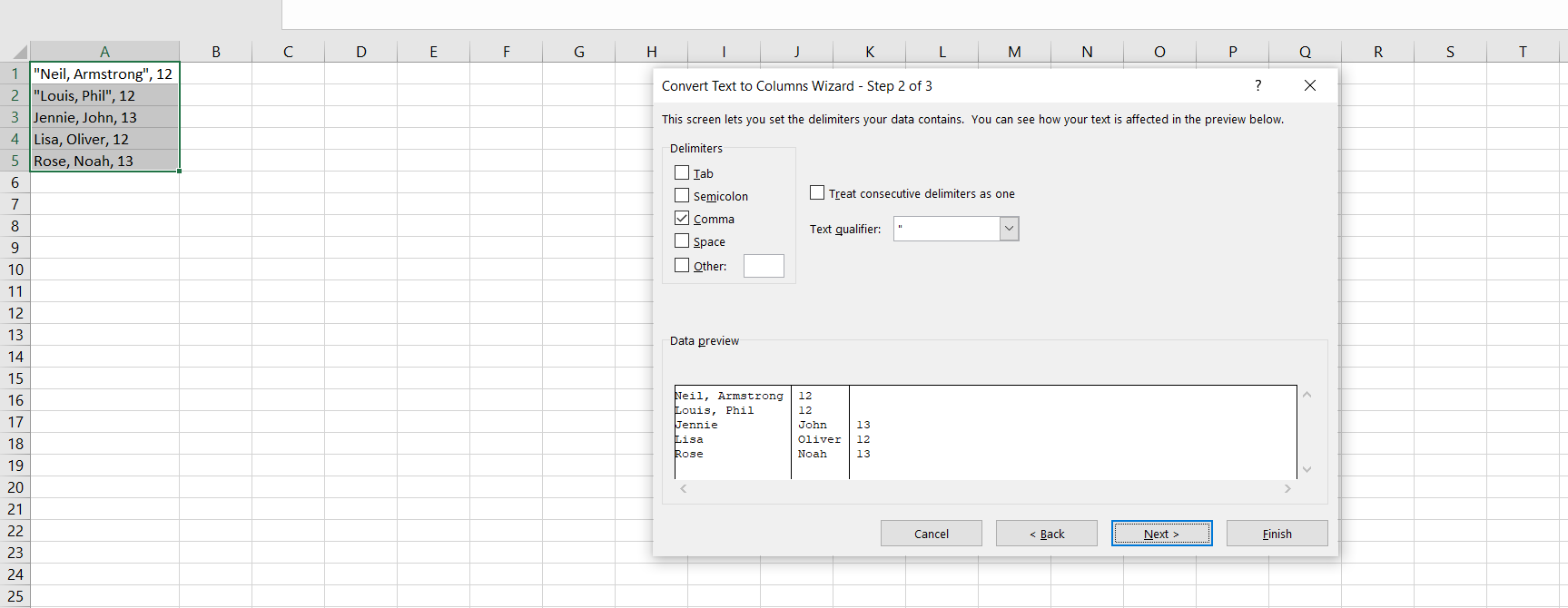
Al usar un calificador de texto, puede decirle a Excel qué símbolos marcan el comienzo y el final de la información que desea importar en Excel.
Vista previa de datos
El cuadro de vista previa de datos muestra el resultado final, ya que se separará en diferentes columnas en la hoja.
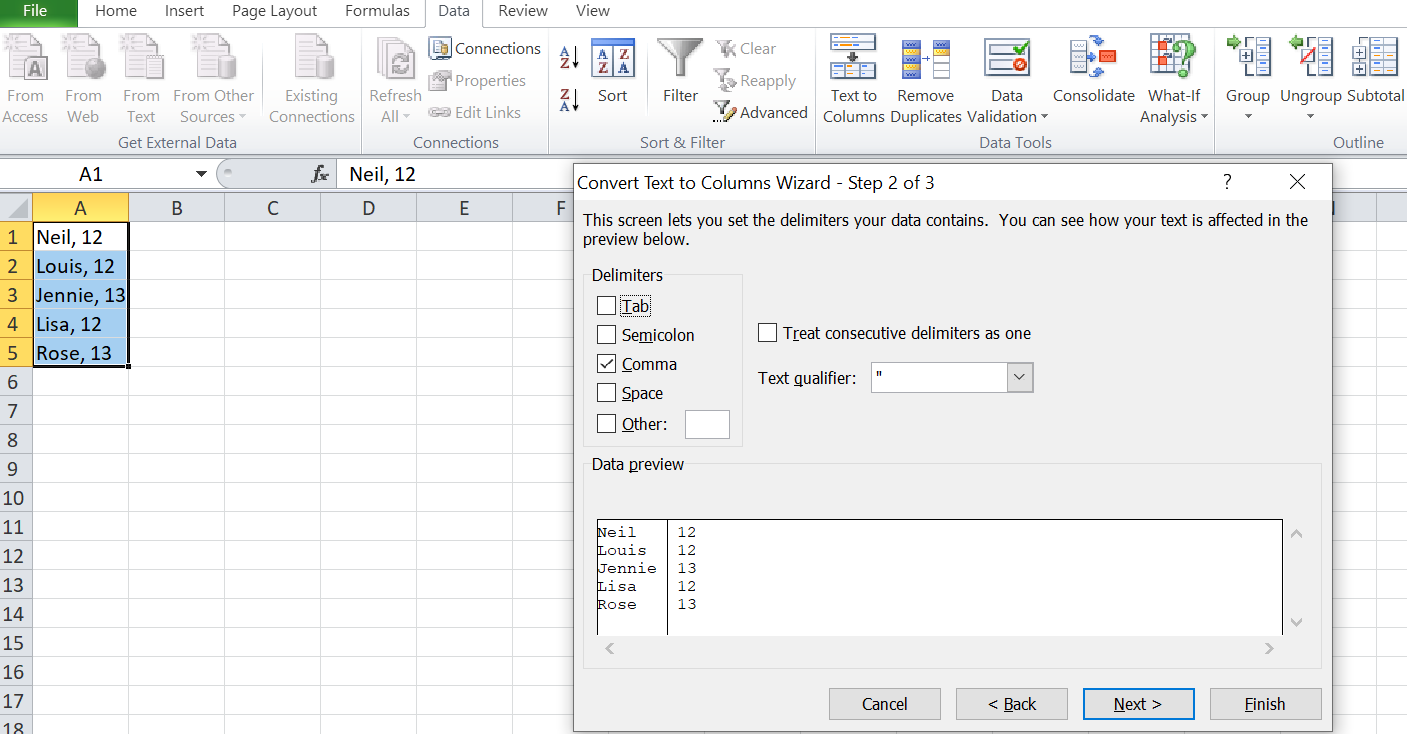
Puede usar este cuadro para verificar su salida antes de terminar de convertir el texto.
Trate los delimitadores consecutivos como uno solo
Esta opción es beneficiosa si sus datos contienen un delimitador de más de un carácter o si sus datos contienen varios delimitadores. Por ejemplo, si el valor de la celda es Neil ,; Armstrong,; 12 , puede optar por tratar los delimitadores consecutivos como uno solo.
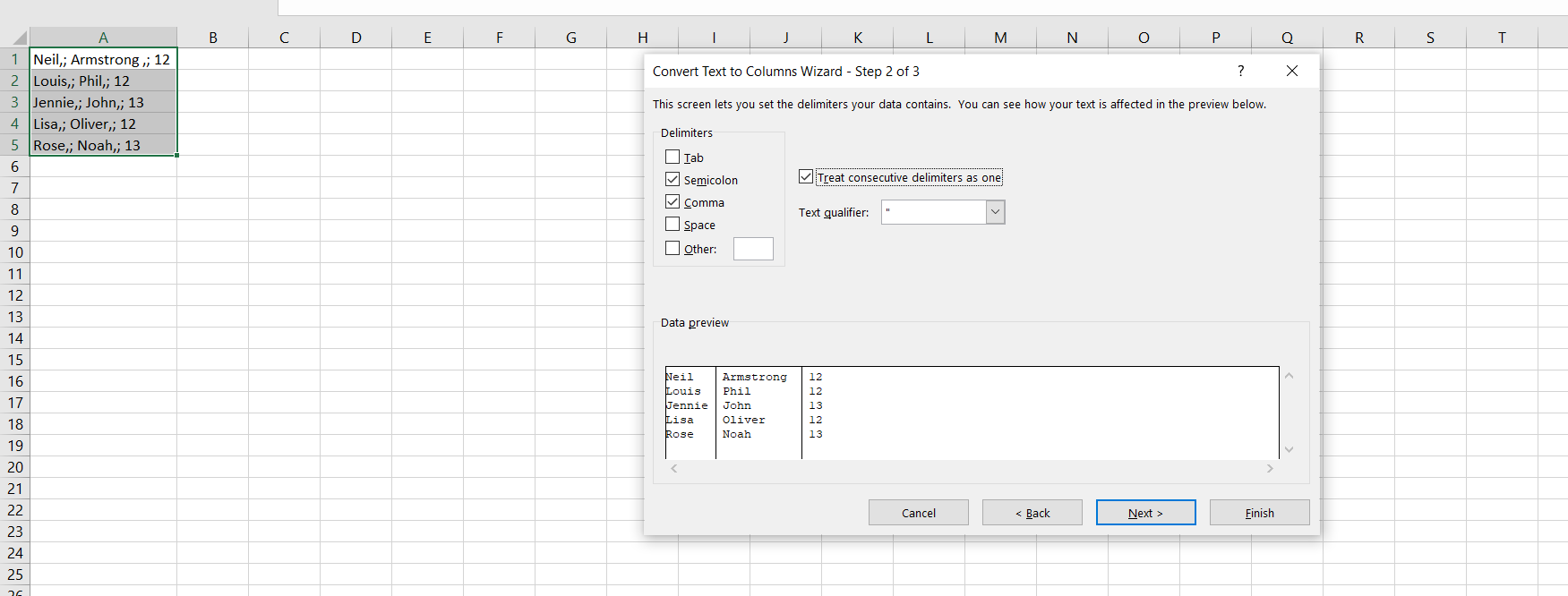
Si no marca esta opción, MS Excel considerará el punto y coma y la coma como dos delimitadores diferentes y dividirá las celdas en cinco columnas.
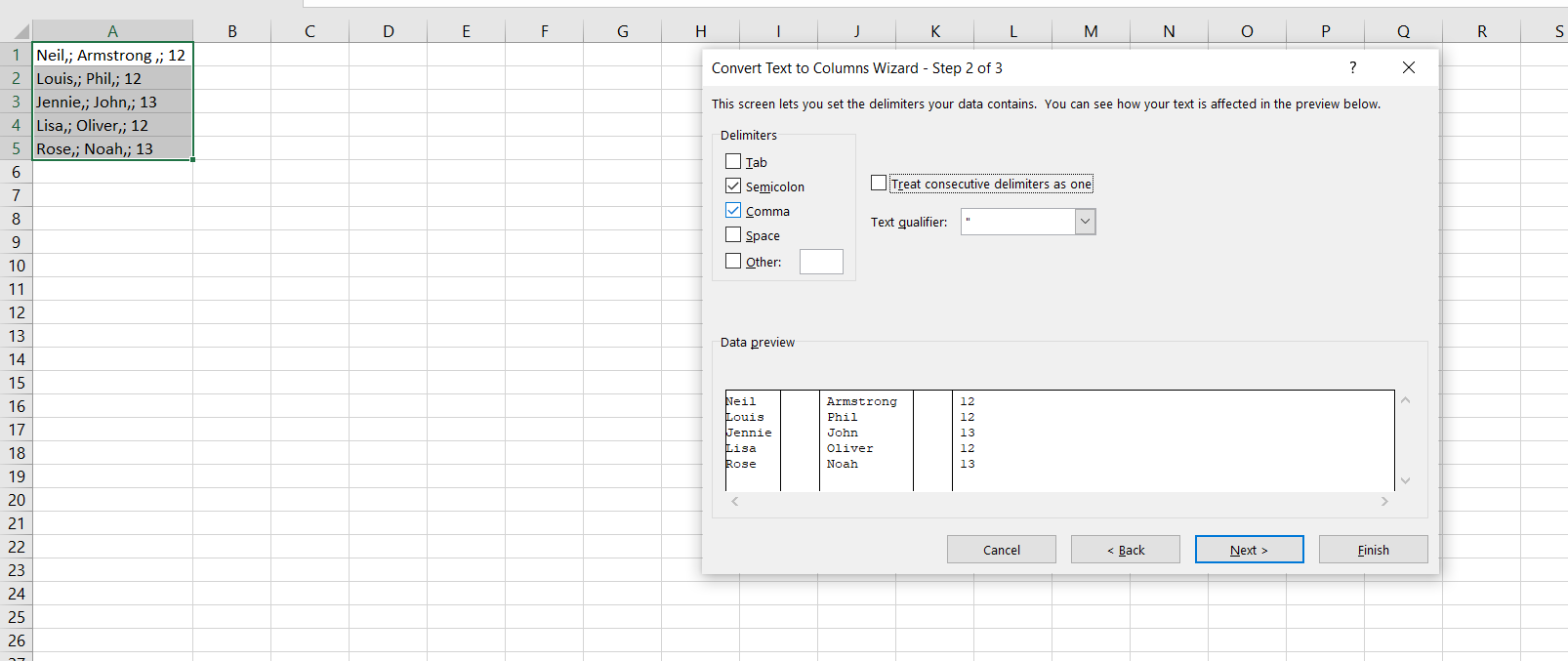
Por lo tanto, esta característica le ahorrará muchos problemas cuando haya varios delimitadores presentes.
Los calificadores de texto son vitales cuando desea analizar datos engorrosos o complejos. Los delimitadores nos ayudan a separar los datos de una sola celda.
Después de importar sus datos y ordenarlos con delimitadores, es posible que deseedividir los datos en hojas separadas .
Organizar datos en Excel
Organizar datos en MS Excel es una habilidad fundamental. En el análisis de datos, el primer paso para dar sentido a los datos es organizarlos. Y dividir los datos en celdas separadas es el primer paso para lograrlo.
