¿Qué es la contraseña de llavero en una Mac?
¿Alguna vez has recibido un mensaje en tu Mac sobre la contraseña de tu llavero? Es posible que lo haya encontrado en las aplicaciones Keychain Access o iCloud Keychain, pero este mensaje también aparece en otros lugares. ¿Qué está pidiendo exactamente tu Mac cuando quiere la contraseña de tu llavero? ¿Se puede cambiar esta contraseña? ¿Qué pasa si lo olvidas?
Tenemos las respuestas a estas preguntas y más. ¡Siga leyendo para aprender todo sobre los llaveros, la contraseña del llavero y cómo todo esto se aplica a su Mac a continuación!
¿Qué es un llavero?
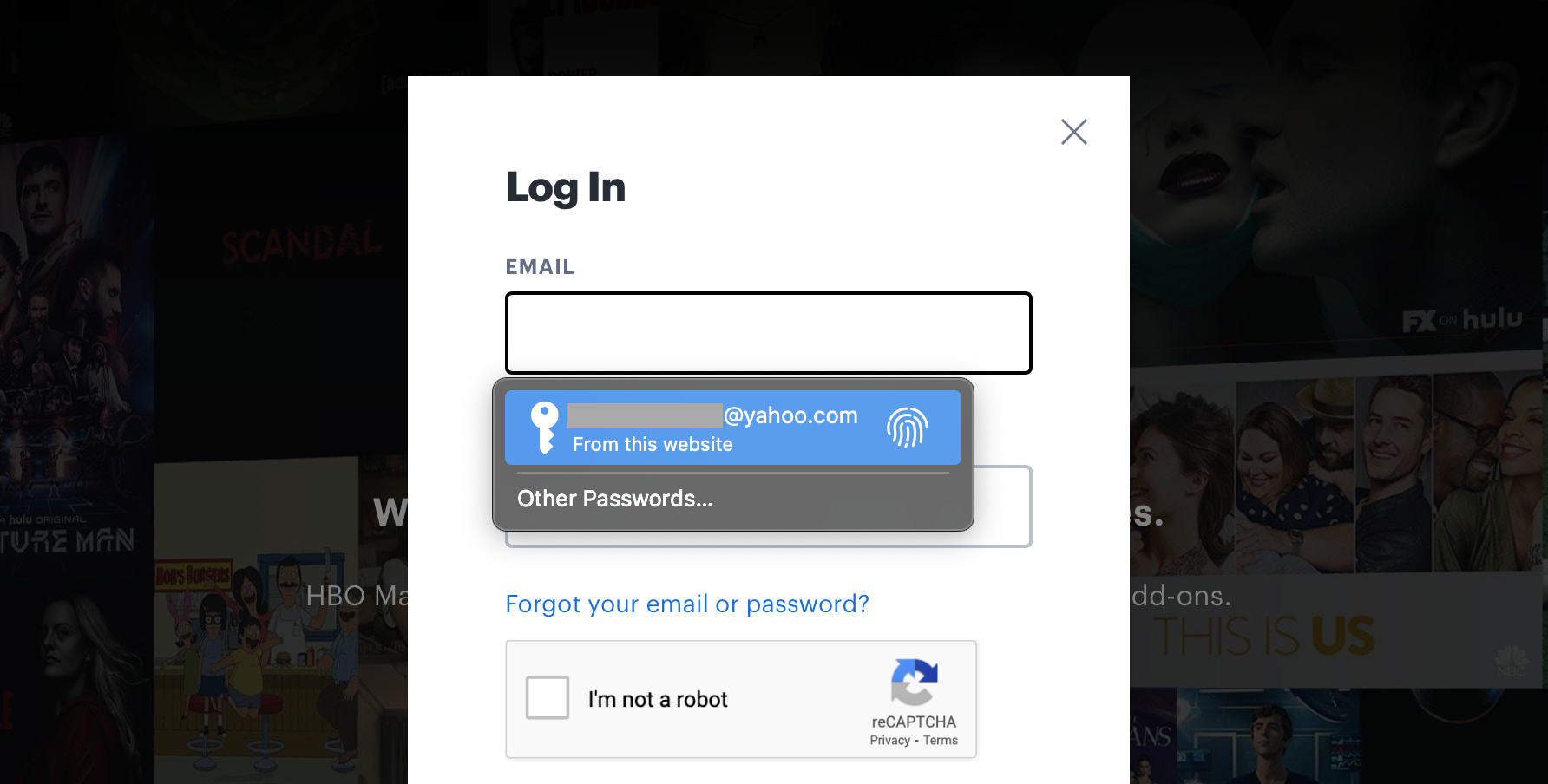
Un llavero es un contenedor digital seguro diseñado para contener contraseñas y nombres de usuario para aplicaciones, sitios web y servidores. También pueden contener información bancaria y de tarjetas de crédito, si decide guardarla en su Mac u otros dispositivos.
Cada vez que su Mac le pregunta si desea guardar una contraseña o tarjeta de crédito, coloca esa información en un llavero. Cuando ingresa o paga por algo, localiza el llavero e ingresa la información relevante en los campos correspondientes.
Los llaveros le permiten iniciar sesión en lugares rápidamente y evitar que tenga que escribir su contraseña. Son ahorradores de tiempo, así como una forma de ayudarlo a recordar y realizar un seguimiento de sus contraseñas para diferentes cuentas.
Los llaveros generalmente se almacenan en las aplicaciones Keychain Access y iCloud Keychain en una Mac. Keychain Access es una aplicación solo para Mac para la administración de contraseñas y el almacenamiento de inicio de sesión, mientras que iCloud Keychain te permite compartir información de inicio de sesión con todos los dispositivos Apple usando tu ID de Apple.
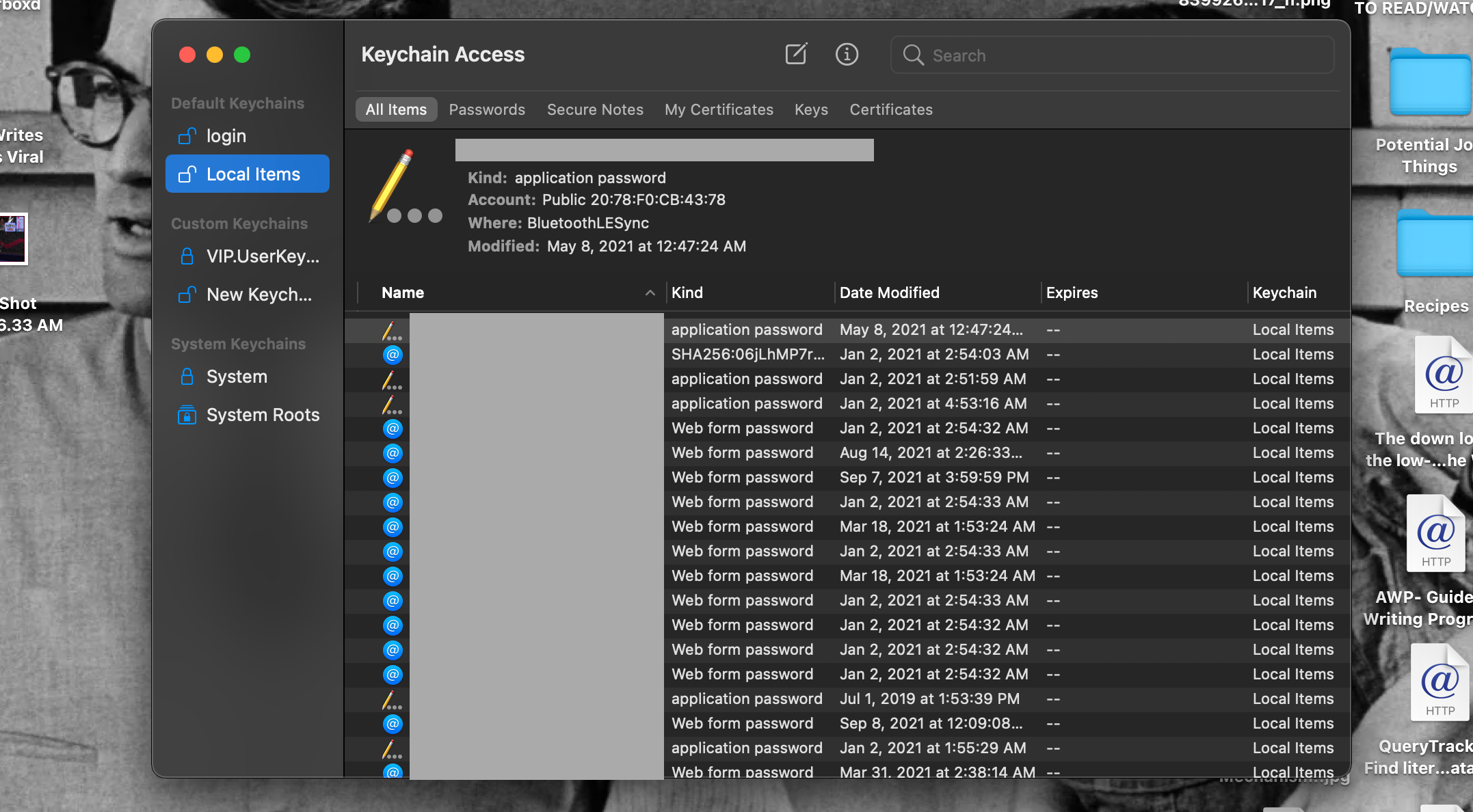
Estas aplicaciones ofrecen crear y guardar contraseñas seguras para usted, además de ingresar la información de su llavero en los campos correspondientes cuando vuelva a visitar sitios y servidores. También puede usarlos para ver sus llaveros para ver y modificar toda la información que contienen.
¿Qué es una contraseña de llavero?
Los llaveros son seguros porque están encriptados. Para descifrar la información que contienen y usar un llavero para iniciar sesión en algún lugar, necesita la contraseña del llavero, la contraseña que desbloquea todos sus llaveros.
Debe ingresar la contraseña de su llavero para usar un llavero para iniciar sesión en un sitio web o aplicación, o para utilizar la información guardada de la tarjeta de crédito. También debe ingresar su contraseña de llavero en Keychain Access y iCloud Keychain para ver o cambiar las contraseñas que estas aplicaciones han guardado.
Por lo tanto, la contraseña del llavero le permite iniciar sesión en lugares automáticamente y pagar las compras rápidamente mientras mantiene segura toda esa información confidencial.
Por lo tanto, la contraseña de su llavero es bastante importante. Por lo tanto, es importante convertirla en unacontraseña segura y memorable . Veremos cómo cambiar la contraseña de su llavero a continuación, para que pueda estar seguro de su seguridad en la siguiente sección.
Cómo cambiar la contraseña de un llavero en tu Mac
La contraseña del llavero en Keychain Access y iCloud Keychain es la contraseña predeterminada que usas para iniciar sesión en tu cuenta de usuario de Mac. Esto puede incluir el uso de Touch ID al ingresar información del llavero en sitios web y servidores.
Touch ID y Face ID pueden incluso ser su contraseña de llavero principal en iPad y iPhone. Pero para ver y modificar los llaveros en Mac, por lo general, debe escribir la contraseña de su cuenta de usuario.
Este arreglo puede ser realmente conveniente, ya que solo necesita recordar una contraseña para acceder a todas sus otras contraseñas, y también solo necesita recordar una contraseña para realizar compras rápidas.
Significa que sus llaveros se desbloquean una vez que inicia sesión en su Mac. No es necesario desbloquearlos por separado para comenzar a usarlos.
Si alguna vez desea cambiar la contraseña de su llavero, puede cambiar la contraseña de su cuenta de usuario para mantener esta conveniencia.
Para cambiar la contraseña de su cuenta, vaya a Preferencias del sistema> Usuarios y grupos . Haga clic en el botón Cambiar contraseña , escriba su contraseña actual en el cuadro de texto Contraseña anterior , luego ingrese su nueva contraseña en los cuadros Nueva contraseña y Verificar .
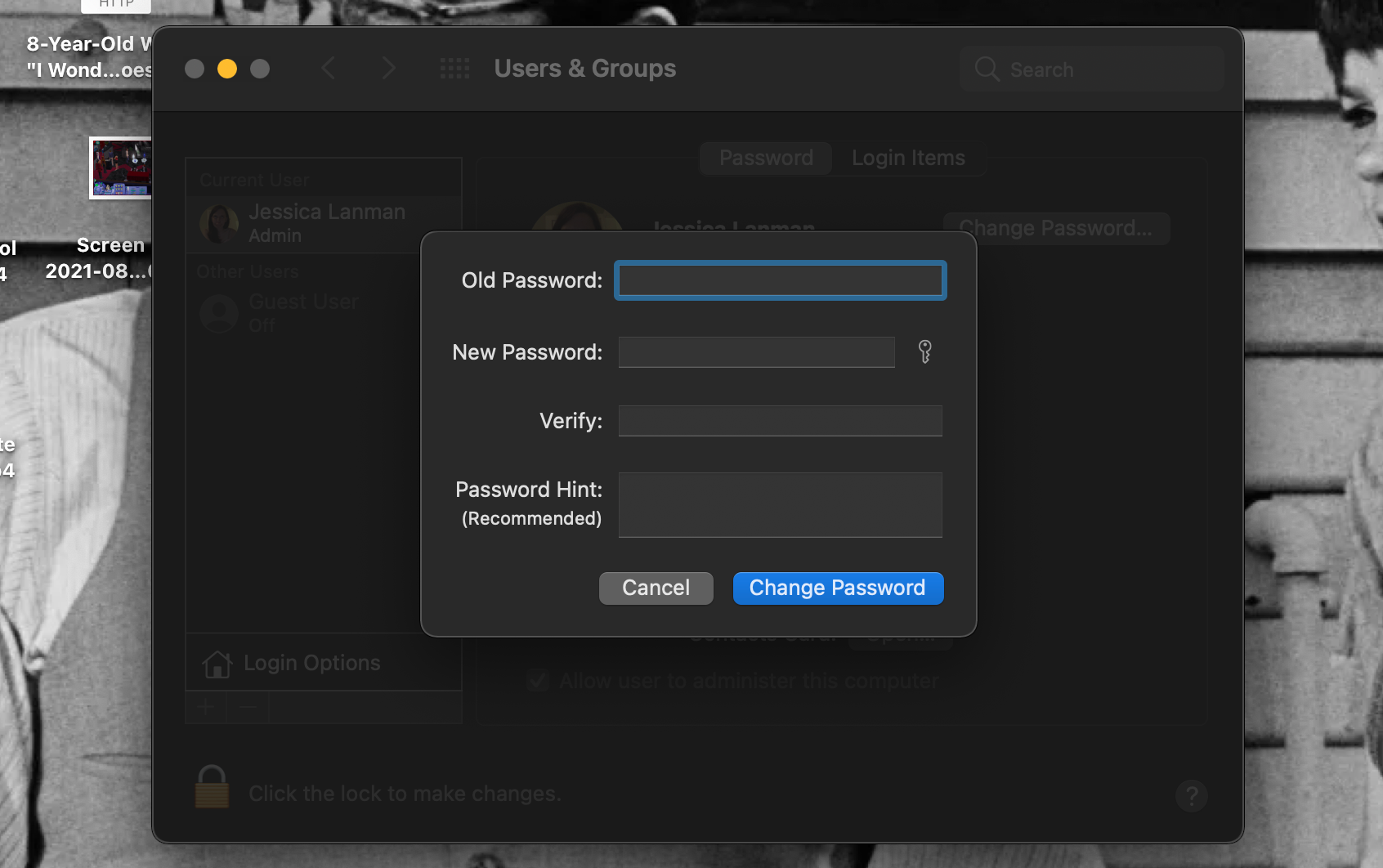
Complete el cuadro Sugerencia de contraseña para ayudarse en caso de que olvide esta nueva contraseña. Luego presione el botón Cambiar contraseña .
Si alguna vez necesita restablecer su contraseña de inicio de sesión de Mac , eso también restablecerá su contraseña de llavero predeterminada.
Si desea que la contraseña de su llavero sea diferente de su contraseña de inicio de sesión, puede crear un nuevo llavero con una contraseña diferente en Keychain Access. Este nuevo llavero no será el predeterminado, por lo que las contraseñas no se guardarán allí automáticamente. Pero puede agregarle elementos de llavero, como contraseñas, de forma manual, de modo que aún use una contraseña de llavero diferente para ingresar información donde la necesite.
Para hacer un nuevo llavero, abra Acceso al llavero y haga clic en Archivo> Nuevo llavero , luego ponga un nombre en el campo Nombre . Presione el botón Crear y se le pedirá que le dé una contraseña a su nuevo llavero.
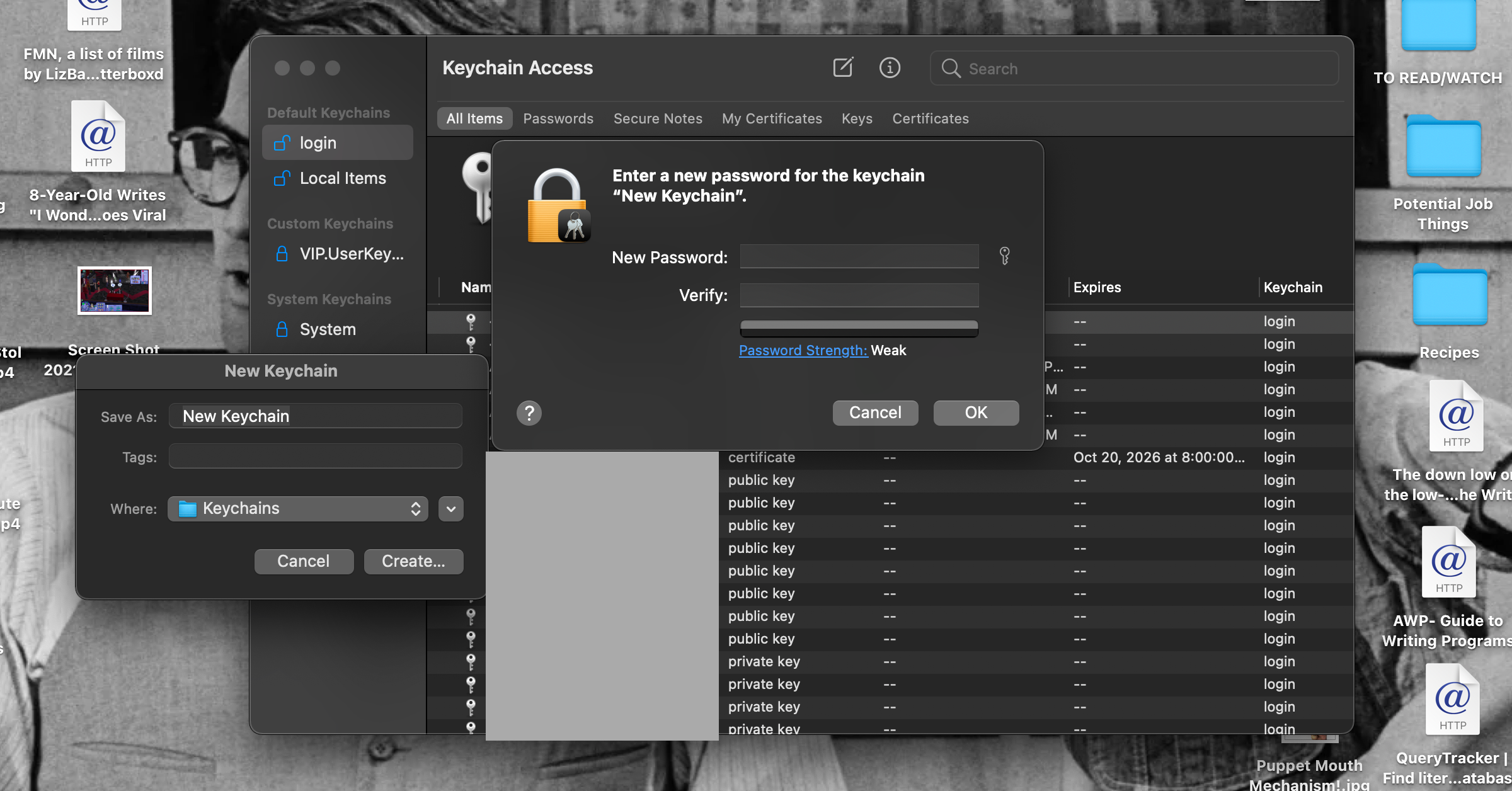
Una vez hecho esto, presione Aceptar y su nuevo llavero debería aparecer en la barra lateral de Acceso al llavero. Agregue los elementos de llavero que desee y elimínelos del inicio de sesión o de los llaveros de elementos locales para asegurarse de usar una nueva contraseña con ellos.
Si alguna vez desea cambiar la contraseña de su nuevo llavero, simplemente presione Control y haga clic en él (o vaya al menú Editar ) y seleccione Cambiar contraseña para “[Nombre del llavero]” . Deberá ingresar la contraseña anterior para realizar el cambio, pero con eso solo necesita ingresar la nueva contraseña y presionar OK .
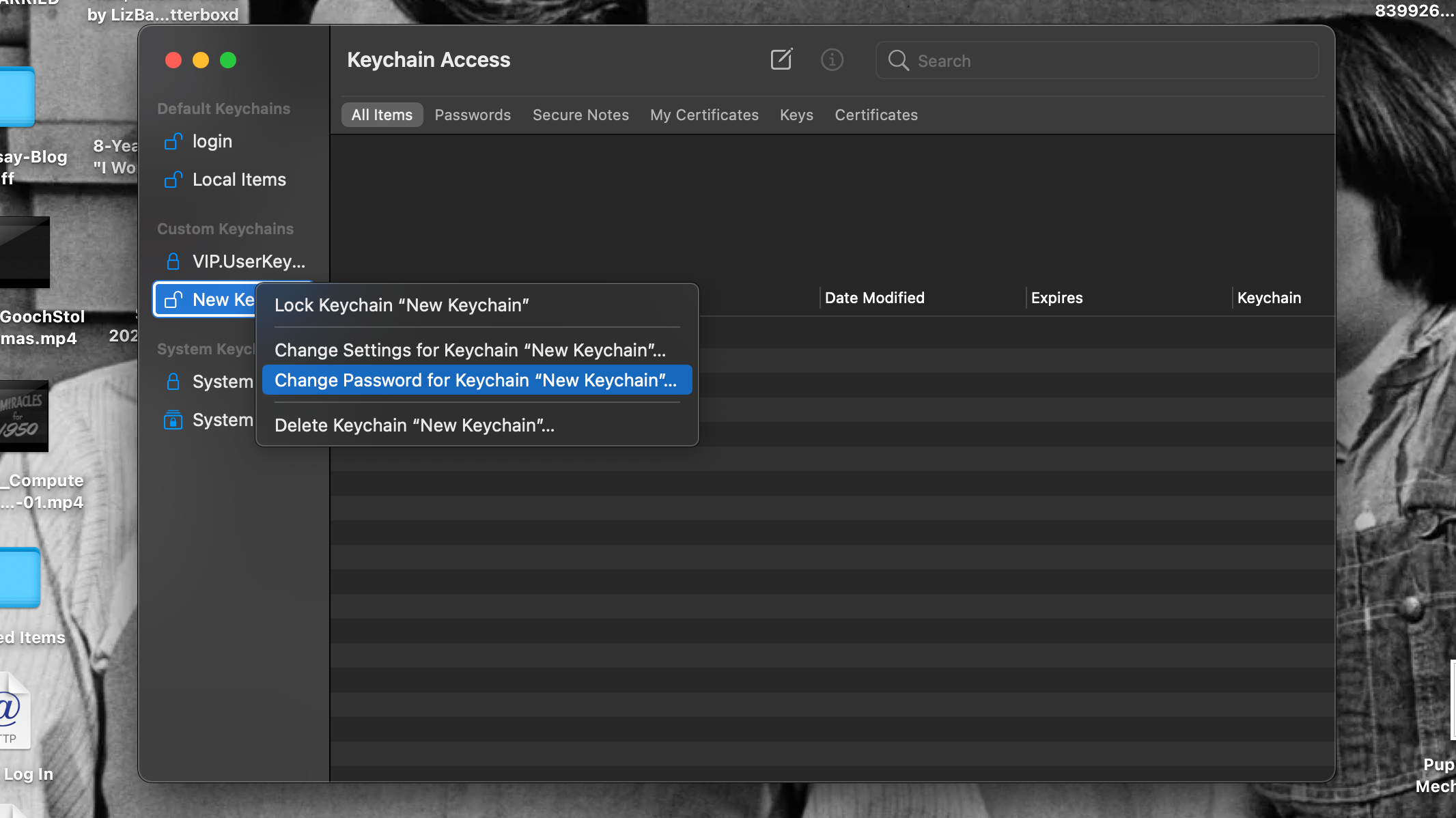
Cómo recuperar o restablecer una contraseña de llavero
¿Qué haces si olvidas la contraseña de un llavero? Eso es difícil de hacer con los llaveros predeterminados que usan la contraseña de su cuenta de usuario, pero es bastante posible con los llaveros que ha creado. Además, si algo sale mal con su Mac o las contraseñas de su cuenta de uso, las contraseñas de inicio de sesión o del llavero de elementos locales también podrían perderse, o podrían volver a una contraseña de usuario anterior.
Con las contraseñas de llavero olvidadas y no predeterminadas, es posible que deba eliminar el llavero y comenzar de nuevo . De lo contrario, su único recurso es restablecer todos sus llaveros por completo.
En el caso de un inicio de sesión dañado o perdido o contraseñas de elementos locales, definitivamente deberá restablecer sus llaveros. Un reinicio eliminará toda la información financiera y de inicio de sesión que almacene su llavero.
Esto está lejos de ser ideal, pero un reinicio es la única forma de que sus llaveros vuelvan a ser utilizables y, con un borrón y cuenta nueva, puede preparar el escenario para una mejor gestión de contraseñas en el futuro.
Para restablecer sus llaveros, abra la aplicación Keychain Access y seleccione Preferencias en el menú Keychain Access . También puede usar el atajo de teclado Cmd + Coma para abrir la ventana de Preferencias.
Haga clic en el botón Restablecer llaveros predeterminados . Ingrese la contraseña de su cuenta de usuario actual y haga clic en Aceptar . Tus llaveros ahora se reiniciarán.
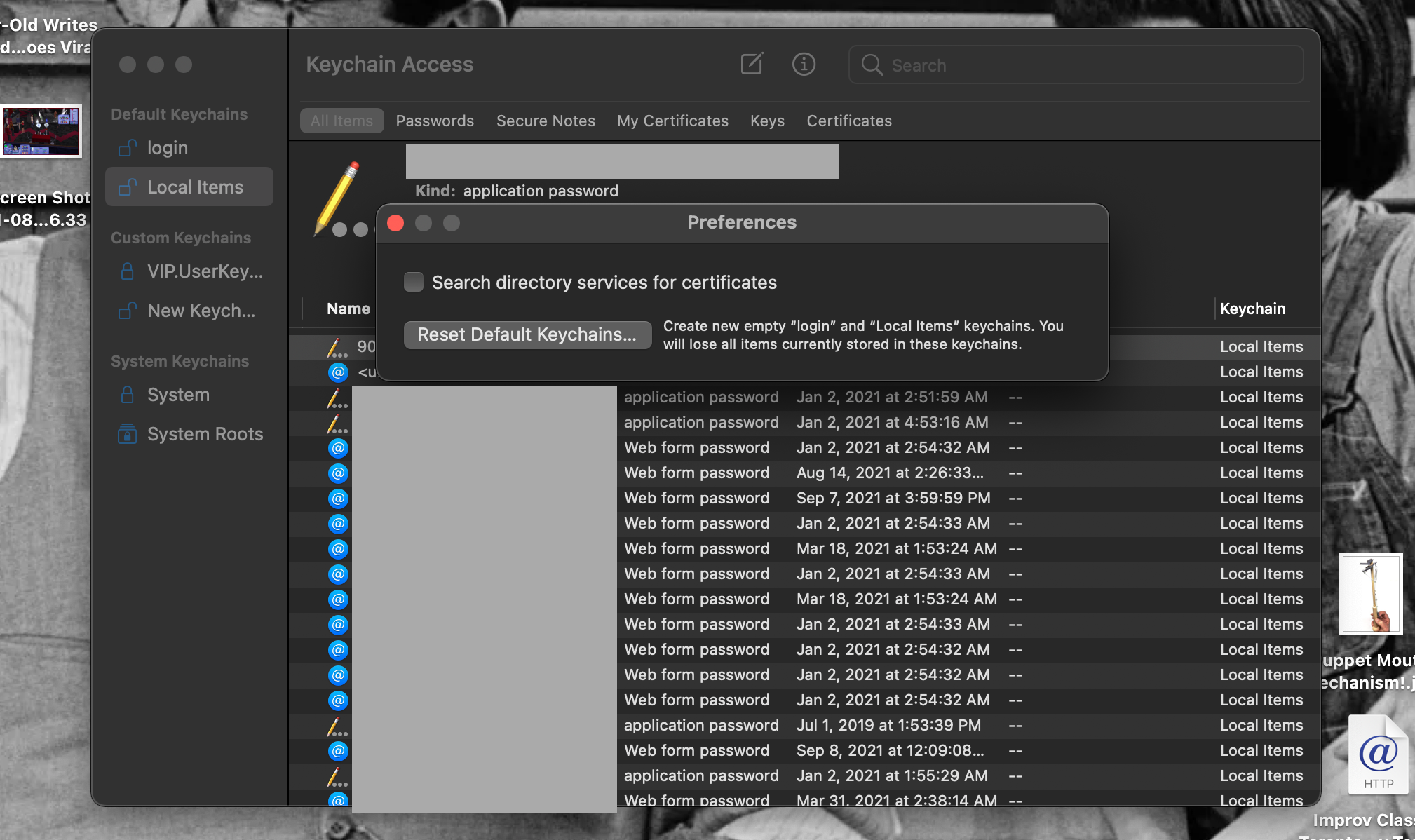
Si usa iCloud Keychain, debería poder sincronizar las contraseñas entre sus dispositivos Apple y no tener que comenzar a llenar llaveros desde cero. Si no lo hace, habrá algo de trabajo involucrado, pero puede hacer que las cosas vuelvan a estar donde estaban con paciencia y muchos restablecimientos de contraseña.
Llaveros y contraseñas de llaveros: seguros y convenientes
Esperamos que esta guía le ayude a usar llaveros y contraseñas de llavero en su Mac con confianza y entusiasmo. Son excelentes para inicios de sesión y compras rápidos y, al mismo tiempo, mantienen su información segura.
Esto hace que las aplicaciones que los usan sean maravillosos administradores de contraseñas incorporados que probablemente debería usar, ¡y los que recomendamos!
