Cómo solucionar la & quot; Corrupción de estructuras críticas & quot; BSOD en Windows 10
Una corrupción de estructura crítica es un tipo de error de pantalla azul de la muerte (BSOD) que se puede encontrar en cualquier momento mientras usa su computadora con Windows. Es posible que esté navegando por Internet, iniciando su PC o iniciando un programa y, de repente, este error aparecerá en su pantalla.
Como la corrupción de la estructura crítica es solo una ligera variación de otros errores de BSOD, una gran cantidad de soluciones para solucionarlo tiende a superponerse con las soluciones para el error de BSOD. Aprendamos a solucionar este complicado error para siempre.
Corrupción de estructuras críticas: una breve descripción
El error de corrupción de estructura crítica se produce cuando los procesos importantes del sistema operativo dejan de funcionar. Normalmente, el error se produce en los procesos necesarios para la perfecta funcionalidad de su computadora con Windows.
Por lo general, una corrupción de estructura crítica de Windows 10 surge debido a un problema de controlador conectado al kernel de su PC o debido a una falla del hardware crítico en su computadora. Esta falla de hardware podría haber sido causada por un malware furtivo o, a veces, incluso un apagado abrupto.
6 formas de reparar el BSOD de corrupción de estructuras críticas en Windows 10
Cualquiera que sea la causa de la corrupción de estructuras críticas en su máquina, existen formas efectivas de evitar este terrible error. Echemos un vistazo a las mejores formas de solucionar la corrupción de estructuras críticas desde su PC.
1. Inicie su Windows en modo seguro
El modo seguro de Windows es una utilidad gratuita incorporada que desactiva los controladores y programas innecesarios que pueden causar problemas en Windows. Cuando sospecha que un controlador o programa está causando que su PC se bloquee, iniciarlo en modo seguro es una excelente manera de probar sus sospechas. Si su PC falla cuando se inicia normalmente pero se mantiene estable en modo seguro, es probable que se deba a un problema de software o controlador.
Si no está seguro de cómo iniciar su PC en modo seguro, puede consultar nuestra guía detallada sobre cómo iniciar Windows 10 en modo seguro . Una vez hecho esto, todas esas cosas adicionales en Windows pasarán a un segundo plano, lo que le permitirá concentrarse en solucionar la causa de su BSOD de corrupción de estructuras críticas.
2. Realice un arranque limpio
Un arranque limpio le permite arrancar su PC con el conjunto mínimo de controladores y software. Al mantener el número de programas de inicio lo más bajo posible, puede identificar fácilmente los programas que podrían ser responsables del BSOD de corrupción de estructuras críticas.
Siga estos pasos para realizar un inicio limpio en su PC:
- Vaya a la barra de búsqueda del menú Inicio, escriba sysconfig y seleccione la mejor coincidencia.
- En la pestaña Servicios , seleccione la casilla de verificación Ocultar todos los servicios de Microsoft y presione Deshabilitar todo .
- Cambie a la pestaña Inicio y seleccione Abrir Administrador de tareas .
- Seleccione y deshabilite cada aplicación de inicio en la pestaña Inicio en el Administrador de tareas.
- Cierre el Administrador de tareas y haga clic en Aceptar en la pestaña Configuración del sistema .
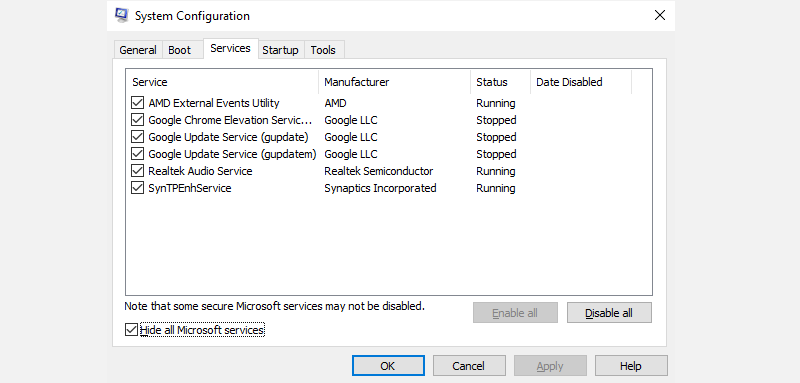
Cuando reinicie su PC, se iniciará en un entorno de inicio limpio. Si todavía tiene problemas en su PC, entonces el problema probablemente sea otra cosa, y debería probar el siguiente método. Sin embargo, si ejecutar el inicio limpio resuelve el problema, deberá volver a abrir Configuración del sistema.
Ahora, debe habilitar las aplicaciones una por una para ver cuál de estas aplicaciones fue el verdadero culpable de la corrupción de estructuras críticas en su copia de Windows 10. Después de habilitar cada aplicación, tendrá que reiniciar su PC y luego verificar si el el problema vuelve.
Entendemos que esto puede ser un poco engorroso, pero se sabe que un arranque limpio soluciona muchos problemas de Windows, por lo que puede valer la pena el esfuerzo.
3. Ejecute un análisis SFC y DISM
SFC y DISM son herramientas gratuitas de Microsoft que lo ayudan a corregir uno o algún otro error relacionado con su computadora con Windows. También pueden ayudarlo a corregir el error de estructura crítica en su computadora con Windows.
SFC, abreviatura de System File Checker, es una utilidad gratuita de Windows que identifica y, cuando es posible, corrige los archivos del sistema corruptos o dañados de su sistema operativo. Para ejecutar un escaneo SFC, siga los pasos a continuación:
- Vaya a la barra de búsqueda del menú Inicio , escriba 'cmd' y abra el símbolo del sistema con privilegios administrativos.
- Escriba ' sfc / scannow' en el CMD y presione Enter .
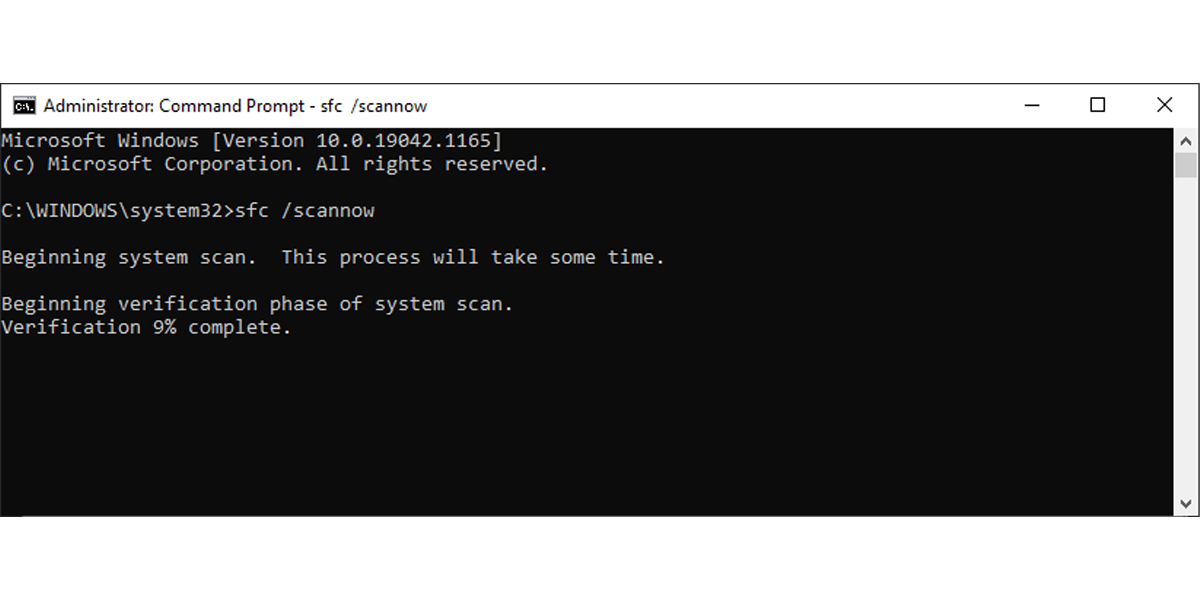
El verificador de archivos de sistema escaneará su Windows en busca de archivos dañados y los reemplazará con una versión alternativa saludable.
Sin embargo, tenga en cuenta que, por muy útil que sea el Comprobador de archivos de sistema, a veces no cumple con su nombre. En casos como ese, la herramienta CHKDSK puede y debe utilizarse para resolver cualquier problema que tenga a mano.
El comando CHKDSK, como su nombre indica, se usa para verificar y reparar un disco específico en una computadora con Windows. Aparte de eso, también se puede implementar para encontrar y reparar sectores defectuosos en su PC.
Puede ejecutar el comando CHKDSK con la ayuda del símbolo del sistema. Para hacer esto, navegue hasta la barra de búsqueda del menú Inicio , escriba 'cmd' y ejecute el símbolo del sistema como administrador.
En el símbolo del sistema, escriba chkdsk y espacio, y siga con / fy la unidad que desea reparar. Por ejemplo, para escanear y reparar su unidad C, escriba chkdsk C: / f y presione Enter . Como la unidad C: está actualmente en uso y no se puede verificar, Windows programará su escaneo para el próximo inicio. Presione Y y presione Enter .
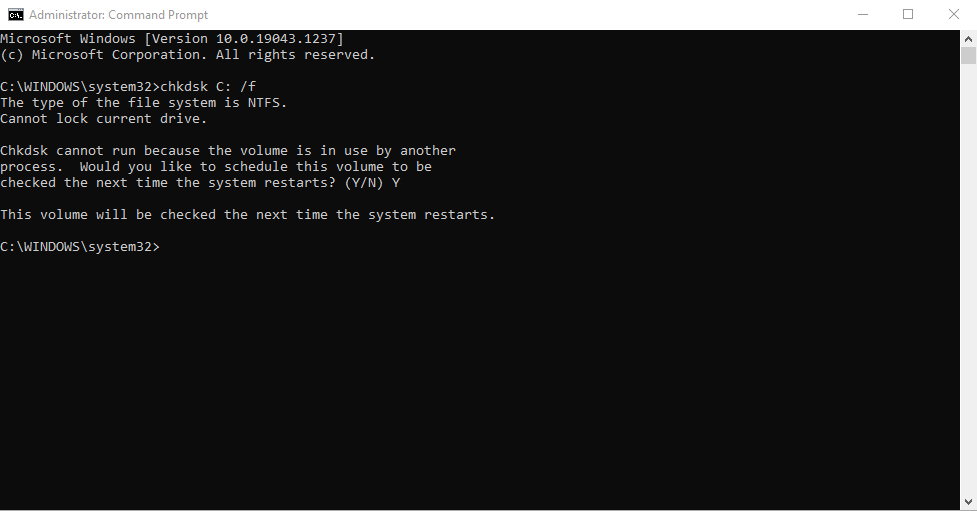
Para buscar sectores defectuosos y errores, escriba chkdsk C: / r . El comando CHKDSK es una herramienta relativamente buena que corrige los problemas de la unidad que encuentra. Entonces, deje que el escaneo se complete y vea si esto corrige la Corrupción de la Estructura Crítica en su PC.
4. Verifique su hardware

Los problemas con los controladores no son infrecuentes que causen errores BSOD, especialmente si ha estado usando su máquina por un tiempo. Puede buscar problemas con la ayuda de la herramienta de diagnóstico de memoria .
Otra utilidad incorporada de Windows, Memory Diagnostics, funciona inspeccionando los problemas con la RAM, la placa base y otros componentes de hardware de su PC.
En la mayoría de los casos, cuando el problema es grave, la herramienta le avisará automáticamente cuando ocurran. Sin embargo, también puede ejecutar la herramienta manualmente para verificar que no se haya perdido algo que haya salido mal.
Para ejecutar los diagnósticos de memoria:
- Abra el cuadro de diálogo Ejecutar ( Win + R) , escriba mdsched.exe y presione Entrar .
- Seleccione Reiniciar ahora y verifique si hay problemas para inspeccionar los problemas en su computadora de inmediato.
.png)
Cuando su computadora se inicie nuevamente, la herramienta de diagnóstico de memoria ejecutará una verificación completa en su computadora. Si no encuentra ningún problema aquí, puede estar seguro de que el hardware está bien y el culpable se encuentra en otro lugar.
5. Utilice el visor de eventos
El Visor de eventos es una herramienta gratuita de Windows que registra todos los "eventos" que ocurren en su sistema operativo. Un evento en lenguaje de programación es cualquier acción u ocurrencia que el programa puede detectar.
Encapsula todo, desde las acciones del usuario, como un clic del mouse o la entrada del teclado hasta errores aleatorios, completar correctamente las tareas u otras indicaciones relacionadas con el sistema.
Con el Visor de eventos, puede obtener información adicional sobre la corrupción de estructuras críticas. Para comenzar con el Visor de eventos, siga los pasos a continuación:
- Presione Win + X juntos y seleccione el Visor de eventos .
- A continuación, seleccione Registros de Windows> Sistemas para obtener una lista de todos los eventos.
Ahora identifique los eventos que se desencadenaron justo antes de que encontrara la Corrupción de la Estructura Crítica. Al identificar la aplicación que estaba funcionando antes de que el sistema fallara, obtendrá una idea sobre la causa de este error. Cuando encuentre la aplicación, elimínela y vea si esto resuelve el problema.
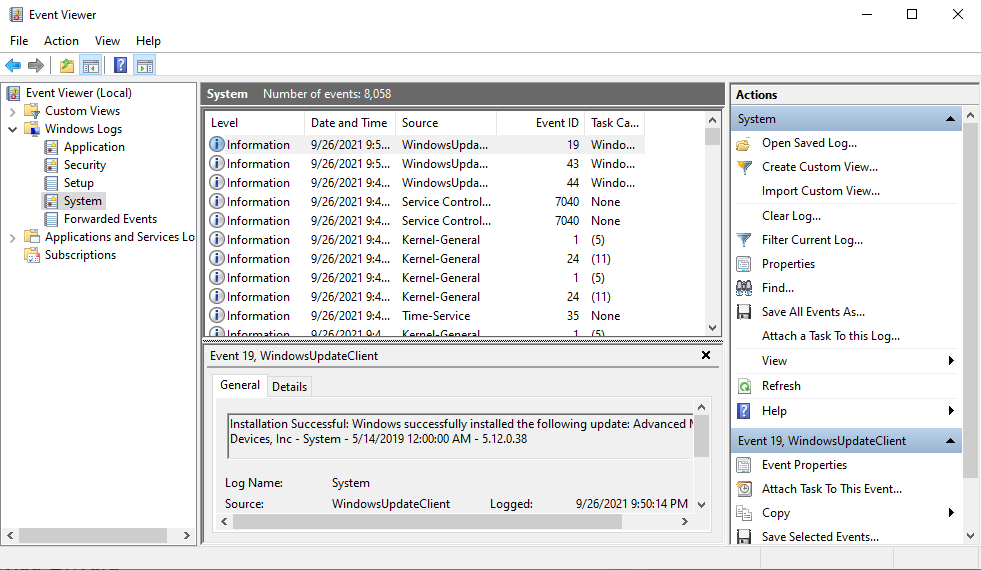
6. Actualice todos los controladores de dispositivos
Los controladores de dispositivos que no se han actualizado durante mucho tiempo pueden ser responsables de causar la corrupción de la estructura crítica en su PC. Puede resolver esto actualizando fácilmente los controladores de su dispositivo a través de las actualizaciones de Windows. Así es cómo:
- Abra Configuración y seleccione Actualización y seguridad .
- Desde allí, haga clic en Windows Update> Buscar actualizaciones .
- Haga clic en la pestaña Ver actualizaciones opcionales> Actualizaciones de controladores .
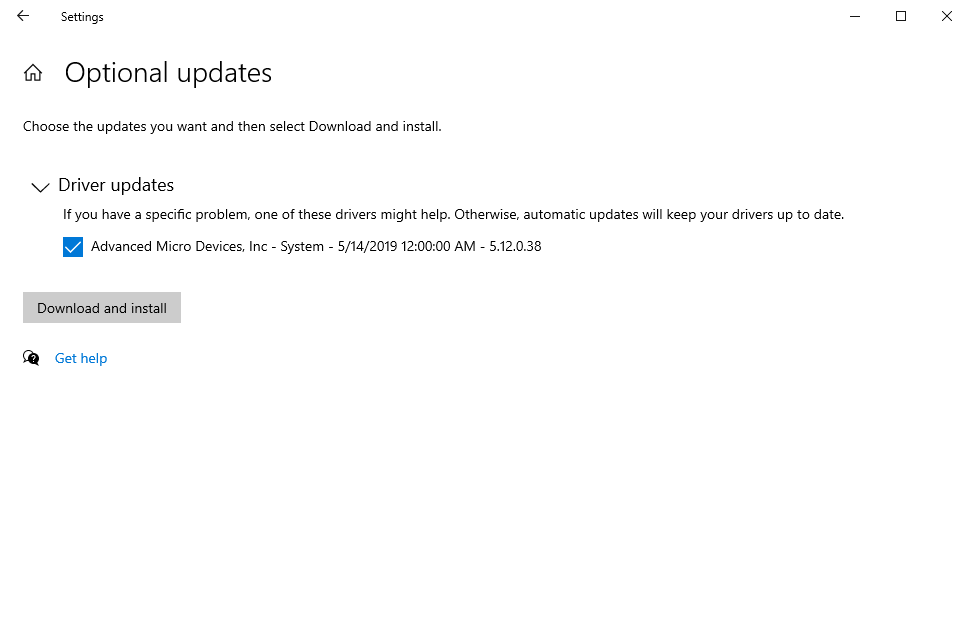
Si hay nuevas actualizaciones disponibles para cualquiera de los controladores de su dispositivo, selecciónelas y haga clic en Descargar e instalar . Las nuevas actualizaciones se descargarán e instalarán automáticamente en su PC.
Solo asegúrese de reiniciar su PC después de todo; esto es para garantizar que todas las actualizaciones se implementen correctamente en su PC. Si los controladores estaban detrás del error de corrupción de estructura crítica, esto solucionará el problema.
Manejo de la corrupción de estructuras críticas
La corrupción de la estructura crítica es un tipo de error BSOD que es temido por la mayoría de los usuarios de Windows. Aunque es mejor evitarlo, si se cruza con este complicado error, algunas soluciones que hemos establecido resolverán este problema para siempre.
Como prevenir es mejor que curar, le recomendamos encarecidamente que lea todo lo que pueda sobre los errores de la pantalla azul de la muerte que afectan a las computadoras con Windows 10. Esto no solo lo ayudará a aprender las mejores prácticas para evitar errores como estos, sino que también aprenderá los pasos correctos para abordar estos errores cuando los encuentre.
