Cómo grabar audio rápidamente en su Mac usando aplicaciones integradas
Una Mac puede ser una excelente máquina para el trabajo creativo. Ya sea que desee grabar podcasts o crear un explicador rápido para una presentación, su Mac puede manejarlo. Hay varias aplicaciones integradas que puede usar para grabar audio nítido en su Mac, que cubriremos hoy.
¿Necesita un micrófono externo?
Todas las Mac cuentan con un micrófono interno que funciona perfectamente bien para tareas básicas, como videollamadas FaceTime o reuniones de Zoom.
Sin embargo, si planea grabar audio con un sonido profesional, tal vez para un podcast o una voz en off, es recomendable obtener un micrófono externo. Un micrófono externo puede costar tan poco como $ 50 en estos días. Sin embargo, asegúrese de investigar para elegir uno que satisfaga sus necesidades específicas de grabación. Los micrófonos diseñados para grabar música, instrumentos, voces, podcasts y locuciones pueden ser muy diferentes tanto en calidad como en precio.
Las grabaciones realizadas con micrófonos USB generalmente suenan mejor que otros micrófonos, a menos que tenga una interfaz de audio dedicada. La razón de esto es que la conversión de audio analógico a audio digital se realiza mediante el propio micrófono USB, lo que conduce a una calidad de sonido más refinada y mejor.
Hay varias aplicaciones que puede usar en su Mac para grabar audio rápidamente. Hemos cubierto algunas de estas aplicaciones a continuación.
Vaya a Preferencias del sistema> Sonido> Entrada para seleccionar su micrófono interno o externo.
Grabación de audio mediante notas de voz
Voice Memos es la interfaz principal para grabar audio en tu Mac. Funciona de manera similar a la aplicación Voice Memos en su iPhone o iPad. Para usarlo:
- Ve a Finder> Aplicaciones en tu Mac.
- Abre notas de voz .
- Si es la primera vez que abre la aplicación, puede elegir si desea habilitar las notas de voz para iCloud, lo que le permite sincronizar sus grabaciones en su dispositivo.
- Una vez que esté listo, presione el botón rojo para comenzar a grabar.
- Puede elegir pausar su grabación si necesita revisar algo o repetir algo para más tarde.
- Una vez hecho esto, haga clic en el botón de pausa seguido de Listo . Esto terminará la grabación.
- Haga doble clic en el nombre de la grabación para cambiarle el nombre según sus preferencias.
¡Eso es todo! Puede optar por editar o recortar la grabación más adelante. La opción Editar le permite reemplazar una parte específica del audio con una nueva grabación, lo cual es ideal si cometió un pequeño error y desea cambiarlo. La opción Recortar , como su nombre indica, le permite recortar el audio desde el principio o el final. Ambas opciones se pueden localizar haciendo Control-clic en el archivo de audio grabado.
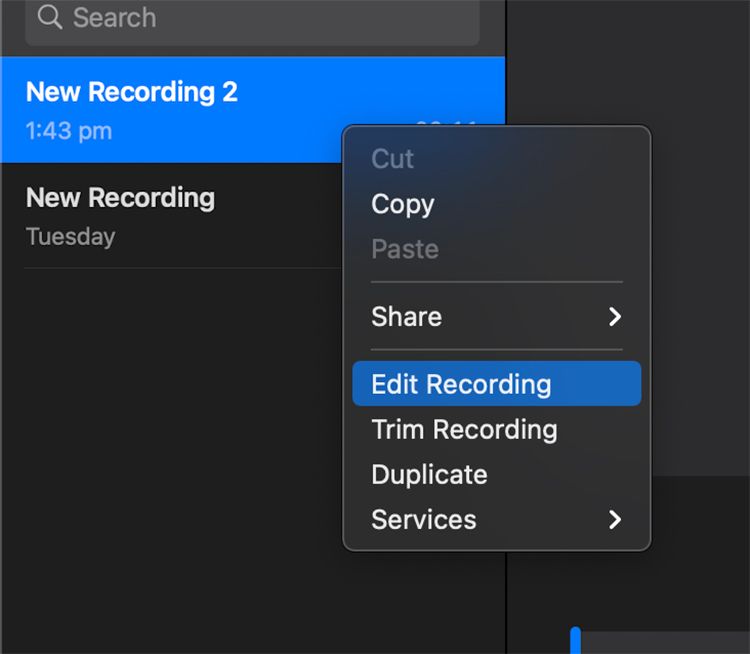
También puede elegir entre grabar audio comprimido o sin pérdidas en las notas de voz. Para hacerlo, abra las Preferencias de notas de voz desde la barra de menú y haga su elección.
Grabación de audio con QuickTime
La segunda opción para grabar audio en tu Mac es usar QuickTime Player. QuickTime Player es la aplicación predeterminada de Apple para la reproducción de video, pero también se puede usar fácilmente para grabar audio rápido.
Aquí hay una guía paso a paso sobre cómo grabar audio con QuickTime en una Mac:
- Abra QuickTime Player desde la carpeta Aplicaciones .
- Abra Archivo en la barra de menú y seleccione Nueva grabación de audio .
- Elija la calidad de su archivo y el micrófono deseado presionando la flecha hacia abajo junto al botón rojo de grabación.
- Presione el botón rojo de grabación para comenzar su grabación.
- Cuando haya terminado, presione el mismo botón para finalizar y guardar su audio.
Una ventaja de QuickTime Player es que le permite seleccionar el micrófono que desee desde la aplicación, en lugar de utilizar el micrófono predeterminado del sistema, como las notas de voz. Sin embargo, no ofrece editar el audio como lo hace Voice Memos, que puede ser una característica vital.
Grabación de audio con software de terceros
Además de este software integrado predeterminado, existen varias opciones de terceros para grabar su audio. Un ejemplo es Audacity, que proporciona herramientas más avanzadas para grabar y editar audio de forma gratuita. También puede optar por utilizar GarageBand, que tiene un poco de curva de aprendizaje, pero puede ser muy útil una vez dominado.
