Cómo crear una paleta de colores personalizada en Adobe Photoshop
Adobe Photoshop es un programa increíblemente versátil. Ya sean texturas, degradados o pinceles, no hay límites en las formas en que puede adaptar este programa a sus necesidades.
Si no le gustan las muestras de color predeterminadas de Adobe Photoshop, ¿qué puede hacer? En este explicador, vamos a hablar sobre cómo hacer paletas de colores en Photoshop para sus proyectos.
Paso 1: encuentra tu inspiración
Lo primero que querrá hacer es abrir una imagen para tomar cada color. Después de abrir su archivo, verá una configuración de pantalla similar a la que tengo ahora.
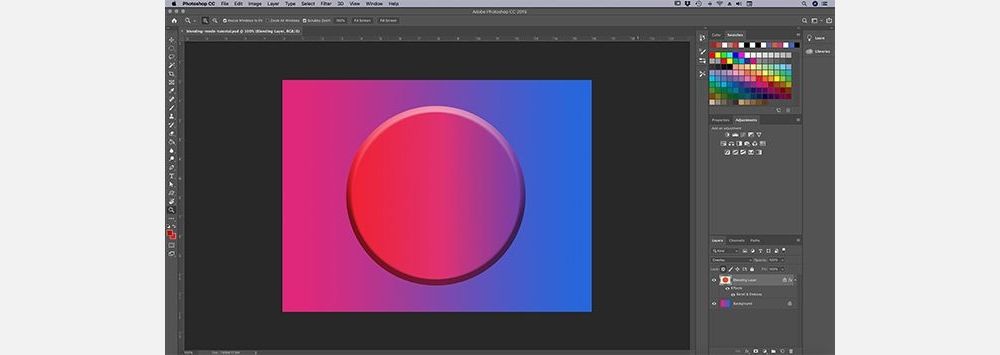
Su imagen estará en el centro de su espacio de trabajo y su paleta de colores predeterminada estará en el lado derecho.
Paso 2: acceda al panel Muestras de color
El panel Muestras de color es donde centraremos nuestra atención a continuación. Está ubicado en la esquina superior derecha de su espacio de trabajo. Así es como se verá su paleta de colores predeterminada en Photoshop: un grupo de cuadrados dispuestos en una cuadrícula.
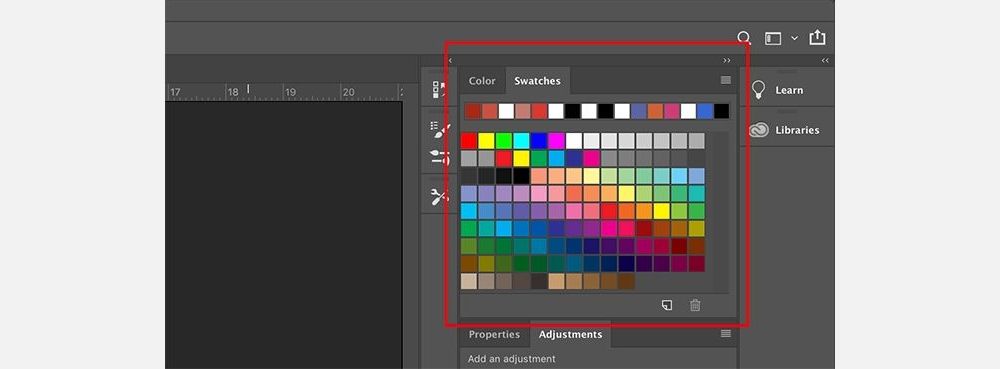
A lo largo de la fila superior, verá una serie de colores. Estos son los colores que he probado recientemente con mi herramienta Cuentagotas, lo que resulta en esta paleta de colores aparentemente aleatoria. Adobe Photoshop los coloca allí para que pueda volver a abrirlos rápidamente si es necesario. Debajo de estas muestras, encontraremos una cuadrícula rectangular, la paleta de colores predeterminada en Photoshop.
Esta cuadrícula está bien por sí misma, pero no la necesitamos en este momento. Deshagámonos de estas muestras.
Paso 3: elimine las muestras de color no deseadas
Para eliminar estas muestras de color, haga clic en el menú de hamburguesa en la esquina superior derecha de su panel Muestras.
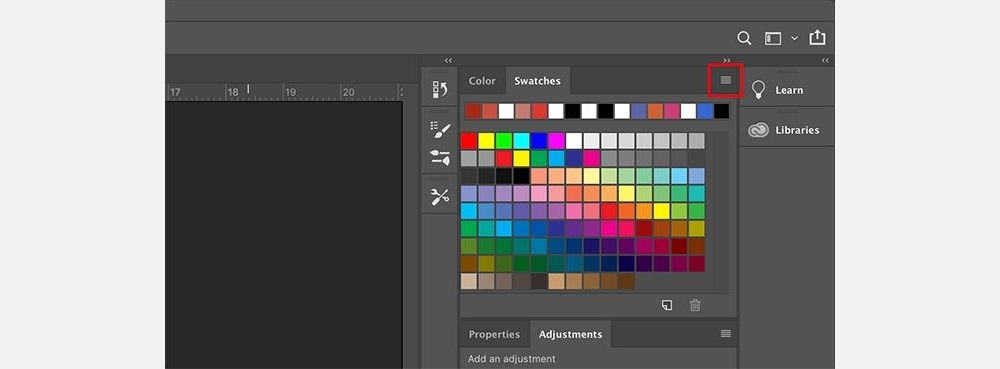
A continuación, aparecerá un menú gigante. Este menú le dará una lista de todas las acciones que puede elegir. También le dará una lista de colores predeterminados disponibles en Photoshop. Ignore esos por ahora. En su lugar, haga clic en Administrador de ajustes preestablecidos .
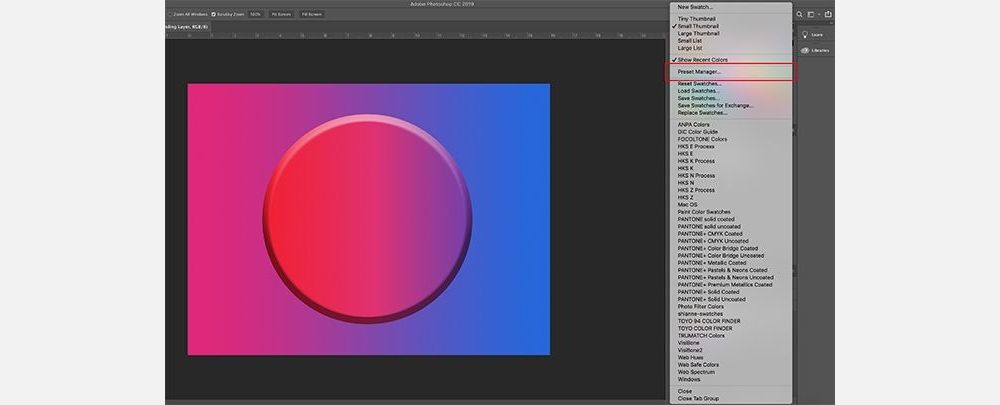
Una vez que lo haga, aparecerá un nuevo cuadro de diálogo. En este cuadro, puede controlar las muestras de color actualmente activas en su panel Muestras.
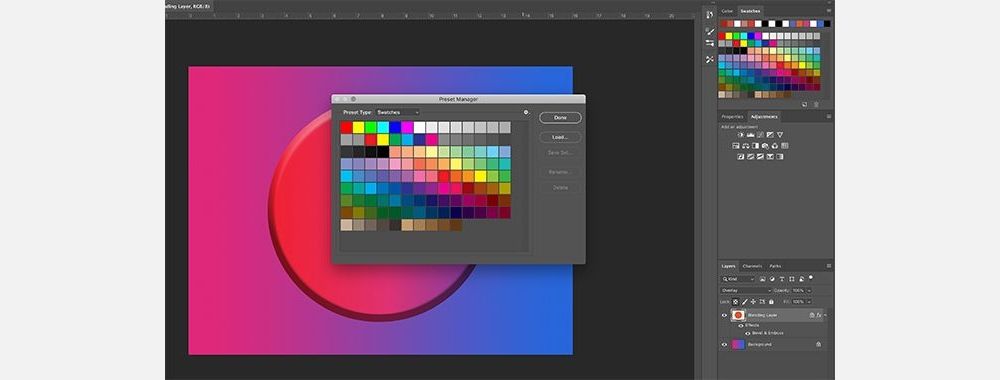
Tú también puedes:
- Cargue más colores para ampliar la paleta de colores.
- Eliminar colores.
- Reorganice la cuadrícula de colores.
- Cambie el nombre de los colores que ya tiene.
- Crea una nueva paleta de colores de Photoshop.
Para eliminar estos colores predeterminados, haga clic con el botón izquierdo en el primer color.
Luego, haga clic con el botón izquierdo + Mayús en el último color para resaltar toda la paleta. Sabrá que está resaltado por los contornos azules alrededor de los cuadrados.
A continuación, haga clic en Eliminar y luego presione Listo . Esto no cambiará permanentemente su paleta de colores predeterminada de Photoshop. Photoshop ya tiene la plantilla guardada; siempre puede llamarlo si lo necesita.
Paso 4: usa la herramienta Cuentagotas
Ahora que se ha deshecho de sus colores predeterminados, está listo para llenar el espacio con otros nuevos.
Para seleccionar colores individuales para su paleta de colores personalizada, active su herramienta Cuentagotas .
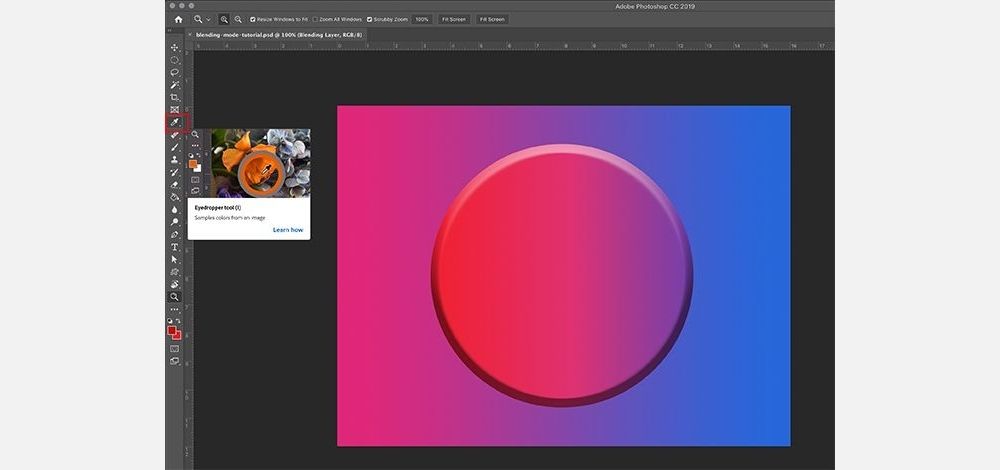
A continuación, en la esquina superior izquierda, verá un menú desplegable que dice Muestra . Haga clic en él y elija Todas las capas .

Esta opción Todas las capas significa que está muestreando todas las capas del archivo a la vez. Esto hará que el proceso de selección de los colores sea mucho más rápido.
Paso 5: crea una nueva muestra de color
Una vez que haya seleccionado la herramienta Cuentagotas y Todas las capas , haga clic en el área donde desea probar su nuevo color.
Verá aparecer una rueda de colores. En la parte superior de la rueda, verá el color que está probando actualmente, en mi caso, rosa brillante.
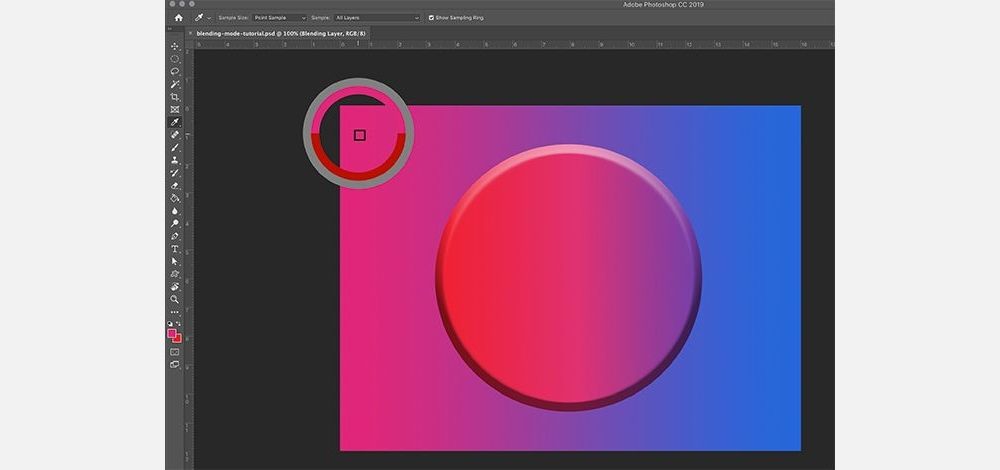
A lo largo de la parte inferior estará el color que seleccionó previamente con su herramienta Cuentagotas. Para mí, ese color era el rojo.
Una vez que tenga su color, mueva su herramienta Cuentagotas sobre el panel Muestras vacío. Notarás que el cursor cambia de un icono de cuentagotas a un icono de cubo de pintura .
Una vez que el icono cambie, haga clic con el botón izquierdo en el panel Muestras vacío. Photoshop depositará inmediatamente su color como una nueva muestra.
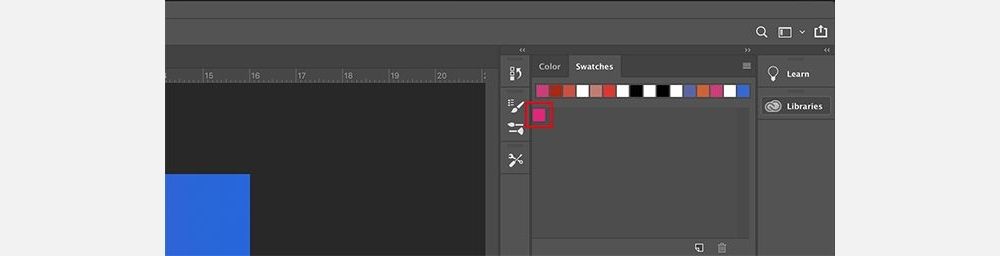
Después de soltar la muestra, aparecerá una ventana llamada Nombre de muestra de color. Aquí es donde pondrás un nombre a tu nueva muestra. También tendrá la opción de guardarlo en su biblioteca. Una vez que lo nombre, haga clic en Aceptar .
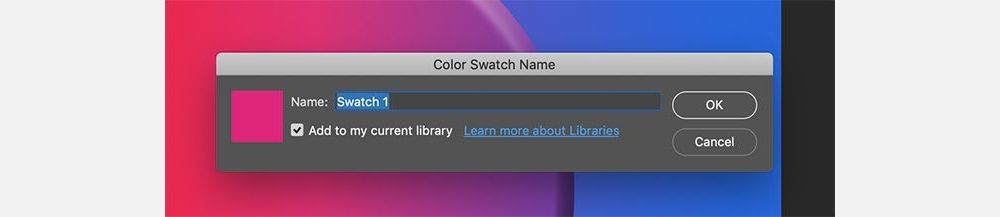
Si hizo clic en la opción para guardar este color en su biblioteca, es posible que vea que el panel Bibliotecas se abre y se extiende sobre el panel Muestras, especialmente si es la primera vez que completa este paso.
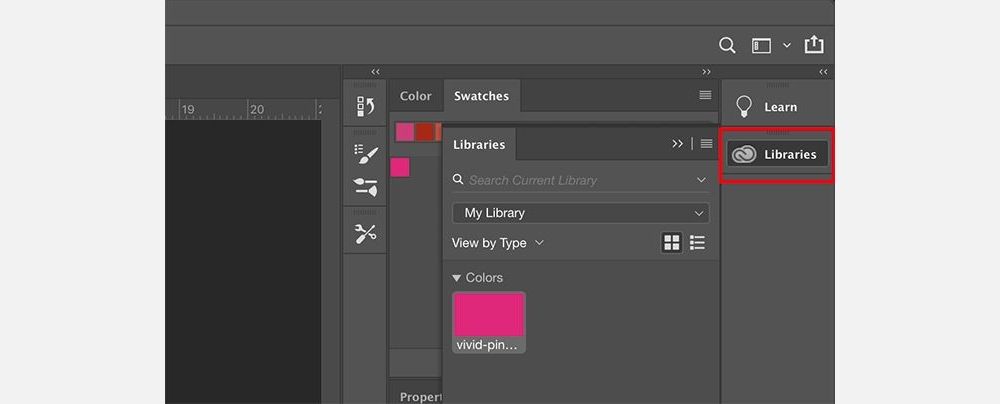
No vamos a explorar Bibliotecas en este tutorial. Para deshacerse de él, simplemente haga clic en el botón que dice Bibliotecas . Colapsará el panel y podrás seguir trabajando en tus Muestras.
Paso 6: Termine de crear sus muestras de color
Repita el paso anterior nuevamente hasta que tenga todos los colores que necesita en su paleta de colores personalizada. Photoshop puede almacenar tantos colores como desee en el panel Muestras.
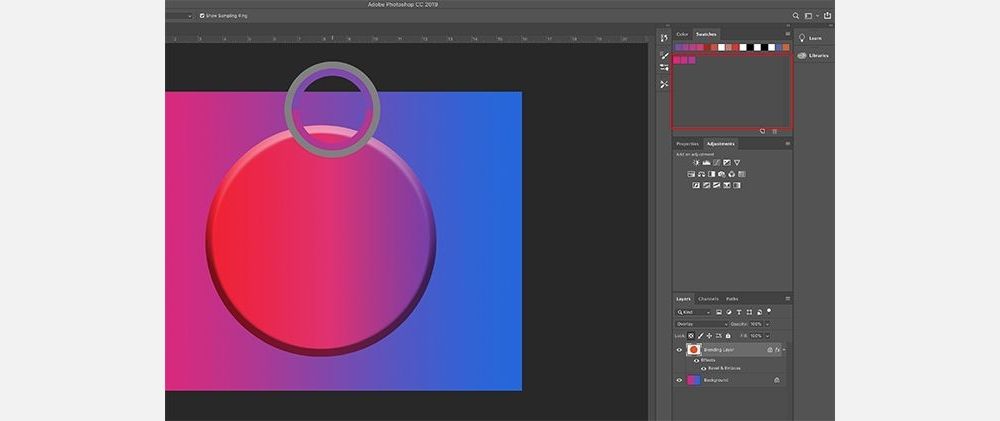
Una vez que tenga todos los colores que desea, haga clic en el menú desplegable Muestras y elija Administrador de ajustes preestablecidos nuevamente. Como hicimos cuando abrimos por primera vez el Administrador de ajustes preestablecidos, verá opciones para Cargar , Guardar conjunto , Cambiar nombre y Eliminar . Sin embargo, en lugar de eliminar los colores, los reorganizaremos según el tono.
Para reorganizar sus muestras, haga clic en un color para que quede resaltado. Luego, haga clic y arrastre el color a donde desea que aparezca; sabrá dónde ha arrastrado este color por la línea azul que aparece al pasarlo por las muestras. Organizar los colores de esta manera le permite ver si ha probado el mismo color dos veces.
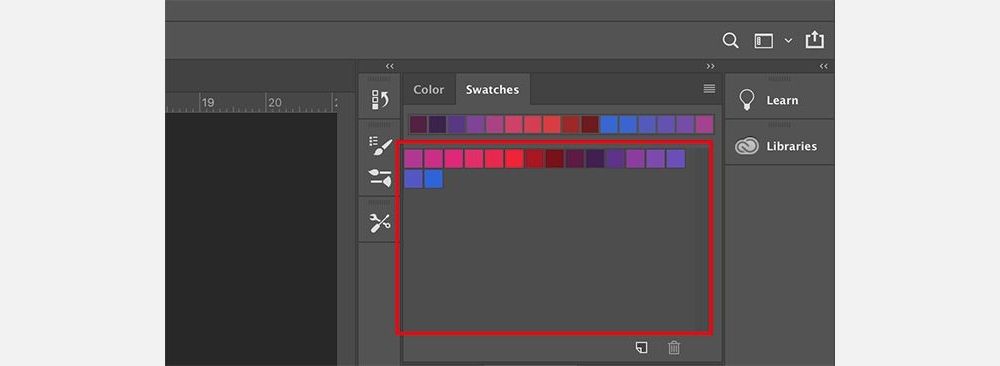
En este caso, probé el mismo color dos veces. Para eliminar esa muestra de color adicional, haga clic en ella para que quede resaltada. Luego, presione Eliminar .
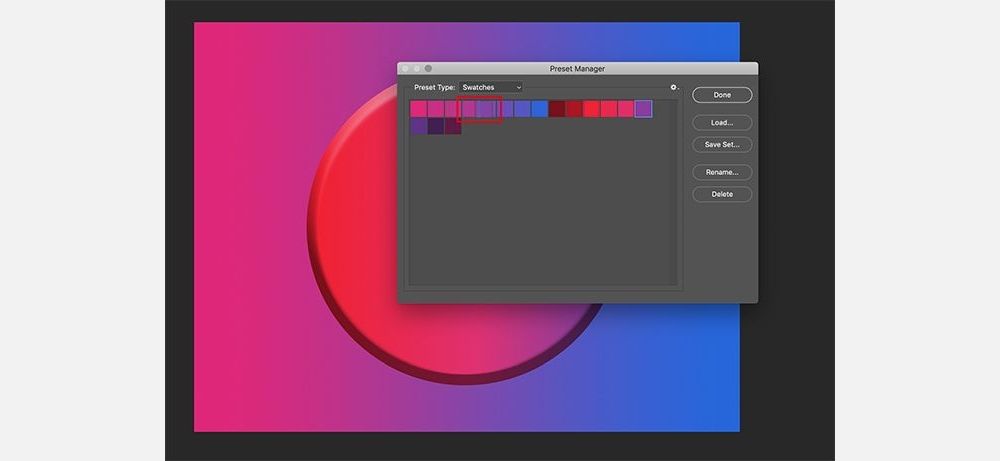
Después de que su paleta de colores de Photoshop esté organizada a su gusto, haga clic en Listo .
Paso 7: guarde la paleta de colores
Una vez que haya terminado con el Administrador de ajustes preestablecidos, puede verificar sus colores en el panel Muestras. Si está satisfecho con lo que tiene, es hora de guardarlos para usarlos en el futuro.
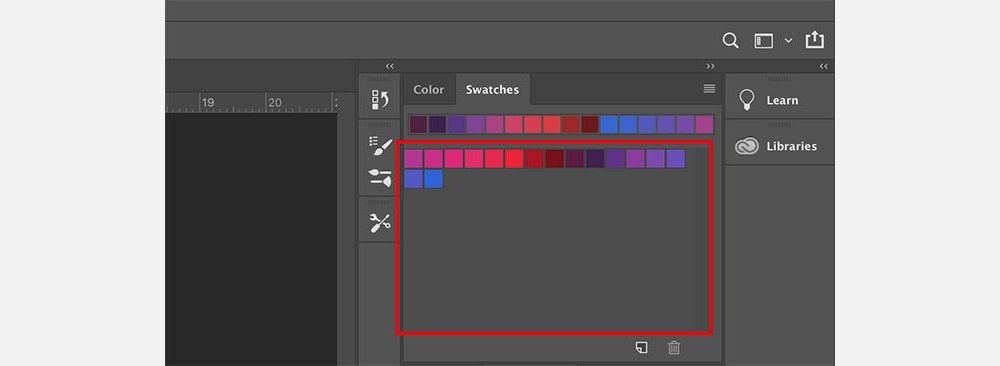
Para guardar estas muestras como una paleta de colores personalizada de Photoshop, haga clic en el menú desplegable Muestras y elija Guardar muestras .
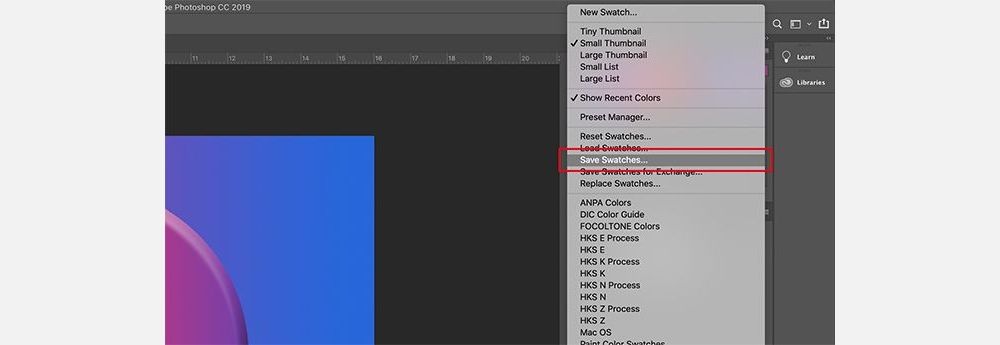
Aparecerá el cuadro de diálogo Guardar como para su paleta de colores personalizada, y puede nombrarla desde allí. Déle un nombre significativo que sea fácil de recordar.
Paso 8: Restablezca las muestras de Photoshop a los valores predeterminados
Digamos que no desea utilizar esta paleta de colores personalizada en Photoshop. ¿Qué sucede si necesita las paletas de colores originales de Photoshop?
Para acceder a ellos nuevamente, haga clic en el menú desplegable Muestras y seleccione Restablecer muestras .
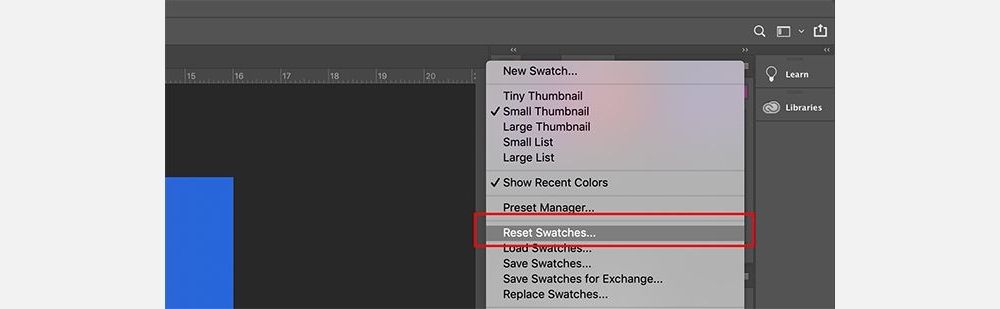
Cuando Photoshop le pregunte si está bien reemplazar sus colores actuales, haga clic en Aceptar .
Es importante que no haga clic en Adjuntar aquí. Si lo hace, Photoshop simplemente agregará los colores predeterminados a su paleta de colores personalizada en lugar de reemplazarlos.
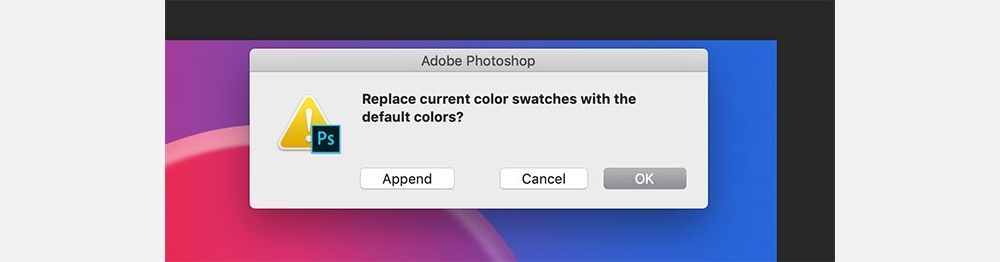
Paso 9: Vuelva a cargar las muestras de color personalizadas
Ahora que tiene activa su paleta de colores predeterminada, ¿dónde puede volver a encontrar sus muestras personalizadas? ¿Cómo vuelves a cambiar?
Nuevamente, el proceso es simple. Simplemente vaya al panel Muestras, haga clic en el menú desplegable Muestras y seleccione Reemplazar muestras .
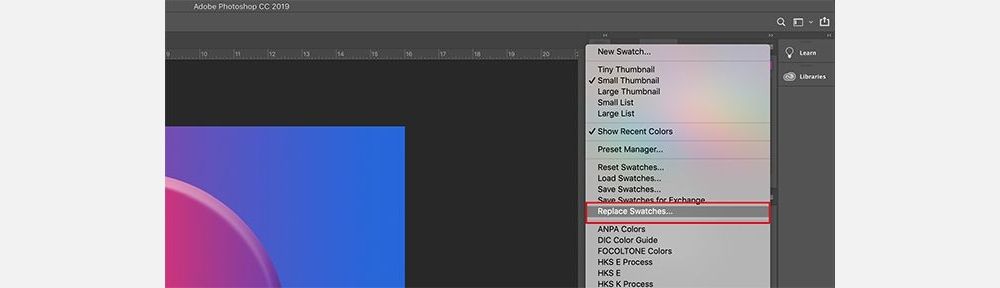
Dentro de la carpeta Muestras de color , encontrará el archivo de la paleta de colores de Photoshop que desea utilizar. Seleccione el archivo que desee, haga clic en Abrir y cárguelo.
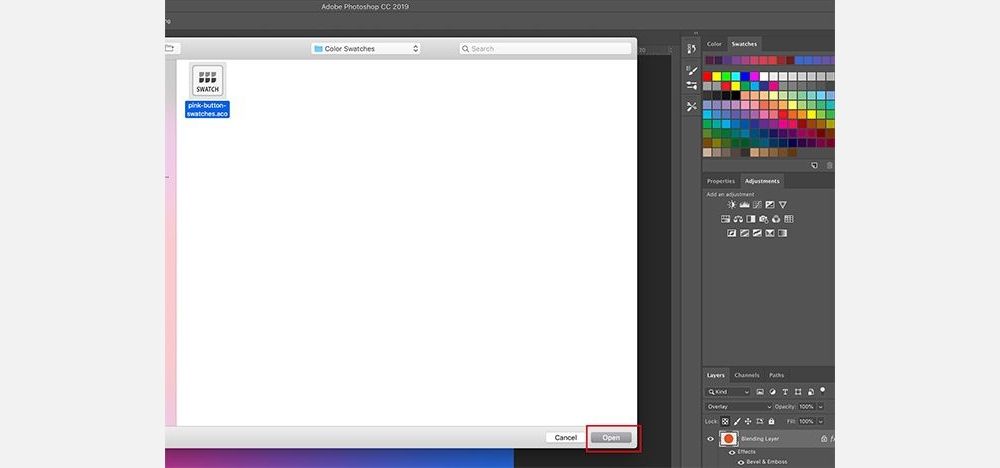
Obtenga los colores adecuados para su proyecto
Ahora que ha aprendido a crear una paleta de colores personalizada en Photoshop, puede hacer un buen uso de esta habilidad al diseñar su próximo proyecto. La inspiración para una paleta de colores en Photoshop puede ser cualquier cosa, desde una hermosa puesta de sol hasta la última declaración de moda de su celebridad favorita.
Una paleta de colores de Photoshop bien equilibrada y atractiva puede hacer que un proyecto de diseño gráfico o cualquier otro esfuerzo creativo pase de aburrido a sorprendente en poco tiempo. Si desea que su diseño se dispare, elegir la paleta de colores personalizada perfecta en Photoshop debe ser una de las primeras cosas que descubra.
